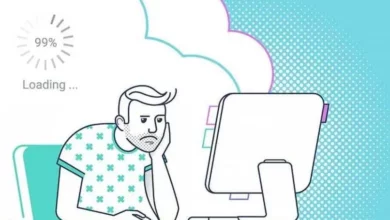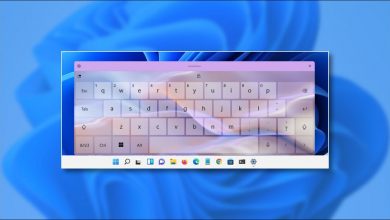أسهل الطرق لإنشاء مجلد في Windows 11

سنخبرك بأسهل الطرق لإنشاء مجلد في Windows 11 ، وهو شيء نحتاجه جميعًا بشكل مستمر أو أكثر.
من الواضح أن الجميع يعرف كيفية إنشاء مجلد في Windows 11 وأننا سنقوم بذلك جميعًا بنفس الطريقة.
لكن هذه ليست قمة لذا لا يمكننا تعلم طرق جديدة يمكننا من خلالها إنشاء مجلدات ، حيث قد يكون أحد الاحتمالات الأخرى هو المفضل لدينا أو خيارًا إذا واجهتنا مشاكل في الحصول عليه من الطريق. ونحن نعلم بالفعل.
قد يكون هناك من يفضل بساطة القائمة أو من يختار السرعة التي توفرها لنا اختصارات لوحة المفاتيح. مهما كان الأمر ، قد يكون كلا الطريقتين ضروريًا في لحظة معينة أو على الأقل المعرفة بوجودهما.
دعنا نرى في هذه المقالة عدد الطرق المتاحة لإنشاء مجلدات في نظام التشغيل Windows 11 وبالتالي لدينا المزيد من الخيارات لتحديد أي منها نستخدمه في جميع الأوقات.
قائمة السياق
الطريقة الأسهل والطريقة التي يستخدمها الغالبية العظمى من الأشخاص لإنشاء مجلد هي استخدام قائمة سياق Windows .
يتم ذلك على النحو التالي:
- نذهب إلى الموقع حيث نريد إنشاء المجلد.
- نضغط بزر الماوس الأيمن في أي مكان توجد به مساحة فارغة لفتح قائمة السياق.
- في تلك اللحظة عندما نختار جديد ثم مجلد .
- نكتب اسم المجلد ثم نضغط على Enter .
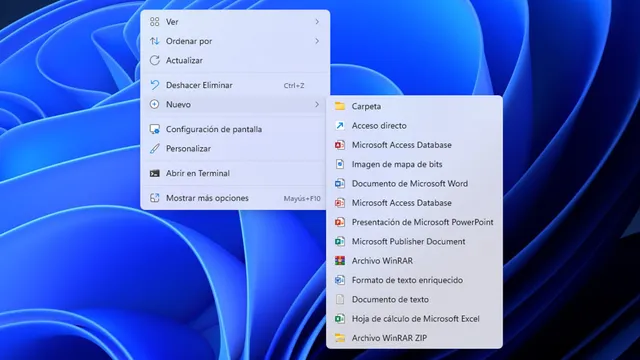
مستكشف الملفات
إذا انتقلنا إلى شريط قائمة File Explorer ، فسوف ندرك عدد الخيارات التي يسمح لنا بتطويرها.
من الواضح أن أحدها هو أن تكون قادرًا على إنشاء مجلد ببضع خطوات صغيرة وبدون أي صعوبة.
هذه هي الطريقة التي سننشئ بها مجلدًا من File Explorer:
- أول شيء سنفعله هو الضغط على مفاتيح Win + E وبالتالي الدخول مباشرة في File Explorer .
- نذهب إلى الموقع حيث نريد إنشاء مجلد جديد.
- انقر فوق الزر ” جديد ” في الزاوية اليسرى العلوية من File Explorer وحدد المجلد من القائمة.
- نضع الاسم الذي يتبادر إلى الذهن في المجلد ثم نضغط على Enter.
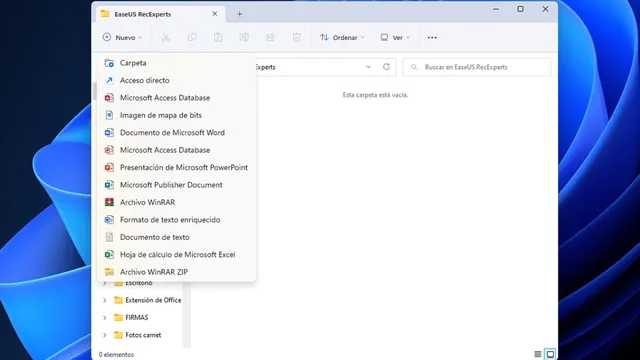
اختصار لوحة المفاتيح
سنكون قادرين أيضًا على استخدام لوحة المفاتيح لإنشاء المجلد الذي نريده ، حيث سيكون لدينا اختصار لأداء هذه المهمة بسهولة وسرعة.
يجب أن نذهب إلى المكان الذي نريد إنشاء المجلد فيه ، إما سطح المكتب أو مجلد آخر باستخدام مستكشف الملفات.
بمجرد الوصول إلى الموقع الصحيح ، سنضغط على Ctrl + Shift + N حتى يظهر المجلد جاهزًا لإعطائه الاسم الذي نريده ، وبمجرد تعيينه ، سنعمل على استخدامه.
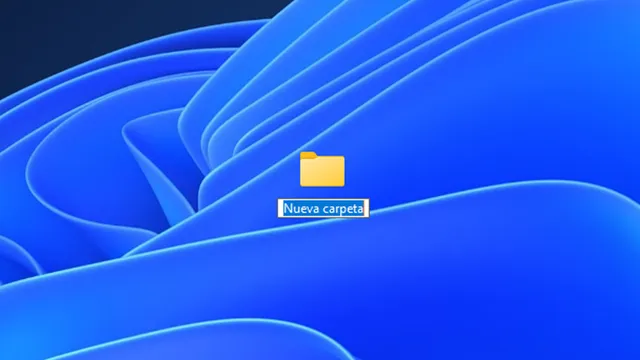
موجه الأوامر أو بوويرشيل
يمكننا أيضًا استخدام سطر الأوامر لإنشاء مجلد في Windows 11.
إنها طريقة أبطأ بكثير من الحالات الأخرى ، ولكن من الجيد معرفة ذلك في حال احتجنا إليها في أي وقت بسبب نوع من الخطأ أو الحادث ، بالإضافة إلى السماح لك بإنشاء عدة مجلدات في نفس الوقت.
يمكننا استخدام كل من موجه الأوامر و Windows PowerShell لإنشاء مجلدات جديدة في Windows . فيما يلي الخطوات التي عليك اتباعها:
- اضغط على مفاتيح Win + S لفتح Windows Search .
- نكتب ما نريد. موجه الأوامر أو PowerShell في مربع البحث وحدد تشغيل كمسؤول .
- نحتاج الآن إلى كتابة الأمر التالي والضغط على Enter للانتقال إلى الموقع الذي تريد إنشاء مجلد جديد فيه ، وتغيير الدليل إلى الموقع الفعلي للدليل حيث تريد إنشاء المجلد: cd Directory
- ثم سنكتب mkdir متبوعًا باسم المجلد الذي نريد إنشاءه ونضغط على Enter ( على سبيل المثال: mkdir Work).
- وبالمثل ، إذا أردنا إنشاء مجلدات متعددة ، فسنكتب mkdir متبوعًا بأسماء المجلدات الخاصة بهم (على سبيل المثال ، mkdir Android iPhone Windows).
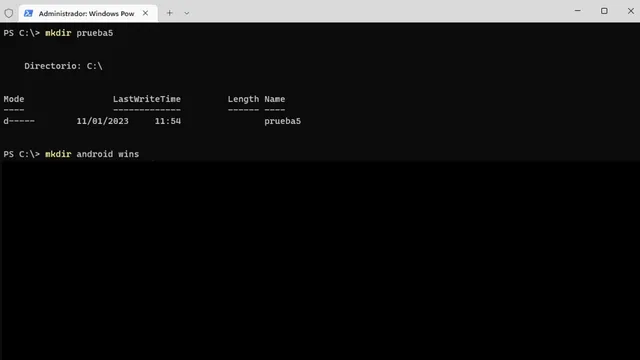
سواء كان ذلك باستخدام اختصار أو موجه أوامر أو قائمة سياق ، فإن الحقيقة هي أن لدينا طرقًا لإنشاء مجلد أكثر مما كنت تعتقد.