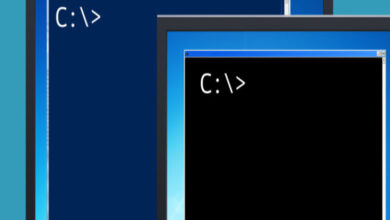كيفية إظهار الملفات المخفية داخل ويندوز 11؟ – الإعداد السريع

من المعروف أنه عند التحديث من Windows 10 إلى 11، يتم إخفاء ملفات النظام لحمايتها من أي نوع من التعديل حيث قد تحدث حالات عدم استقرار في البرنامج. ومع ذلك، يمكنك اختيار إظهار الملفات المخفية في نظام التشغيل Windows 11 باستخدام الإعدادات السريعة.
لماذا يقوم نظام Windows 11 بإخفاء بعض الملفات؟
في نظام التشغيل Windows 11 وكذلك في الإصدارات السابقة، يقوم النظام بإخفاء بعض الملفات لمنع حدوث أخطاء فادحة قد تتسبب في تعطل النظام بشكل لا يمكن إصلاحه . في مثل هذه الحالات، يتعرض المستخدم لخطر فقدان جميع ملفاته إذا لم يقم بإنشاء نسخة احتياطية أو نسخة احتياطية في الوقت المناسب.
لهذا السبب، يُنصح بالاحتفاظ بملفات النظام التي تحتوي على هذه السمة مخفية بشكل افتراضي. ومع ذلك، إذا كنت مستخدمًا متقدمًا، فقد تكون مهتمًا برؤية أو حذف أو إعادة تسمية ملفاتك في Windows 11 التي تحتوي على السمة “مخفي”، لذلك نوصي بقراءة الخيارات التي نعرضها لك أدناه.
كيف يمكنك رؤية الملفات المخفية داخل Windows 11؟
هناك ثلاثة بدائل لعرض الملفات المخفية في Windows 11. أحدها يتمثل في الوصول إلى خيارات المجلد ، بينما يعتمد البديل الآخر على الاستفادة من خيار “إظهار” من مستكشف الملفات. بالإضافة إلى ذلك، من الممكن استخدام “موجه الأوامر” عن طريق إدخال أمر وتنفيذه.
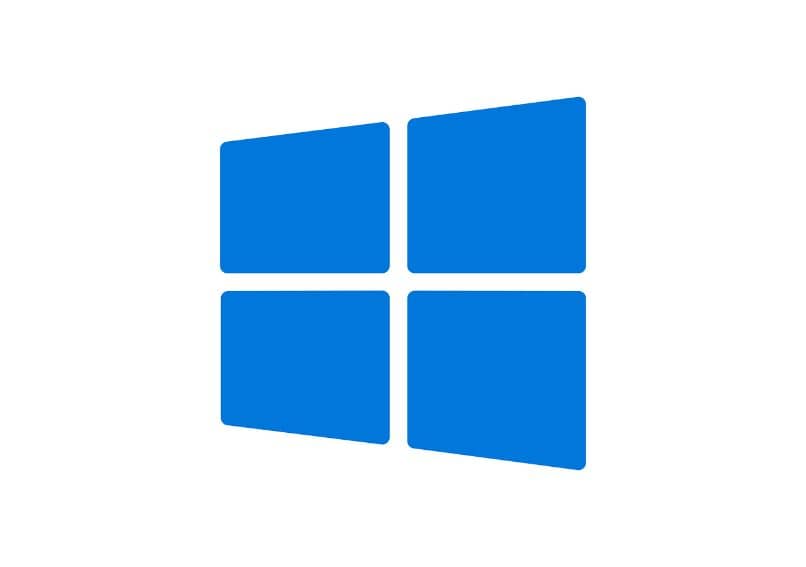
من المهم تسليط الضوء على أنه سيتم عرض الملفات المخفية الشائعة المخزنة في مجلدات مثل “AppData” وغيرها؛ ومع ذلك، ستظل بعض ملفات النظام مخفية للحفاظ على سلامة Windows . ولذلك، لن تتمكن من تعديلها أو حذفها.
في خيارات المجلد
يمكنك رؤية الملفات المخفية داخل Windows 11 في خيارات المجلد. للقيام بذلك، يجب عليك الوصول إلى خيار “ملف” الموجود في الجزء العلوي الأيسر. ثم انقر فوق خيار “تغيير المجلد وخيارات البحث” الذي يتم عرضه في النافذة المنبثقة.
بعد ذلك، حدد علامة التبويب “عرض” أعلى نافذة “خيارات المجلد” وحدد مربع ” إظهار الملفات والمجلدات ومحركات الأقراص المخفية” . وبالتالي، سوف تكون قادرًا على عرض واختيار الملفات المختلفة المخفية داخل النظام. تتمتع هذه الملفات بشفافية في الأيقونة نظرًا لخاصيتها “المخفية”.
هناك طريقة أخرى لاستخدام خيارات المجلد وهي الدخول إلى “مستكشف الملفات” والنقر على أيقونة النقاط الثلاث الموجودة في الجزء العلوي الأيمن من النافذة. ثم اضغط على “خيارات” وفي ” خيارات المجلد ” حدد علامة التبويب “عرض”.
بعد ذلك، حدد خيار “الملفات والمجلدات المخفية”. أخيرًا، قم بتمكين خيار “إظهار الملفات والمجلدات ومحركات الأقراص المخفية” وستظهر جميع الملفات التي تحتوي على السمة “مخفي” على الفور .
مع خيار “إظهار”.
وبالمثل، يمكنك الدخول إلى خيار “إظهار” لرؤية الملفات المخفية داخل Windows 11. في البداية، يجب عليك فتح “مستكشف الملفات”. بمجرد الوصول إلى هذه الأداة، حدد خيار “عرض” في الجزء العلوي من النافذة.

ستظهر قائمة منسدلة حيث يجب عليك تحديد خيار “العرض” أو “العرض” والنقر عليه. أخيرًا، حدد خيار “العناصر المخفية”. بهذه الطريقة، ستتمكن الآن من عرض جميع العناصر المخفية داخل Windows 11.
ماذا تفعل عندما لا تزال غير قادر على رؤية ملفات Windows 11 المخفية؟
إذا كنت قد اتبعت الإجراءات السابقة بالفعل ولكنك لا تزال لا ترى الملفات المخفية في نظام التشغيل Windows 11، فنوصي باستخدام ” موجه الأوامر” أو نافذة الأوامر. للقيام بذلك، اضغط على أيقونة العدسة المكبرة الموجودة على شريط المهام واكتب cmd. بعد ذلك قم بالضغط على التطبيق لفتحه.
في نافذة “موجه الأوامر”، اكتب الأمر: attrib –s –h –r *.* /s /d واضغط على المفتاح “Enter”. بعد تشغيل هذا الأمر، ستكون الملفات المخفية داخل نظام التشغيل Windows 11 مرئية في مستكشف الملفات . وبالتالي، سيكون لك الحرية في تعديلها وحذفها طالما أنها ليست ضرورية لتشغيل نظام Windows 11 .