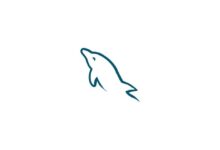كيفية إنشاء USB قابل للتمهيد مع أنظمة تشغيل متعددة – USB MULTIBOOT

إذا سألت نفسك: كيف يمكنني إنشاء USB بعدة أنظمة تشغيل ؟ حسنا هنا سوف نشرح لك ذلك بالتفصيل ولكن بسرعة. بهذه الطريقة يمكنك البدء في استخدام هذه الأداة دون الحاجة إلى معرفة واسعة بالكمبيوتر. يعد امتلاك USB Multiboot أمرًا مثيرًا للاهتمام اليوم، لأنه يمكنك من خلاله تسهيل وتقليل وقت العمليات التي تكون طويلة عادةً. يتضمن ذلك تثبيت أنظمة التشغيل وتصحيح أخطاء بدء التشغيل وحتى مشكلات التقسيم على الأقراص الميكانيكية. لهذا السبب، غالبًا ما يكون مصحوبًا بأدوات مثل CHKDSK في حالات تلف بدء تشغيل Windows.
ما الفائدة من وجود USB قابل للتمهيد مع أنظمة تشغيل متعددة؟
Multibooteo هو شيء يستخدم على نطاق واسع بسبب التسهيلات التي يقدمها ومدى راحة استخدامه. ويمكننا أن نسلط الضوء بشكل رئيسي على ثلاث مزايا وهي ما سنشرحه لك فيما يلي:
الكل في واحد USB
إحدى المزايا الأكثر وضوحًا لـ USB مع أنظمة تشغيل متعددة هي أننا لن نحتاج إلى أكثر من ذاكرة واحدة لتثبيت أنظمتنا. بالإضافة إلى ذلك، سيتعين علينا تثبيت الأنظمة في جذر USB مرة واحدة فقط، لذلك لن نضطر إلى إضاعة الوقت في كل مرة نريد فيها تثبيت نظام تشغيل جديد.
بالإضافة إلى ذلك، إذا أضفنا برامج المساعدة وأدوات بدء التشغيل إلى USB الخاص بنا ، فسيكون لدينا كل ما نحتاجه للحفاظ على جهاز الكمبيوتر الخاص بنا في حالة مثالية.

يمثل هذا ميزة واضحة إلى حد ما مقارنة بالطريقة التقليدية المتمثلة في امتلاك عدة محركات أقراص فلاش أو محركات أقراص USB . ومن الجدير بالذكر أنه يمكن استخدام هذه العملية على أي USB حتى لو كان محميًا ضد الكتابة .
سهولة استكشاف مشاكل بدء التشغيل وإصلاحها
أحد أكثر حالات الفشل شيوعًا التي يواجهها نظام التشغيل هو فشل التمهيد. وتحدث هذه المشكلة عند فقدان أحد ملفات نظام التشغيل الحيوية . هذا يجعل من المستحيل تشغيل النظام بشكل طبيعي. بشكل عام، يحدث هذا الخطأ عادةً في أنظمة تشغيل Microsoft ، لذا إذا كنت تستخدم Windows حاليًا، فهذا شيء يجب أن تضعه في الاعتبار. في هذه الحالات يكون الحل هو توصيل جهاز يحتوي على نسخة أصلية من النظام، وبهذه الطريقة سيتم فحص الملفات واستعادة الملف المفقود.
في الماضي كان يتم ذلك من خلال الأقراص المضغوطة الخاصة بنظام التشغيل الأصلي . ومع ذلك، إذا كان لدينا USB مع أنظمة تشغيل متعددة، فسيكون ذلك سهلاً حقًا. وذلك لأنه بوجود أنظمة متعددة، سيتعين علينا فقط إدخال محرك الأقراص المحمول والقيام بالخطوات المقابلة دون الحاجة إلى تغيير الوحدات.
قابلية التنقل
أخيرًا، لدينا السبب الأكثر أهمية، وهو أن قابلية النقل أمر مهم جدًا لأولئك الذين يرغبون في العمل مع أنظمة التشغيل. كما نعلم، فإن محركات أقراص USB محمولة جدًا ويسهل حملها في أي مكان.
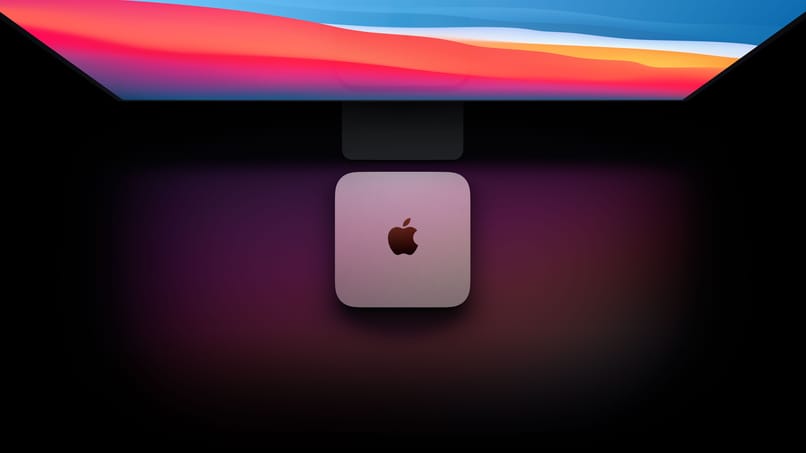
وهذا يعني أننا لا نحتاج إلى حمل الكثير من الأشياء عندما نريد تثبيت نظام تشغيل أو إصلاحه .
ما هي المتطلبات التي أحتاجها لإنشاء USB متعدد التشغيل؟
لإنشاء USB مع العديد من أنظمة التشغيل، ستحتاج فقط إلى USB بسعة كافية (8 جيجابايت أو أكثر) وبرنامج مساعد في متناول اليد. عادةً ما تكون هذه الأنواع من البرامج مجانية، لذا يقتصر استخدامها على تنزيلها واستخدامها. بالإضافة إلى ذلك، سيتعين عليك تنزيل بعض الملفات الإضافية التي سنفصلها أدناه.
تم تثبيت البرنامج الذي تختاره
كما ذكرنا، أول شيء يجب أن يكون تحت سيطرتنا هو برنامج يسمح لنا بتحميل عدة صور ISO على نفس الوحدة. مثال على ذلك يمكن أن يكون WinsetupfromSB، وهو برنامج تم تطويره لإنشاء محركات أقراص ذاتية التشغيل من محركات أقراص ISO متعددة. هذا حتى نتمكن من الحصول على كل ما نحتاجه على نفس USB.
الحد الأدنى 8 جيجابايت USB
هناك شرط آخر وهو أن يكون لديك ذاكرة أو محرك أقراص محمول بسعة تخزينية تبلغ 8 جيجابايت أو تتجاوزها. بشكل عام، يبلغ وزن ملفات ISO تقريبيًا 3 جيجابايت اعتمادًا على النظام، وهذا يعني أننا بحاجة إلى محرك أقراص محمول به مساحة تخزين كافية حتى يمكن احتواؤه جميعًا. ما يجب أخذه في الاعتبار هو أنه على الرغم من أن 8 جيجابايت عادة ما تكون كافية، فمن الأفضل أن تبدأ بسعة تخزين تبلغ 16 جيجابايت أو 32 جيجابايت.
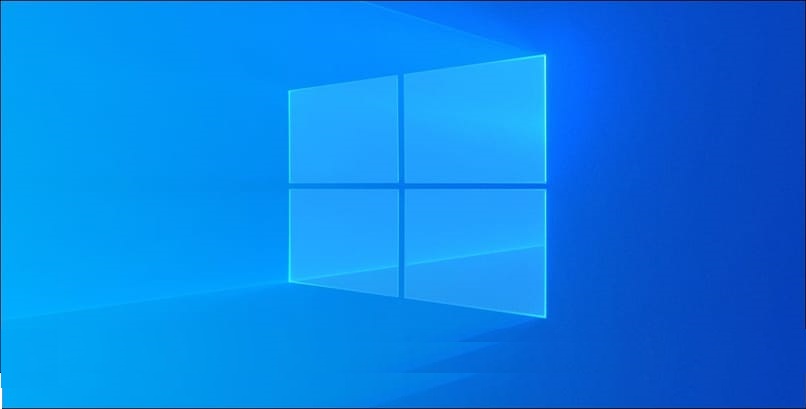
بهذه الطريقة يمكنك تحميل بعض الأدوات المساعدة الأخرى على نفس USB ولا يمكنك الحصول على ملفات ISO فقط
قم بتنزيل صور ISO لنظام التشغيل
أخيرًا سيتعين علينا تنزيل بعض أنظمة الاختبار ، ويمكن الحصول على شهادات ISO الأصلية من المواقع الرسمية مثل Ubuntu أو Microsoft. وهي مجانية تمامًا، وإذا كنت بحاجة إلى ترخيص، فيجب شراؤه بشكل منفصل. من المهم أن تقوم بتنزيل كل صورة من صور ISO قبل بدء التثبيت.
كيف يمكنني إنشاء نظام تشغيل متعدد USB باستخدام WinsetupfromSB؟
لاستخدام WinsetupfromSB بشكل صحيح، سيتعين علينا اتباع بعض الخطوات البسيطة. يجب اتباع كل من هذه من أجل دمج كل نظام من أنظمة التشغيل.
أدخل USB في جهاز الكمبيوتر
بطبيعة الحال، أول شيء يجب علينا فعله هو توصيل USB الخاص بنا بالكمبيوتر ، بحيث يتعرف عليه النظام والبرنامج لاحقًا.
قم بتشغيل WinsetupfromSB
بعد ذلك، سيتعين علينا فتح البرنامج كما نفعل مع أي برنامج آخر، وذلك ببساطة بالنقر المزدوج فوقه ثم انتظار تحميله بالكامل.
انقر فوق “تحديث”
عندما يكون البرنامج مفتوحًا، فمن المحتمل ألا يظهر USB المتصل لدينا . هذا أمر شائع وكل ما يتعين علينا القيام به لحله هو النقر فوق تحديث عدة مرات حتى تظهر وحدتنا.
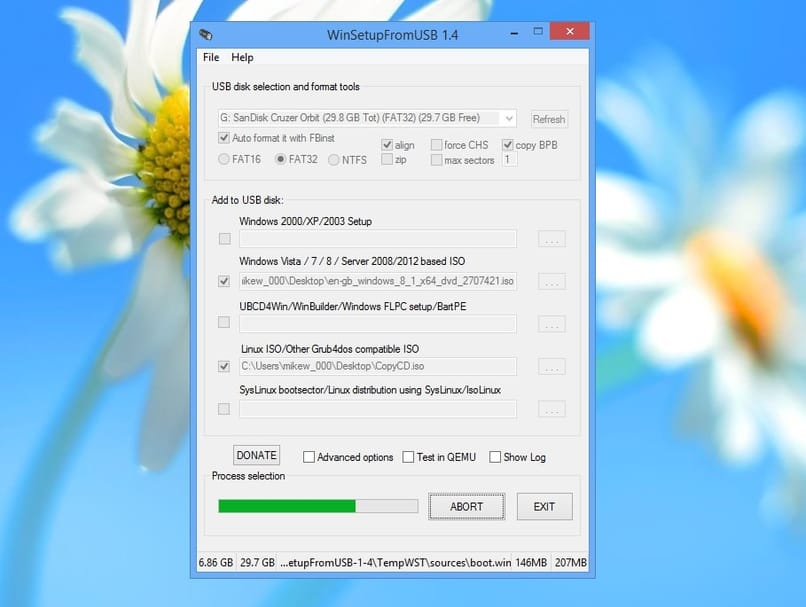
من المهم التحقق من سعة USB للتأكد بنسبة 100% من أنها هي التي سنستخدمها.
حدد “عرض محركات الأقراص”
بمجرد أن يتعرف البرنامج على USB الخاص بنا، سيكون الوقت قد حان لتحديد خيار مهم. ولهذا علينا أن نذهب إلى الخيارات المتقدمة، عند الضغط هنا ستفتح نافذة صغيرة بها العديد من الخيارات. في حالتنا، سيتعين علينا التحقق من ” عرض محركات الأقراص ” وأيضًا “أسماء القوائم المخصصة”. بعد ذلك سيتعين علينا فقط النقر على “X” لإغلاق علامة التبويب والمتابعة.
تحقق من “AutoformatFBinst”
إذا نظرت، أسفل اسم USB الخاص بنا مباشرةً، سيكون لدينا مربع يسمى “AutoformatFBinst” . يجب علينا تحديد هذا المربع نعم أو نعم، معناه بسيط ومن خلال تحديده نخبر البرنامج فقط أنه يجب عليه تهيئة الذاكرة قبل تثبيت أنظمة التشغيل.
اختر “إن تي إف إس”
من خلال تحديد الخيار السابق ستظهر لنا عدة خيارات إضافية، من بينها NTFS. سيتعين علينا النقر على هذا الخيار للإشارة إلى أننا بحاجة إلى USB بهذا التنسيق.
حدد نظام التشغيل وصورة ISO الخاصة به
في هذه الخطوة سيتعين علينا استخدام القوائم الموجودة في أسفل البرنامج. إذا نظرت، هناك خيار لكل نوع من أنظمة التشغيل . إذا كنت تريد، على سبيل المثال، تثبيت أنظمة التشغيل Windows 7 و8 و10 على نفس USB، فسيتعين عليك تحديد هذا الخيار.
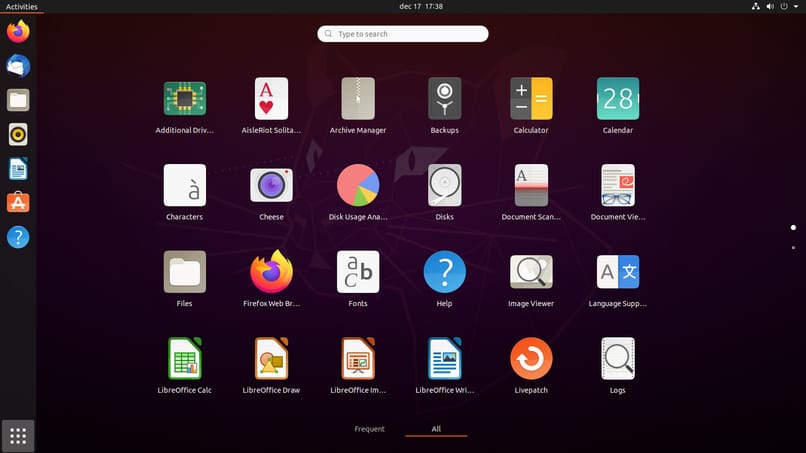
بعد ذلك، سيتعين عليك التحقق من الزر الموجود على اليمين، وعند القيام بذلك ستفتح نافذة حيث سيتعين عليك البحث عن ISO المطابق للنظام الذي تريد تثبيته.
تشغيل واستكمال تنسيق USB
عندما نضع علامة على الخيارات، سيكون كل شيء جاهزًا للتثبيت وسيتعين علينا فقط التحقق من أن كل شيء أعلاه جاهز قبل المتابعة.
قم بتثبيت نظام التشغيل المختار
بعد ذلك، عليك تحديد الزر “GO” عند القيام بذلك، سيطلب منا البرنامج قبول بعض الأذونات للتثبيت. بالإضافة إلى ذلك، سيتم إخبارنا أنه سيتم تهيئة محرك الأقراص، وما يجب علينا فعله هو النقر فوق نعم ثم القبول.
أعد تثبيت صور ISO المفقودة
لتثبيت أنظمة تشغيل أخرى، سيتعين علينا فقط تكرار العملية المذكورة أعلاه، ولكن مع كل ISO مفقود. تجدر الإشارة إلى أنه في كل مرة يتم فيها تثبيت ISO، سيطلب منا البرنامج اسمًا ويمكننا إدخال ما نريد.