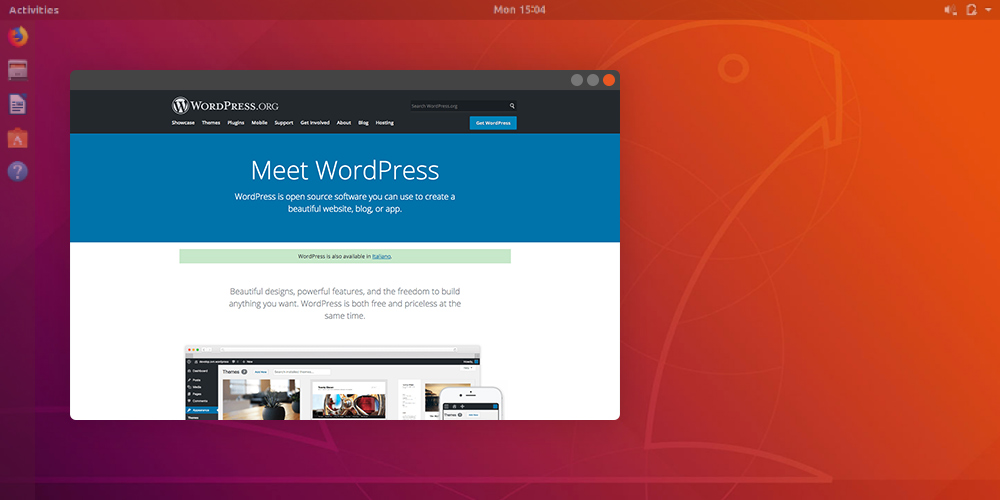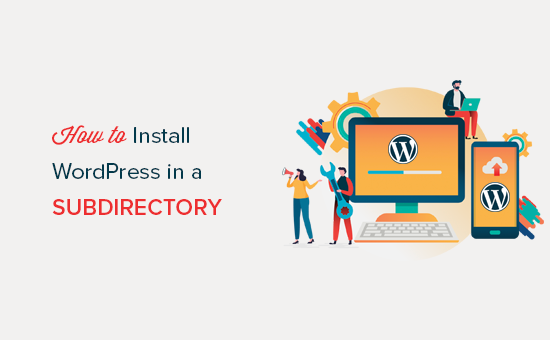كيفية استعادة المنشور أو الصفحة المحذوفة في WordPress
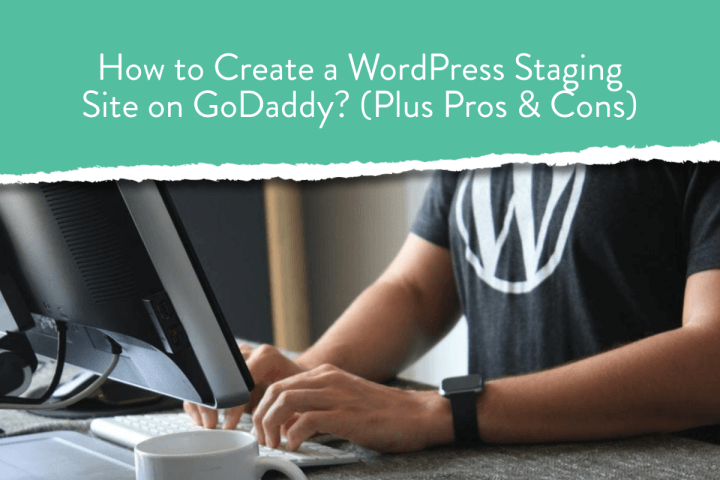
B. استعادة النسخ الاحتياطي الخاص بك مع مضيف الويب الخاص بك
اطلب مزود استضافة الويب الخاص بك للحصول على نسخة احتياطية.
قد يتمكنون من تزويدك بنسخة احتياطية ستضطر إلى استعادتها يدويًا باستخدام معالج النسخ الاحتياطي على cPanel.
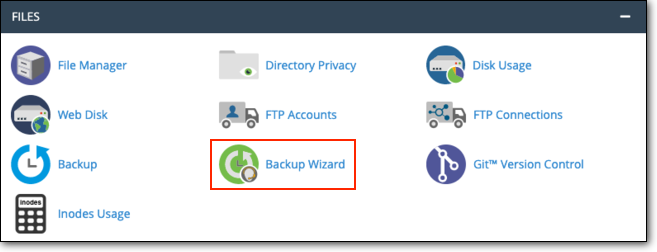
إذا اخترت هذا المسار ، فيمكنك اتباع دليلنا حول استخدام cPanel’s Backup Wizard.
C. استعادة النسخ الاحتياطي الخاص بك باستخدام Softaculous
تحقق مما إذا كان مضيفك يوفر مثبت التطبيق Softaculous. إذا تم تثبيت موقع WordPress الخاص بك باستخدام Softaculous ، فربما يحتفظون بنسخ احتياطية إذا تم تحديد الخيار أثناء التثبيت.
انتقل إلى حساب استضافة الويب الخاص بك > cPanel . هنا ، ابحث عن Softaculous .
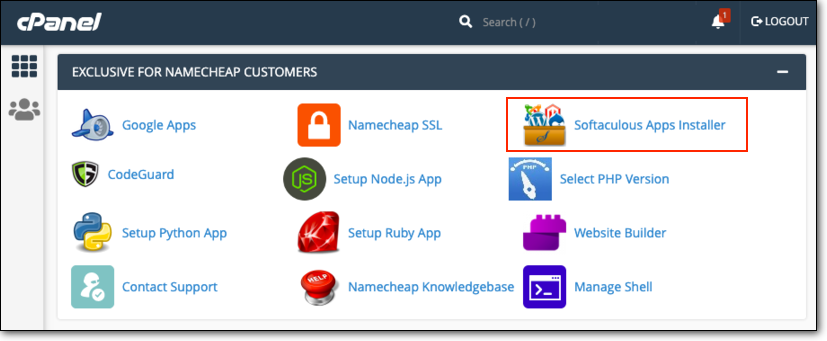
افتحه وتحقق مما إذا كان لديك نسخ احتياطية هنا. إذا قمت بذلك ، حدده وانقر فوق استعادة .
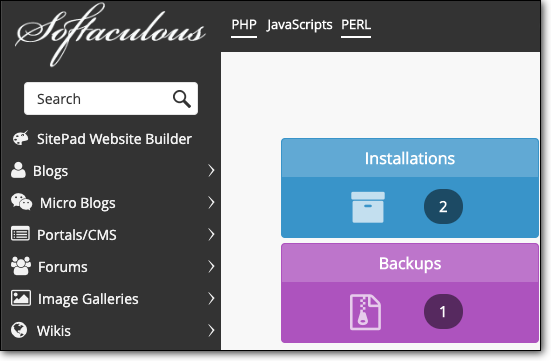
تكمن المشكلة في هذه الطريقة في أنك لن تتمكن من اختبار نسختك الاحتياطية للتأكد من أنها النسخة الصحيحة. ستحتاج إلى تنزيل النسخة.
ثم استخدم موقع مرحلي واستعادة النسخة الاحتياطية هناك لاختبارها.
2. تحقق من قاعدة البيانات الخاصة بك للصفحات والمنشورات المحذوفة
باستخدام هذه الطريقة ، لن تتمكن من استعادة الصفحات والمشاركات المحذوفة ، ومع ذلك ، يمكنك استرداد محتواها.
يمكنك بعد ذلك استخدام المحتوى لإنشاء صفحة أو مشاركة جديدة.
تتطلب هذه الطريقة قدرًا من الخبرة التقنية حيث تحتاج إلى الانتقال إلى قاعدة بيانات WordPress الخاصة بك لجلب المحتوى.
ننبهك أولاً إلى أخذ نسخة احتياطية كاملة من موقع WordPress الخاص بك .
تأكد من عمل نسخة احتياطية من ملفاتك وقاعدة بياناتك ، ثم يمكننا المتابعة.
الخطوة 1: قم بتسجيل الدخول إلى حساب استضافة الويب الخاص بك. انتقل إلى cPanel> phpMyAdmin .
الخطوة 2: في العمود الأيسر ، سترى أسماء قاعدة البيانات. انقر فوق قاعدة البيانات الخاصة بك لتوسيع محتوياتها. بدلاً من ذلك ، يمكنك النقر فوق قواعد البيانات على اللوحة اليمنى في أعلى الشاشة ، وتحديد قاعدة البيانات الخاصة بك.
إذا كنت لا تعرف اسم قاعدة البيانات الخاصة بك ، فانتقل إلى cPanel> File Manager> public_html . هنا ، قم بتنزيل ملف wp-config.php الخاص بك . افتح هذا الملف باستخدام أي محرر نصوص مثل Notepad . ستجد اسم قاعدة البيانات الخاصة بك في هذا الملف.
الخطوة 3: سيتم تحميل قائمة الجداول. حدد موقع wp_posts .
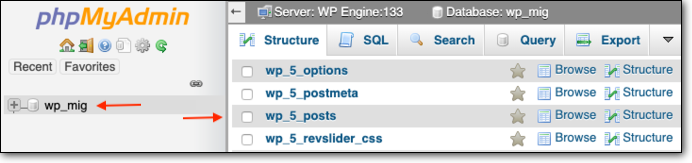
الخطوة 4: بمجرد النقر عليها ، ستعيد توجيهك إلى صفحة أخرى تحتوي على كل المحتوى الخاص بك – الصفحات والمشاركات المضمنة.
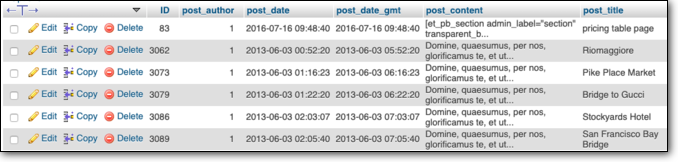
يمكنك النقر فوق تحرير لفتح ملفك وعرضه. سيكون المحتوى بتنسيق HTML وليس نصًا عاديًا. يمكنك نسخ هذا المحتوى وإنشاء صفحة أو مشاركة جديدة.
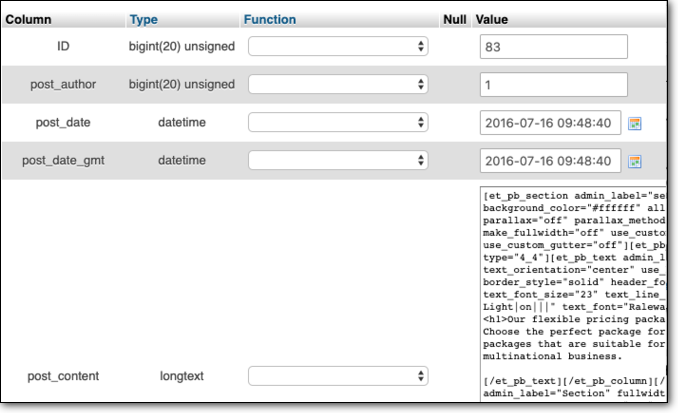
3. استرداد الصفحات والمشاركات المحذوفة من ذاكرة التخزين المؤقت لـ Google
عادةً ما تحتفظ محركات البحث بنسخة مخبأة من موقع الويب الخاص بك في أرشيف الإنترنت. إذا كنت قد نشرت مشاركاتك وصفحاتك وتمت فهرستها بواسطة Google ، فيمكنك محاولة العثور عليها باستخدام ذاكرة التخزين المؤقت لـ Google.
الخطوة 1: انتقل إلى www.google.com .
الخطوة 2: ابحث عن عنوان URL للصفحة أو المنشور الذي تحاول استرداده. يمكنك أيضًا تجربة استخدام الأمر التالي: site: www.example.com/name_of_the_old_post . استبدل “مثال” باسم موقع الويب الخاص بك.
الخطوة 3: إذا رأيت صفحتك في النتائج ، فانقر على السهم الذي يشير لأسفل بجوار عنوان URL الخاص بك. سوف تحصل خيارين – نسخة مخبأة و مماثلة .
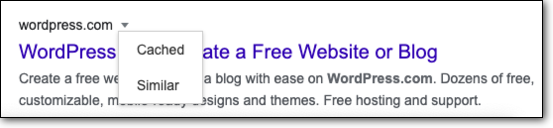
الخطوة 4: سيعرض Google الصفحة كما ظهرت على بيانات معينة.
إذا كان هذا يحتوي على محتوى صفحتك قبل حذفها ، فيمكنك نسخها وإعادة إنشاء الصفحة.
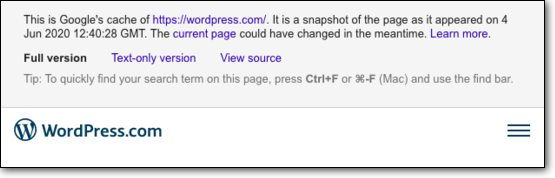
PRO PRO: بديل لجهاز التخزين المؤقت من Google هو آلة Wayback . يأخذ لقطات من موقعك بين الحين والآخر. يمكنك محاولة استرداد المحتوى الخاص بك من هنا أيضًا.
وبذلك ننتهي من استعادة الصفحات أو المنشورات المحذوفة.