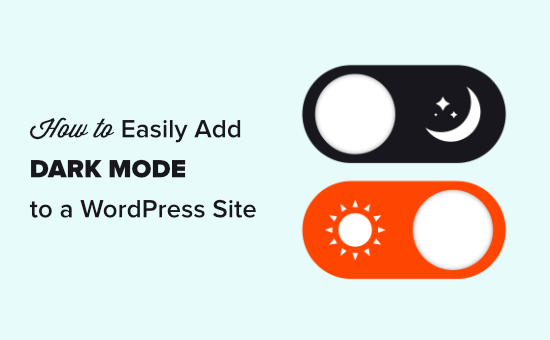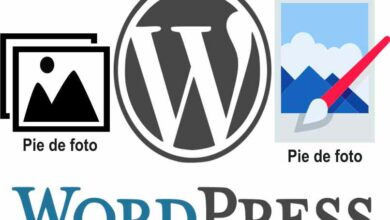الوصول إلى مجلدات WordPress بدون FTP

سنرى في هذه التدوينة كيفية الوصول إلى بنية مجلد WordPress دون استخدام FTP . يتم إنشاء هذه البنية تلقائيًا عندما نقوم بتثبيت WordPress ( كما نرى في دورات WordPress الخاصة بنا ) وتحتوي على التسلسل الهرمي الأساسي لجميع الموارد التي يستخدمها WordPress لتشغيله بشكل صحيح.
ما هي بنية مجلد WordPress؟
إن بنية مجلد WordPress هي الأساس الذي يجعل مشروع WordPress الخاص بنا يعمل .
يتم تضمين جميع المحتويات (الصور والنصوص ومقاطع الفيديو) بالإضافة إلى الموارد الوظيفية (البرمجية) في هذا الهيكل .
كيف يتم هيكلتها؟
يتكون التسلسل الهرمي الأساسي من المجلدات التالية:
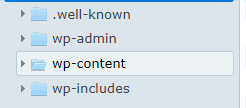
- Wp-admin : يحتوي على الملفات والموارد اللازمة لـ “الواجهة الخلفية” لـ WordPress، أي الجزء الخلفي من WordPress الذي ندير منه موقعنا، لذلك عندما ندخل إلى WordPress كمسؤولين يظهر هذا الاسم افتراضيًا في مسار الوصول .
- محتوى Wp : يحتوي على الموارد المستخدمة في المشروع مثل المكونات الإضافية أو القوالب (الموضوعات) أو الملفات التي قمنا بتحميلها (التحميلات).
- يتضمن Wp : يحتوي هذا المجلد على النواة التي تجعل WordPress الخاص بنا يعمل بشكل صحيح، ولا ينبغي أبدًا تعديل المحتوى والملفات الموجودة في هذا المجلد.
ما هو بروتوكول نقل الملفات؟
Ftp هو بروتوكول يمكننا من خلاله نقل الملفات على الويب (على سبيل المثال، عندما تقوم بتحميل صورة إلى شبكة اجتماعية أو ويب، فإنك تستخدم إصدارًا أو متغيرًا من هذا البروتوكول.
من الشائع جدًا عند إنشاء مواقع الويب يدويًا (البرمجة) أن تضطر إلى تحميل الموارد والملفات يدويًا باستخدام هذا البروتوكول مع برامج مثل FileZilla أو منصات مثل GitHub أو باستخدام لوحة الإدارة الخاصة بموقعنا (cpanel).
يتطلب استخدام هذا البروتوكول أن يكون التكوين صحيحًا (المنفذ، المستخدم، وما إلى ذلك) من أجل نقل ملفاتنا بشكل صحيح.
كيفية الوصول إلى مجلدات WordPress بدون FTP؟
إذا كنا لا نريد أو لا نستطيع استخدام FTP للوصول إلى بنية مجلد WordPress، فيمكننا استخدام البرنامج المساعد التالي ( WP file manager )، وهو مجاني وسهل التكوين .
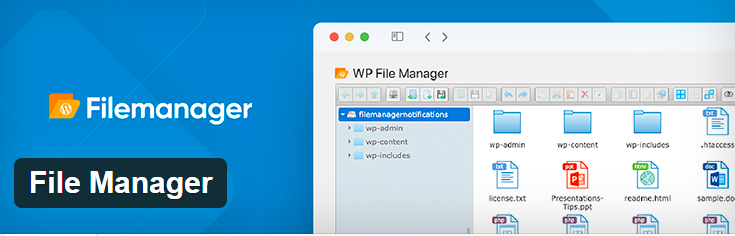
لتثبيت الإضافة نقوم بالخطوات التالية:
- دعنا نذهب إلى علامة التبويب الإضافات / إضافة جديد
- نحن نبحث عن البرنامج المساعد
- نقوم بتثبيته وتفعيله
- سنجد الآن علامة تبويب جديدة في الشريط الجانبي الأيسر (WP File Manager)
كيفية استخدام البرنامج المساعد لإدارة ملفات wp
بعد تثبيت البرنامج الإضافي، علينا فقط الانتقال إلى علامة التبويب “WP File Manager” و”WP File Manager” مرة أخرى.
سنجد هناك إمكانية الوصول إلى بنية مجلد WordPress حيث يمكننا عرض المجلدات الجذرية والتنقل خلالها.
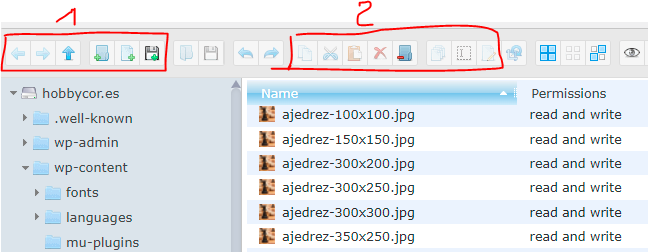
1 عمليات إنشاء الملفات ونقلها
من خلال المنطقة التالية يمكننا تحميل الملفات وتنزيلها وإنشاء مجلد أو ملف جديد
2 عمليات تحرير الملفات
في هذا المجال يمكننا تنفيذ إجراءات مثل قص الملفات أو تحريرها أو معالجتها
متى تستخدم هذه الطريقة؟
من المهم الإشارة إلى أن هناك ملفات محمية وأننا لن نتمكن من تعديلها. وفي هذه الحالات سيتعين علينا اللجوء إلى الوصول إلى بنية المجلد باستخدام لوحة التحكم الخاصة باستضافتنا .
ضع في اعتبارك أيضًا أنه عندما نقوم بتعديل هذه الأنواع من الملفات. فإننا نقوم بتعديل جوهر WordPress وعلينا أن نتأكد من أننا بحاجة إلى تعديل هذه الملفات.