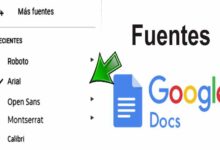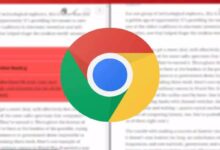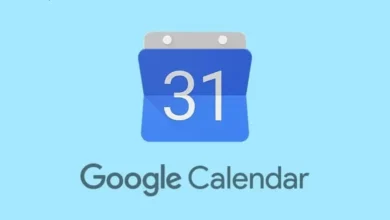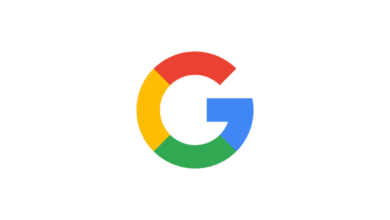تعرف على كيفية قضاء وقتك على تقويم Google
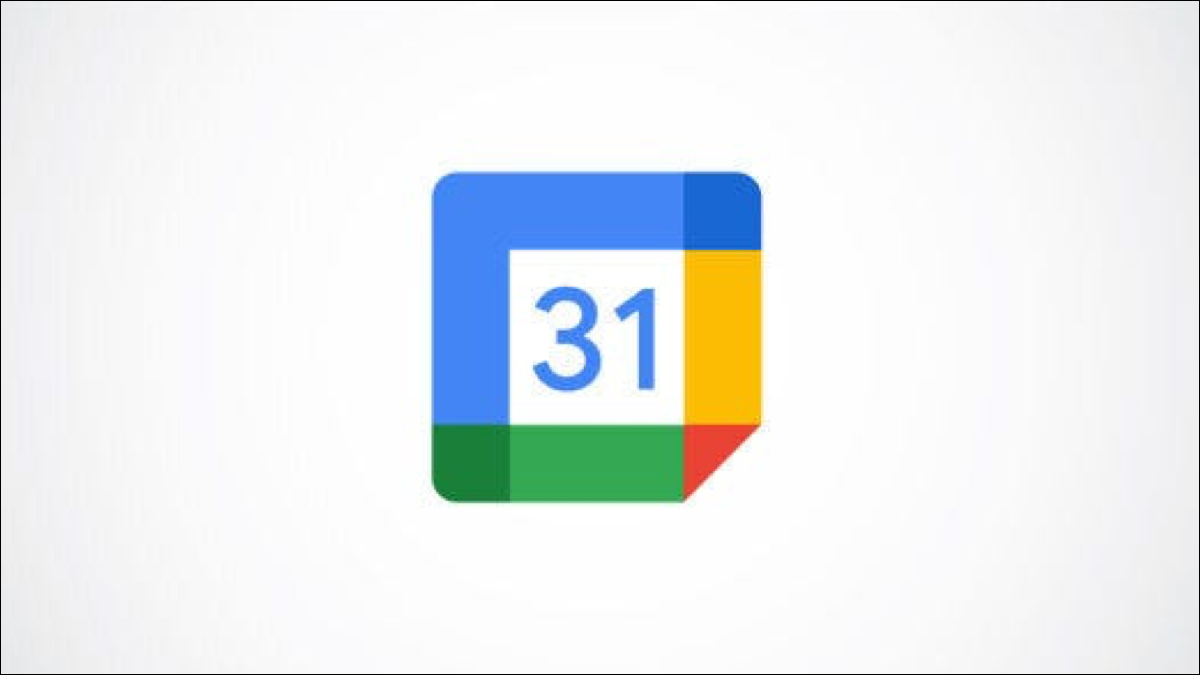
هل تساءلت يومًا عن مقدار الوقت الذي تقضيه في الاجتماعات أو حتى من تقابله أكثر من غيره؟ باستخدام Time Insights في تقويم Google ، يمكنك الاطلاع على تفاصيل وقتك.
ما هي إحصاءات وقت تقويم Google؟
الهدف من Time Insights هو فهم كيفية قضاء وقتك بشكل أفضل. باستخدام نوع المعلومات التي تتعلمها ، يمكنك أن تقرر إجراء تعديلات على جدولك أو معرفة اليوم الذي تنعقد فيه معظم اجتماعاتك. هذه هي الطريقة التي تعمل بها Time Insights في تقويم Google.
ملاحظة: اعتبارًا من أكتوبر 2021 ، أصبحت الميزة متاحة لعملاء Google Workspace ، بما في ذلك Business Standard و Business Plus و Enterprise Standard و Enterprise Plus و Education Plus و Nonprofits. المستخدمون الذين لديهم حسابات مجانية
Ver Time Insights في تقويم Google
توجه إلى موقع تقويم Google وقم بتسجيل الدخول. إذا لزم الأمر ، اعرض القائمة الرئيسية على الجانب الأيسر من خلال النقر على أيقونة قائمة الهامبرغر (ثلاثة خطوط أفقية) في أعلى اليسار.
سترى قسمًا أعلى قائمة التقويم الخاص بك لـ Time Insights الذي يمكنك توسيعه.
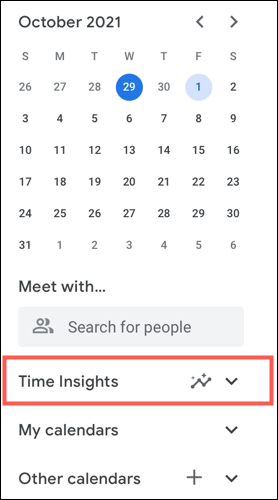
يمنحك هذا عرضًا سريعًا لوقت اجتماعك لليوم أو الأسبوع أو الشهر أو السنة ، بناءً على عرض التقويم الذي تستخدمه حاليًا. للحصول على عرض تفصيلي ، انقر فوق “مزيد من المعلومات” الذي يفتح شريطًا جانبيًا قابل للتمرير على اليمين.
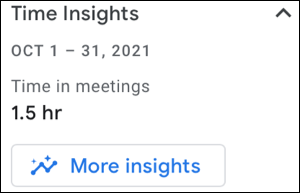
هنا ، سترى إحصاءات الوقت الخاصة بك مقسمة إلى ثلاثة أقسام لتقسيم الوقت ، والوقت في الاجتماعات ، والأشخاص الذين يجتمعون معك. دعونا نلقي نظرة على كل واحد.
انهيار الوقت
باستخدام مخطط دائري سهل الاستخدام في الجزء العلوي والتفاصيل أدناه ، يمكنك معرفة مقدار الوقت الذي تقضيه في أنواع مختلفة من الاجتماعات في منطقة تقسيم الوقت.
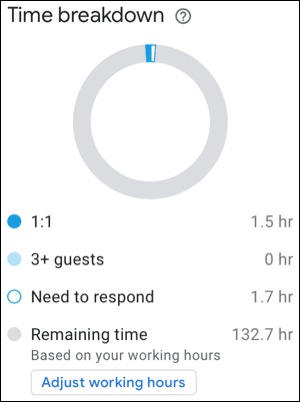
يمكنك عرض الاجتماعات الفردية ، وتلك التي تضم ثلاثة ضيوف أو أكثر ، والأحداث التي تحتاج إلى الرد عليها ، والوقت المتبقي لديك بناءً على ساعات عملك .
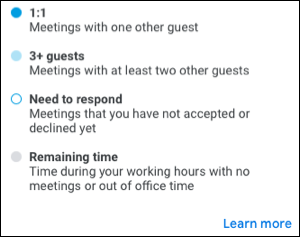
إذا قمت بتغيير عرض التقويم الخاص بك باستخدام القائمة المنسدلة أعلى شاشة تقويم Google أو باستخدام اختصار لوحة المفاتيح . سترى بعد ذلك أن تقسيم الوقت الخاص بك يتم تعديله وفقًا لذلك.
وقت الاجتماع
يوضح لك قسم الوقت في الاجتماعات ذلك بالضبط ، مقدار الوقت الذي تقضيه في الاجتماعات.
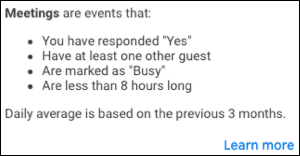
في الجزء العلوي ، يمكنك معرفة أي يوم من أيام الأسبوع يُعقد معظم اجتماعاتك جنبًا إلى جنب مع المعدل اليومي. ثم سترى أن الاجتماعات الوحيدة تظهر باللون الأزرق الفاتح والاجتماعات المنتظمة تظهر باللون الأزرق الغامق.
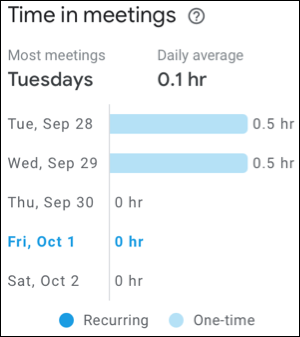
على غرار منطقة تقسيم الوقت ، يمكنك تحديد طريقة عرض تقويم مختلفة من القائمة المنسدلة لمعرفة وقت اجتماعك حسب اليوم أو الأسبوع أو الشهر. إذا اخترت طريقة عرض العام ، فسترى ببساطة يوم معظم الاجتماعات والمتوسط اليومي.
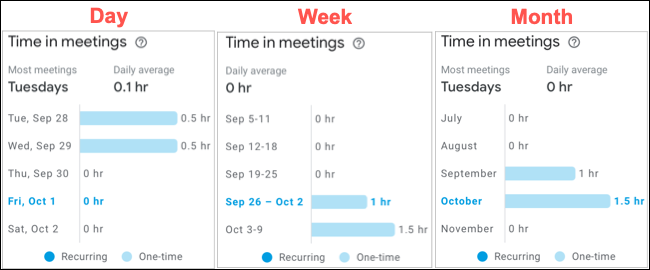
الأشخاص الذين تقابلهم
تتمثل المنطقة الأخيرة في Time Insights في رؤية الأشخاص الذين تقضي معهم معظم الوقت في الاجتماعات ومدة ذلك.
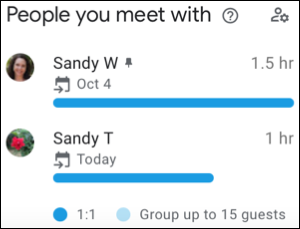
إن الشيء العظيم في هذا القسم هو أنه يمكنك تثبيت ما يصل إلى 10 أشخاص يدويًا. لذلك إذا كنت تحضر اجتماعات مع شخص ما بشكل متكرر ، فانقر فوق رمز الترس وحدده من القائمة. انقر فوق “تم” وسيتم تثبيتها في قائمتك.
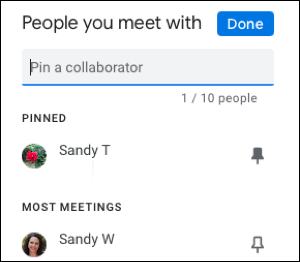
بالإضافة إلى معرفة مقدار الوقت الذي تقضيه في الاجتماعات مع الأشخاص المثبتين لديك ، يمكنك بسرعة جدولة اجتماع مع شخص ما في قائمتك. انقر على “جدولة الاجتماع التالي” وستفتح صفحة تفاصيل الحدث مع المتعاون كضيف. ما عليك سوى ملء المعلومات وحفظ حدث تقويم Google كما تفعل عادةً.
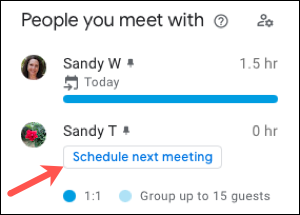
ومثل المنطقتين الأخريين في الشريط الجانبي لـ Time Insights ، يمكنك رؤية التفاصيل في هذا القسم معدلة بناءً على عرض التقويم الذي تحدده.
إذا كنت مهتمًا بطريقة تسمح للآخرين بجدولة الاجتماعات معك فقط في أيام معينة أو خلال ساعات محددة ، ففكر في إعداد خانات المواعيد في تقويم Google .