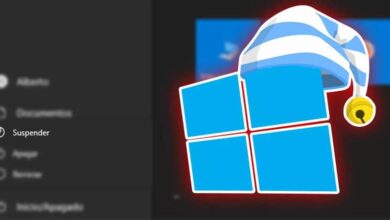كيفية تعطيل الإصلاح التلقائي لنظام التشغيل Windows 11 لتجنب تلف الكمبيوتر

تقوم Microsoft بكل ما هو ممكن لتجنب الأخطاء في النظام ، وجزء من هذا العمل هو تطوير وظيفة الإصلاح التلقائي من البداية في حالة حدوث خطأ ما ، ما يقلق حقًا بشأن هذا هو أن عدد المشكلات التي يمكن حلها صغير إذا نقوم بمقارنتها مع تلك التي يمكن أن تسبب ، لتجنب ذلك ، يمكنك إلغاء تثبيت التطبيقات ، ثم سنشرح كيفية تعطيل الإصلاح التلقائي لنظام التشغيل Windows 11.
ما هي المشاكل التي يمكن أن تحدثها وظيفة “الإصلاح التلقائي” لجهاز الكمبيوتر؟
لا شك أن قدرة Windows على إصلاح نفسها هي ميزة ممتازة مصممة لراحة بال المستخدمين. لسوء الحظ ، لا يكون نظام الإصلاح الذاتي دائمًا فعالاً كما ينبغي ، لأنه في بعض المناسبات ، يمكن تنشيط نظام الأمان هذا بشكل منتظم بحيث يمثل تهديدًا لراحة البال للمستخدم ، والمشكلة كبيرة جدًا لدرجة أنه في بعض الأحيان يظهر بدون سبب واضح.
أسوأ شيء هو أنه عندما لا يجد الإصلاح التلقائي المشكلة أو لا ينجح في إصلاح النظام ، فإنه يدخل في حلقة تمهيد لن يتمكن من الخروج منها ، وبالتالي يمنع النظام من البدء ، مما يزعج سلامتنا ضع في اعتبارك أن هذا الفشل يُعرف باسم حلقة الإصلاح التلقائي ، وعلى الرغم من أنه يبدو مشكلة معقدة نوعًا ما لحلها ، فإن الحقيقة هي أن التخلص منها بسيط بقدر ما هو لتمكين أو تعطيل بدء التشغيل السريع لنظام Windows.

لماذا يتم تجميد الإصلاح التلقائي لنظام التشغيل Windows 11 على الشاشة؟
نظرًا لأن نظام الإصلاح التلقائي لـ Windows لا يعمل دائمًا ، فقد يحدث أنه إذا تم تنشيط هذه الوظيفة على جهاز الكمبيوتر الخاص بنا ، فإنها تدخل الحلقة التي لن يتمكن من الخروج منها ، بالإضافة إلى إلغاء تنشيط هذه الميزة ، سيمنع الخطأ من بدء تشغيل Windows يعرض لنا شاشة زرقاء ثابتة تمامًا . هذا نتيجة حلقة التمهيد. لفهمها بشكل أفضل ، نظرًا لأن Windows لا يجد المشكلة ولكنه يعلم أنها موجودة ، فإنه لا يفعل شيئًا على الإطلاق من خلال عرض شاشة ثابتة لنا.
يمكن أن تكون هذه الحلقة نتيجة لفقدان بعض ملفات النظام أو لأنها تالفة ، ويمكن أن تحدث أيضًا بسبب مشاكل في سجل Windows أو بسبب عدم تحديث النظام بشكل صحيح ، ومن الممكن أيضًا أن يكون ذلك بسبب عدم التوافق من القرص الصلب.
كيفية إصلاح حلقة الإصلاح التلقائي في نظام التشغيل Windows 11؟
لحل هذه المشكلة ، يبدأ Windows في إجراء فحوصات متعددة ضرورية للتأكد من أن كل شيء على ما يرام ، وبالتالي فإن النظام يعمل بكامل طاقته. إذا واجه النظام خطأً أو خطأً لسبب ما ، يتم تشغيل أداة الإصلاح التلقائي للعثور على الحل ، وفي معظم الحالات تتمكن من حل المشكلة ، ولكن في حالة عدم حدوث ذلك ، فمن الأفضل تجربة أي من الخيارات التالية لإصلاحها .

إعادة تشغيل الوضع الآمن
من خلال هذه الطريقة ، يمكننا القضاء على الفيروسات . واستعادة تحديث Windows أو إلغاء تثبيت برنامج تشغيل الجهاز. علينا فقط أن نكون على دراية بالإجراء . لبدء تشغيل الكمبيوتر . يجب تشغيله وإيقاف تشغيله مرتين . ثم نقوم بتشغيله مرة أخرى ومن أدخلنا winRE وهي بيئة إصلاح Windows. فمن الممكن أن يكون الكمبيوتر موجودًا بالفعل في هذه البيئة قبل ذلك. إذا تخطينا هذه الخطوة.
بعد أن نكون في بيئة الإصلاح . سنظهر لنا شاشة “اختر خيارًا” . ثم يجب أن نضغط على “استكشاف الأخطاء وإصلاحها” . وسنرى شاشة “الخيارات المتقدمة” . وهنا سنحدد خيار “بدء الإعدادات” . بعد ذلك ، سنضغط على “إعادة التشغيل” بعد ذلك. سنرى سلسلة من الخيارات المتاحة في قائمة على الشاشة ، وهنا سنحدد الخيار الخامس . “تنشيط الوضع الآمن مع وظائف الشبكة”. بمجرد دخولنا إلى الوضع الآمن. ما عليك القيام به هو فحص البرنامج للعثور على الفيروس وإزالته.
تعطيل “الإصلاح التلقائي”
يتكون إلغاء تنشيط الإصلاح التلقائي من اتخاذ مسار مختلف في الوقت الذي نكون فيه في شاشة “الخيارات المتقدمة”. هذه المرة سنحدد الخيار “موجه الأوامر”. سيتم فتح مربع أسود به قسم نعرضه فيه. يمكن إدخال الأمر “bcdedit / set {default} recoveryenabled”. ثم يتعين علينا إعادة تشغيل الكمبيوتر . إذا حدث ذلك . فسنحل المشكلة.
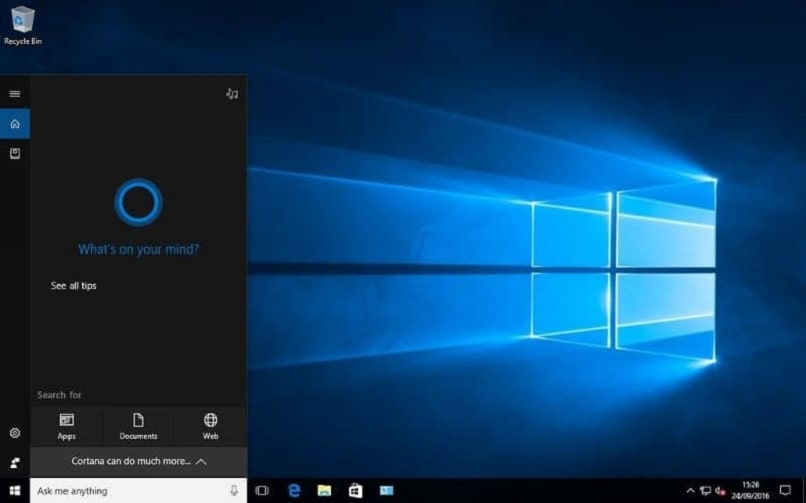
استعادة النظام
على الرغم من أن تكوين التطبيقات الافتراضية على الكمبيوتر يمكن أن يساعد . إلا أن الحقيقة هي أنه لن يحل أيًا من المشاكل المتعلقة بالحلقة. فمن الأفضل استعادة النظام . لذلك نعود إلى بيئة إصلاح Windows في “الخيارات” “نافذة متقدمة”. لكننا الآن سنحدد الخيار الأول ، “استعادة النظام”
بعد ذلك ، سيتعين علينا اختيار نقطة الاستعادة التي تم إنشاؤها قبل أن نرى الشاشة الزرقاء مباشرة ، وهذا يحدث عادةً في كل مرة يقوم فيها Windows بتثبيت برنامج تشغيل أو تطبيق ، أي عندما يقوم بذلك ، فإنه ينشئ نقطة استعادة ، ما نفعله يتم الاستفادة منه ، ثم نضغط على “التالي” وبمجرد اكتمال الاستعادة ، نعيد تشغيل الكمبيوتر.
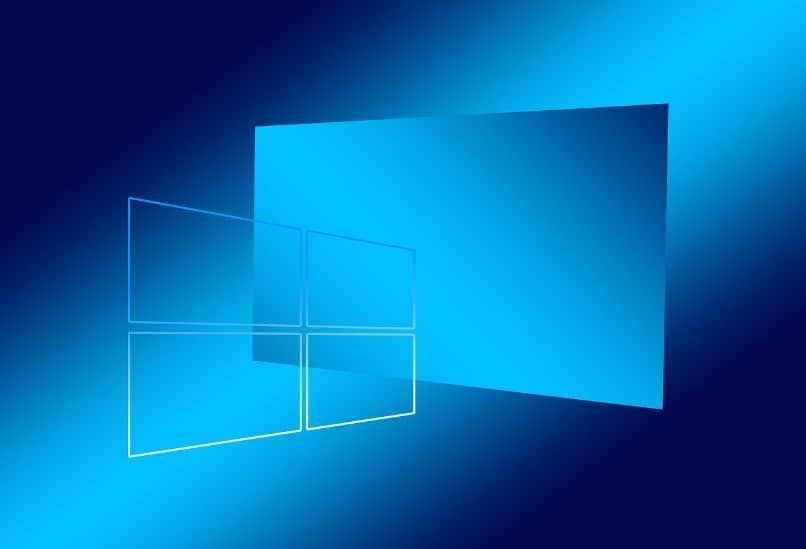
كيفية استعادة الملفات المفقودة من حلقة الإصلاح التلقائي في نظام التشغيل Windows 11؟
من الطرق الجيدة التي يمكننا استخدامها لاستعادة ملفاتنا المفقودة نتيجة حلقة الإصلاح التلقائي هي تنزيل برنامج مثل AnyRecover وتثبيته ، يجب أن يتم هذا التنزيل على جهاز كمبيوتر آخر يعمل بشكل جيد ، عند تنفيذه يجب علينا تحديد الخيار “Recovery Blocked Computer” ، ثم نختار وسيلة لإنشاء محرك أقراص مفتوح يمكن أن يكون USB أو قرص مضغوط ، وحدد التنسيق المطلوب وانقر فوق “إنشاء” ، بالقيام بذلك واتباع خطوات المعالج ، سنستعيد فقدت كل الملفات.