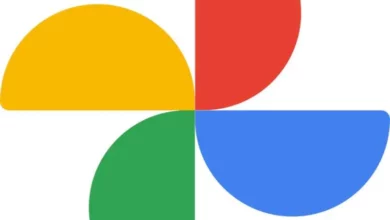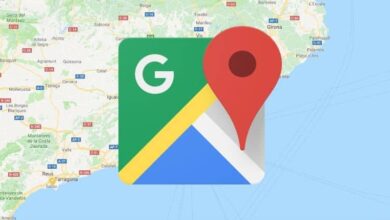كيفية تعيين Google كمحرك البحث الافتراضي في Microsoft Edge، خطوة بخطوة
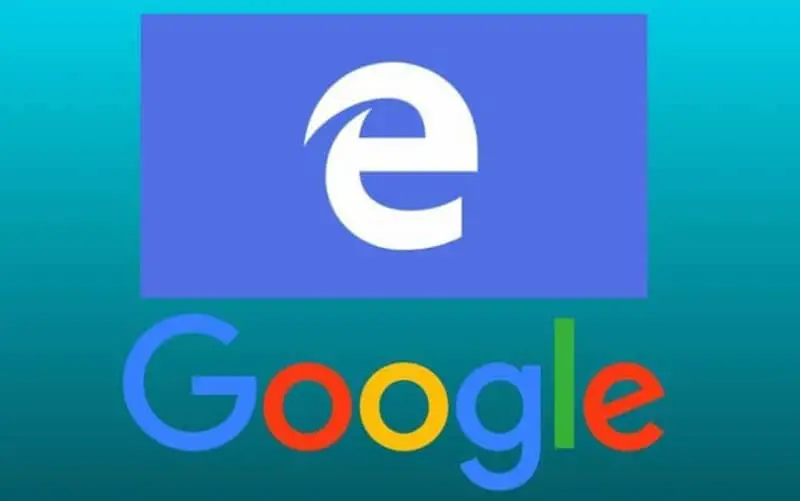
تعمل منصة Microsoft على تحديث نظامها باستمرار وإنشاء خيارات جديدة تتكيف مع الأذواق المختلفة لملايين المستخدمين الذين يتصفحون منصتها. هذا هو الحال مع Microsoft Edge، والأفضل من ذلك كله هو معرفة كيفية ضبط محرك بحث Google افتراضيًا .
على الرغم من أنه تم إنشاؤه في البداية فقط لنظامي التشغيل Windows 10 وXbox One، إلا أنه يمكنك اليوم استخدام Microsoft Edge من منصات أخرى مثل Android وiOS؛ لدرجة أنه يمكنك الاستمتاع به على أنظمة التشغيل Windows 7 و8.1 وMacOS وعلى Linux مع Ubuntu وDebian وOpenSure وما يسمى Fendora.
توفر Edge للمستخدمين تغييرًا استثنائيًا وجديدًا للغاية، ويعتمد أساس نظامها الأساسي على Chromium. وبالتالي توليد جودة أفضل وأعلى في التنقل، يجب أن يؤدي استخدام هذه القاعدة إلى توليد فوائد معينة تأتي من أفضل ما في Chrome إلى جانب أساسيات Microsoft Edge .
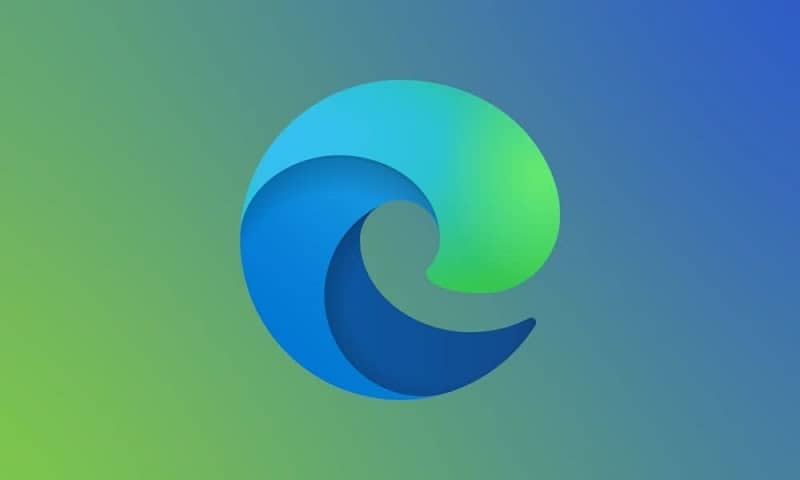
في حالة Edge، يتم تضمين محرك البحث الافتراضي بالفعل في النظام. ومع ذلك، إذا كنت لا تريده، فيمكنك إلغاء تثبيت Microsoft Edge في Windows باستخدام PowerShell أو الاستمرار في استخدام Google، على سبيل المثال، تنشيط مزامنة المحتوى التلقائية . لن يكون هناك أي إزعاج. كل شيء يتم تعديله وفقا لاحتياجات المستخدم.
ما الخطوات التي يجب علي اتخاذها لجعل Google محرك البحث الافتراضي في Microsoft Edge مع نظام التشغيل Windows أو MacOS؟
على الرغم من أن نظام Microsoft Edge يتضمن محرك بحث افتراضيًا، إلا أنه من الممكن تعيين Google كمحرك البحث الافتراضي لديك .
النظام الذي أنشأته Microsoft متعدد الاستخدامات للغاية ويسمح بتنفيذ مثل هذا الدمج. وكل ذلك بهدف إرضاء الملايين من المستخدمين الذين يستخدمون نظامها الأساسي في جميع أنحاء العالم.
إن محرك البحث المسمى Bing هو في الواقع جيد جدًا. ولكن ربما من باب الذوق أو العادة، يشعر الكثير من الأشخاص بالراحة في استخدام Google باعتباره محرك البحث بامتياز لنشر الصور على صور Google لعمليات البحث على الإنترنت . يمكن إجراء هذا التغيير في Edge. ولكن الخطوات التي يجب اتباعها لإجراء التغيير ستعتمد على النظام الذي يديره جهازك.
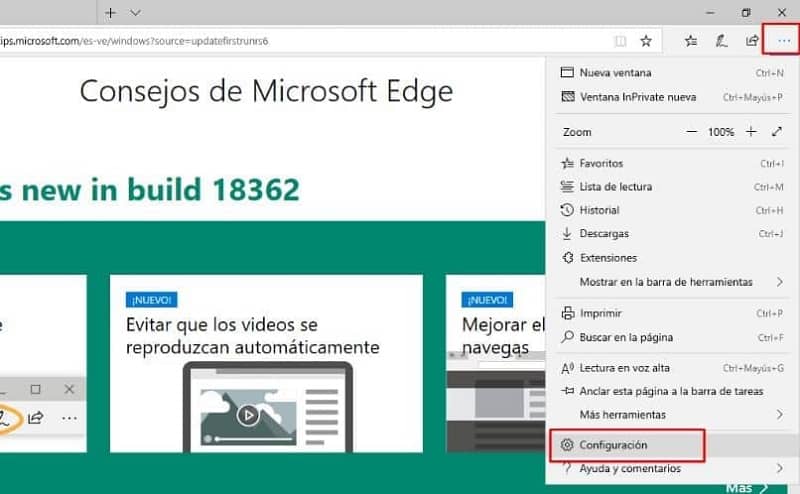
في الحالة المفترضة مع وجود نظام Windows ونظام MacOS. يجب عليك وضع النص التالي edge://settings/search في شريط بحث Edge الخاص بك. ويجب عليك المتابعة فورًا لتحديد كلمة Google من بين عدد الخيارات التي يمكن أن تظهر لك داخل النظام. طريقة أخرى سهلة هي الدخول إلى قسم الإعدادات.
يمكنك الوصول إلى هذه القائمة من خلال النقر على النقاط الثلاث الموجودة في الزاوية اليمنى العليا من شاشتك. هناك، يجب عليك تحديد خيار الخصوصية والخدمات ثم التمرير حتى تصل إلى الخيار الذي يشير إلى شريط العناوين. ويمكنك إجراء التغيير على محرك البحث الذي تريد استخدامه .
خطوات تعيين Google كمحرك البحث الافتراضي على Microsoft Edge على Android أو iOS
لقد تمكنا بالفعل من معرفة كيفية وضع Google كمحرك البحث الافتراضي الذي يعمل بنظام Windows أو MacOS. إنها في الواقع إجراءات بسيطة جدًا. ويجب أن تتغير بشكل أساسي في حالة اختلاف نظام التشغيل لديك، مثل Android أو iOS.
إذا كان نظام التشغيل لديك يتوافق مع نظام Android. فيجب عليك الضغط على أيقونة ثلاثية النقاط التي تتوافق مع القائمة، أثناء وجودك في الصفحة الرئيسية. ثم حدد الخيار المسمى إعدادات، ثم خيار البحث وحدد العبارة التي تشير إلى محرك البحث الافتراضي. وهناك يمكنك إجراء التغيير الذي تريده دون أي مشاكل.
ولكن إذا كان لديك نظام iOS بدلاً من الأنظمة المذكورة أعلاه. وبنفس الطريقة، موجودًا في الصفحة الرئيسية، فيجب عليك تحديد الرمز الذي يحتوي على ثلاث نقاط يتوافق مع خيار القائمة. ثم ابحث عن الخيار المسمى الإعدادات المتقدمة ثم اختر محرك البحث. ومن ثم يمكنك إجراء التغيير اللازم.
بغض النظر عن نظام التشغيل الذي تستخدمه، عند تحديد محرك البحث الجديد، تأكد من تمييز التغيير باللون الأزرق. وبعد ذلك، إذا كان بإمكانك تعيين Google كإعداد افتراضي. وإذا لم يكن الأمر كذلك، فما عليك سوى تكرار الإجراء، وهو أمر بسيط جدًا لتغطية احتياجاتك.