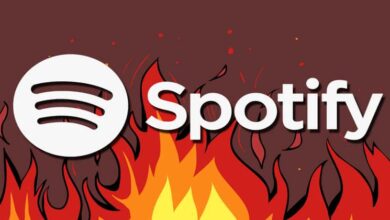كيفية تغيير أو تدوير فيديو عمودي إلى أفقي باستخدام Shotcut

عند تحرير مقطع فيديو، يجب أن تحاول الانتباه إلى عدة جوانب للحصول على لمسة نهائية احترافية، وبالطبع نشير إلى برنامج التحرير الذي يجب استخدامه .
لذلك، إذا أردنا إنشاء فيديو جيد، يجب علينا تحليل ما هو أفضل برنامج لتحرير الفيديو مع كل من الصور والموسيقى لنستخدمه، والذي بدوره يوفر البساطة في التعامل معه، والذي يسمح لنا بالطبع بالحمل تنفيذ مهام تحرير الفيديو الأساسية والمتقدمة ، مثل القدرة على تدوير الفيديو من الوضع الرأسي إلى الأفقي والعكس.
سنتحدث اليوم عن برنامج Shotcut. وهو برنامج مشهور جدًا ويتميز بسهولة استخدامه والعدد الكبير من أدوات تحرير الفيديو المتوفرة به.
مما يتكون برنامج تحرير الفيديو Shotcut؟
Shotcut هو برنامج مجاني مفتوح المصدر . متوفر على أنظمة التشغيل Linux وWindows وMacOS، ويتيح لك إجراء مهام تحرير وعرض الفيديو المعقدة بطريقة عملية وبسيطة للغاية.
إنه سهل الاستخدام للغاية، وهو برنامج موصى به لجميع الأشخاص الذين لديهم خبرة أو بدون خبرة في مجال تحرير الفيديو، ويرغبون في تنفيذ عمل عالي الجودة، وذلك بفضل أدوات التحرير المتعددة والمرشحات وخيارات العرض . والتي مما لا شك فيه أنه خيار جيد جدًا في الصناعة.

إنه برنامج شائع جدًا بين منشئي محتوى YouTube. نظرًا لأنه يحتوي على نفس خيارات برامج تحرير الفيديو الاحترافية، ولكن مع حافز وجود واجهة مريحة وبسيطة لاستخدامها من قبل جميع أنواع المستخدمين بخبرة أو بدونها.
كيفية تدوير مقاطع الفيديو من الوضع الرأسي إلى الأفقي باستخدام Shotcut؟
من الشائع غالبًا أن نجد أنفسنا في عملية تحرير مقاطع فيديو بتنسيقات مختلفة، عموديًا وأفقيًا. ويحدث هذا عادةً عندما تتم عملية التسجيل من لقطات مختلفة أو بواسطة عدة أشخاص . يمكن أن يكون هذا صداعًا لأولئك الذين ليس لديهم خبرة في تحرير الفيديو ولا يعرفون كيفية تدويره، لكن لا داعي للخوف. فهي حقًا عملية بسيطة جدًا يمكن تطبيقها في برنامج Shotcut.

لتدوير مقاطع الفيديو من التنسيق الرأسي إلى التنسيق الأفقي بسرعة وسهولة دون الحاجة إلى خبرة كبيرة. سنحتاج إلى برنامج Shotcut . يمكننا تنزيله من موقعه على الويب ويمكن تثبيته واستخدامه مجانًا بفضل حقيقة أنه برنامج مفتوح المصدر.
بمجرد تثبيت البرنامج، سنشرع في تشغيله على جهاز الكمبيوتر الخاص بنا. ما يجب علينا فعله هو إنشاء مشروع بالاسم الذي نختاره والضغط على “ابدأ”.
بمجرد الانتهاء من هذه العملية، ستظهر لك واجهة البرنامج. والتي لدينا فيها عدة خيارات لاستيراد مقطع فيديو. من خيار ” قائمة التشغيل ” الموجود أعلى شريط الأدوات. أو ببساطة سحب مقطع الفيديو لتحريره بالماوس إلى الجزء الأيسر داخل البرنامج.
بعد ذلك. يجب أن تذهب إلى نهاية البرنامج وحيث يوجد ” Chronology ” حدد موقع “Chronology” واضغط على الزر الذي يحتوي على 3 خطوط أفقية متوازية، وهناك ستبحث عن خيار ” Add video Track “. بمجرد الانتهاء من العملية، سوف تقوم بسحب مقطع الفيديو من ” قائمة التشغيل ” إلى ” مسار الفيديو ” الذي تم إنشاؤه.
الخطوة التالية التي يجب اتخاذها هي البحث عن خيار “المرشحات” في برنامج Shotcut، ويمكنك العثور عليه في شريط الأدوات وفي المساحة بين “قائمة التشغيل” و”المقياس الزمني”.
يؤدي النقر على زر “المرشحات” إلى فتح قائمة فرعية. حيث يمكنك العثور على الزر الذي يحمل الرمز (+) وتحديده . سيؤدي هذا إلى فتح علامة تبويب جديدة بمحرك بحث حيث تحتاج إلى كتابة ” تدوير ” حتى تتمكن بسرعة من رؤية الفلتر الذي سيسمح لك بتدوير الفيديو أو تدويره. بمجرد هنا، عليك فقط تحديد موقع شريط ” التدوير ” الذي يمكنك اللعب به وفقًا لاحتياجاتك، وقيمته الافتراضية هي 0 درجة.
كما ترون، يعد تدوير الفيديو وتدويره في Shotcut أمرًا بسيطًا للغاية. تذكر أن التأثيرات المطبقة اعتمادًا على المرشح يمكن أن تؤثر على مشروعك بأكمله. لذا، إذا كنت تريد فقط إجراء التدوير أو التدوير أو تطبيق أي مرشحات أخرى، مثل كتم أجزاء معينة من الفيديو في Shotcut على قسم واحد من الفيديو، فاستخدم خيار “تقسيم على رأس التشغيل “ بحيث يتم تطبيق التأثير فقط على الاختيار المطلوب.