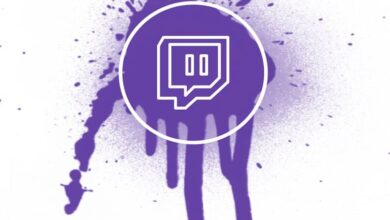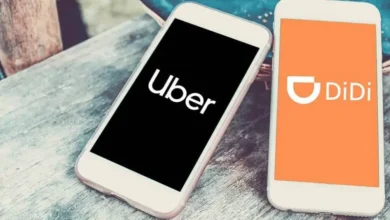كيفية تغيير أو تعيين خيارات الحفظ التلقائي في Word

إن الغالبية العظمى من الوظائف التي يستخدمها Word لإنشاء المستندات لها بالطبع أهمية كبيرة. ولكن هناك بعضها، إذا لم نعرف كيفية استخدامها وتكوينها، يمكن أن يتسبب في خسارة عملنا أو جزء منه. هذه الإعدادات بسيطة مثل إنشاء مخطط انسيابي . وسنشرح أدناه كيف يمكنك تغيير أو تكوين خيارات الحفظ التلقائي في Word.
وقد اشتكى العديد من المستخدمين لهذا السبب، حيث عند إنشاء مستند باستخدام أداة Microsoft Office Office . إنهم يفقدون العمل بسبب انقطاع التيار الكهربائي، وهذا بالطبع في حالات استخدام أجهزة الكمبيوتر المكتبية. ولكنه يحدث أيضًا عندما نغلق مستندًا دون الاحتياطات اللازمة لحفظه أولاً.

ما لا نعرفه هو أنه يوجد في البرنامج نفسه خيار يسمح لنا بتجنب المواقف التي ذكرناها للتو. لذلك، إذا كنت مهتمًا بهذا الموضوع وتريد معرفة كيفية تغيير أو تكوين خيارات الحفظ التلقائي . ندعوك لمواصلة قراءة هذا المقال والتعرف على الخطوات التي يجب عليك اتباعها
تغيير أو تكوين خيارات الحفظ التلقائي
عندما نقوم بإنشاء مستند باستخدام محرر ملفات Word، نحتاج إلى تنشيط وظيفة الحفظ التلقائي. بهذه الطريقة، بينما نعمل على عملنا، سيتم حفظه تلقائيًا. وبهذه الطريقة سنضمن عدم فقدان العمل المنجز للأسباب التي ذكرناها أعلاه.
ولكن يجب أن تعلم أن وظيفة الحفظ التلقائي تكون نشطة بالفعل عندما نقوم بإنشاء مستند. ولكنه يقوم بعمليات حفظ دورية من وقت لآخر وبشكل افتراضي يقوم بذلك كل 10 دقائق. مما يعني أننا يمكن أن نفقد العمل الذي نقوم به خلال هذه الفترة الزمنية.
إذا كانت هذه الفترة الزمنية لحفظ ما نقوم به في المستند تلقائيًا تبدو طويلة جدًا بالنسبة لك. سنوضح لك كيف يمكنك التغيير أو التعديل هذه المرة حتى لا تفقد أي شيء أو لا شيء تقريبًا مما تم في المستند. لكن لا تقلق، فمن السهل جدًا تغيير نمط أو تصميم الكائنات والرسومات.
خطوة لتغيير خيارات الحفظ التلقائي في Word
لإجراء تغييرات على الحفظ التلقائي للوقت في Word، عليك اتباع الخطوات التالية. للبدء يجب عليك الدخول إلى البرنامج ومن ثم الذهاب إلى قائمة الخيارات الموجودة في أعلى الشاشة. هناك يجب عليك النقر فوق علامة التبويب “الملفات”، وسيتم عرض الخيارات وفي القائمة الموجودة على الجانب الأيسر، انقر فوق “خيارات”.
لن يظهر الآن مربع لهذا الإجراء ويجب أن نذهب إلى القائمة الجانبية ونضغط على خيار “حفظ” . الآن على الجانب الأيمن من نفس المربع تظهر خيارات مختلفة لتكوين حفظ المستند. في حالتنا، سننتقل إلى خيار “حفظ معلومات الاسترداد التلقائي كل”.
وبجانبه يمكننا أن نرى أنه تم تحديد رقم، وهذا يشير إلى الوقت بالدقائق الذي يجب أن ينقضي لحفظ المستند تلقائيًا. الحد الأدنى للوقت الذي يمكنك تحديده هو دقيقة واحدة . لذا، إذا أردت، يمكنك اختيار هذا الوقت وسيتم حفظه تلقائيًا كل دقيقة.

هناك خيار آخر يجب عليك ملاحظته إذا تم تحديده أو تحديده وهو “الاحتفاظ بأحدث إصدار تم استرداده تلقائيًا”. وأيضًا، إذا كنت ترغب في ذلك، يمكنك تغيير مسار الوصول إلى المستند أو يمكنك الاحتفاظ بالمسار الموضح افتراضيًا. ليس من الصعب إجراء هذه الإعدادات، ولكن تذكر أنه سيكون لديك دائمًا إمكانية إعادة ضبط إعدادات المصنع .
يوضح Microsoft Word مع هذا النوع من الوظائف أنه من الآمن العمل، دون خوف من فقدان المعلومات عند حدوث موقف غير متوقع. وبفضل هذه المقالة، أنت تعرف الآن كيف يمكنك تغيير أو تكوين خيارات الحفظ التلقائي في Word.