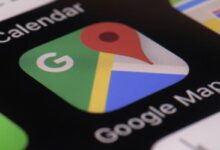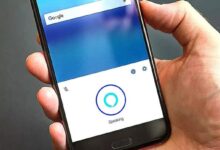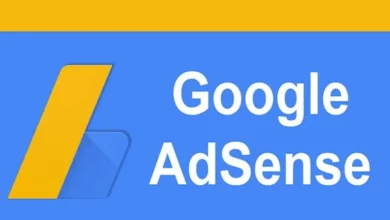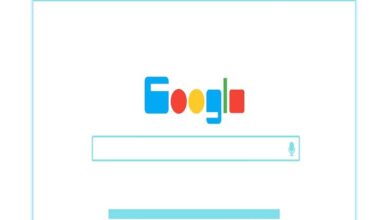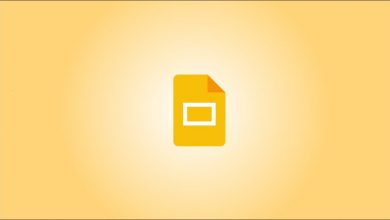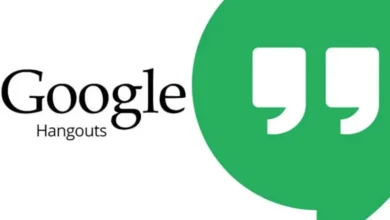كيفية تغيير أيقونة سهم التنقل في خرائط Google للسيارة أو السيارة

نعلم جميعًا أدوات Google المذهلة وجهودها لتغطية جميع احتياجاتنا وتغطي خرائط Google المجال بأكمله من حيث الطرق ونظام تحديد المواقع العالمي (GPS) ويمكنك الحصول على هذا التطبيق على أجهزة مختلفة. سواء كانت Android أو iPhone أو الكمبيوتر الشخصي.
باستخدام خرائط جوجل يمكنك قياس وحساب المسافات المقطوعة بين نقطتين، وهذا مفيد جدًا عند معرفة المدة التي ستستغرقها للوصول إلى وجهتك. سواء كانت وجهة قريبة أو مدينة أخرى.
يمكنك أيضًا حفظ الأماكن التي زرتها للوصول إليها لاحقًا بسهولة أكبر حيث سيتعين عليك فقط مراجعة سجل المواقع ، ولهذا نوصي دائمًا بتحديث خرائط Google إلى أحدث إصدار لها.
عند استخدام خرائط Google، يمكننا تمييز سهم أو نقطة افتراضية تمثل موقعنا. إذا أردنا مشاركة موقعنا الحالي على خرائط Google من هاتفنا الخلوي فقم بإعطاء التصميم نمطًا. هنا في اكتشاف كيفية القيام بذلك، نعلمك كيفية تغيير رمز سهم التنقل في خرائط Google لسيارة أو سيارة.
خطوة بخطوة لتغيير أيقونة السهم في خرائط جوجل
أول شيء سيكون هو الدخول إلى التطبيق. على الرغم من وجود عدة إصدارات من خرائط جوجل، إلا أن الإجراء هو نفسه، ثم انظر إلى موقعك داخل التطبيق. وفي بعض الأحيان لمعرفة موقعك يجب عليك الدخول إلى وضع القيادة.
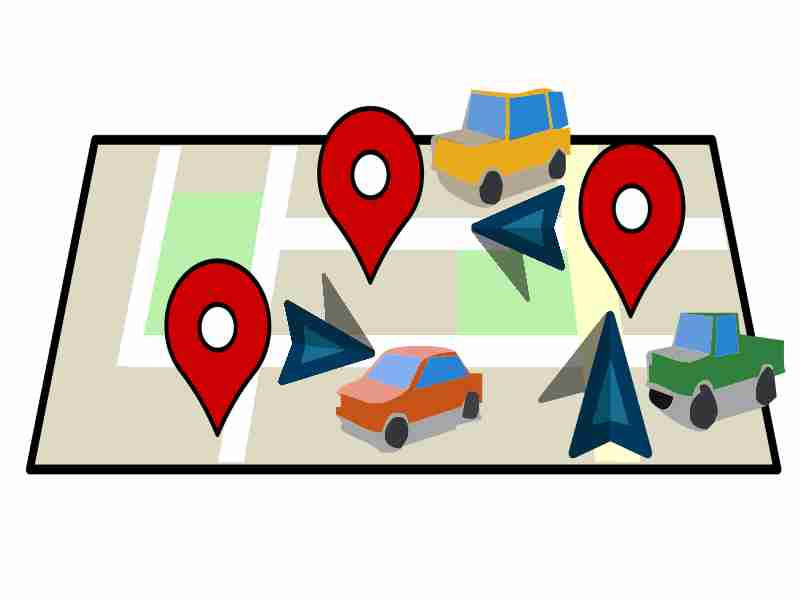
لكن إذا لم يكن ذلك ضروريا فما عليك سوى الضغط على النقطة الزرقاء. وإن كنت تتحرك سيكون هناك سهم أو مثلث، ثم سيظهر لنا السيارات المتاحة لتغيير الأيقونة. حاليا يوجد 3 موديلات.
الأحمر والأصفر والأخضر . بالإضافة إلى أن المركبات ليست هي نفسها. يمكنك اختيار السيارة التي تفضلها أكثر، وعندما تكون في الحركة. سيظهر دائمًا الشريط الأزرق الذي يوضح لنا الطريق. ويمكنك الجمع بين الألوان وغير ذلك الكثير.
يجب أن تضع في اعتبارك أن هذا الإجراء هو نفسه بالنسبة لأي جهاز نظرًا لأننا نستخدم تطبيق Google ولا يؤثر بشكل كبير على البرامج أو الأنظمة المثبت عليها.
كيفية الدخول إلى وضع القيادة في خرائط جوجل.
مثل كل شيء آخر. ندخل إلى تطبيق خرائط جوجل ثم في الأسفل نضغط على ” GO ” وستفتح واجهة بحث ولكن ليس عليك كتابة أي وجهة. فقط حدد موقعها وانقر على خيار ” عرض بيانات المرور” “. من منطقتك “.
بعد القيام بذلك. سيتم فتح قائمة تحتوي على عدة خيارات وأحدها هو ” وضع القيادة ” وفويلا، ستكون في وضع القيادة حيث ستتمكن من رؤية الكثير من بيانات حركة المرور وغيرها من الأشياء التي ستظهر أثناء قيامك بذلك. يقودون ويستخدمون هذه الأداة.
إذا كنت أحد الأشخاص الذين يستخدمون وضع القيادة في خرائط Google كثيرًا، فيمكنك دائمًا الاحتفاظ به على شاشتك الرئيسية. على هاتفك الخلوي كاختصار نظرًا لوجود نسخة مصغّرة من هذا القسم.
للقيام بذلك. ما عليك سوى الضغط باستمرار على شاشة الهاتف الخليوي أو الجهاز اللوحي وسيظهر لنا خيار القطعة . عند النقر فوقه، سيكون الأمر مجرد مسألة البحث عن الرمز الذي يشير إلى ” وضع القيادة ” وسيظهر لنا سوف يظهر على شاشتنا فورًا باسم ” بالسيارة “.
كيفية إنشاء خريطة مخصصة في خرائط جوجل
من أجل إنشاء خرائط مخصصة عليك أن تبدأ القسم، وبمجرد الانتهاء من ذلك. ما عليك سوى الدخول إلى التطبيق والنقر على أيقونة ملفك الشخصي، ثم على “المزيد”. أي على النقاط الثلاث الموجودة في أعلى اليسار.
![]()
بعد ذلك سنرى سلسلة من الخيارات التي يجب عليك أن تختار منها “ مواقعك ”. وهنا ستظهر الخرائط المخصصة التي تقوم بإنشائها. فإذا كنت جديدًا فلا تفتح أيًا منها ولكن حان الوقت لإنشاء واحدة.
لتتمكن من إنشائها. عليك فقط النقر فوق المكان الذي يقول “إنشاء خريطة” والبدء بإجراءات إنشاء الخريطة الخاصة بك حيث يمكنك إضافة الطرق التي تريد زيارتها في وقت معين ويمكنك إضافة اسم إلى كل ما تريد القيام به.
ستظهر العديد من الأدوات على الخريطة لجعل خريطتك ديناميكية للغاية. وإذا لم يكن ذلك كافيًا، فستكون لديك بالفعل السيارة أو المركبة بدلاً من السهم الافتراضي . النجاحات!