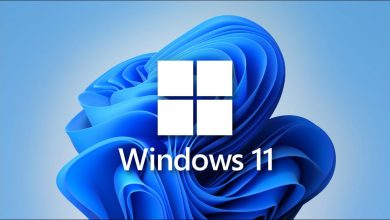كيفية تغيير شكل المؤشر في نظام التشغيل Windows 10 بدون برامج – تخصيص جهاز الكمبيوتر
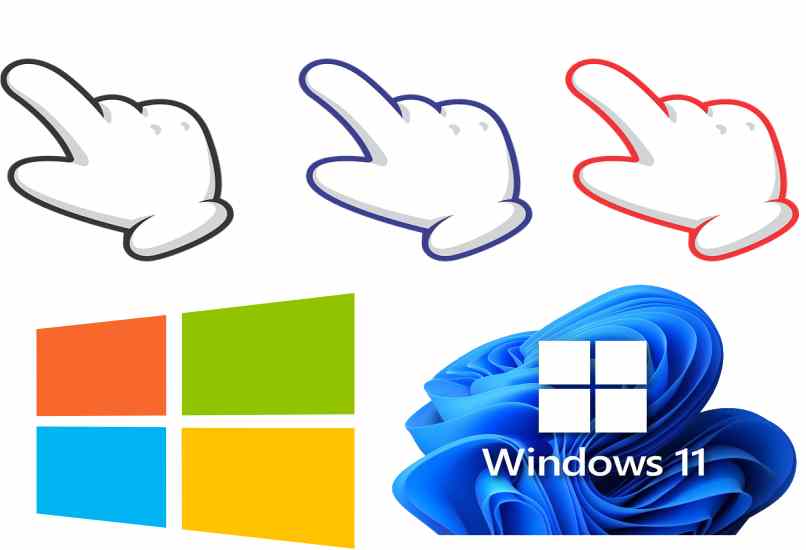
المؤشر هو المؤشر الذي يوضح لنا مكان الماوس. يأتي على شكل سهم ولكن من الممكن تغيير مؤشر جهاز الكمبيوتر دون الحاجة إلى برامج ، حيث أن نفس نظام التشغيل يوفر لنا العديد من التصميمات ، بهدف تخصيص الكمبيوتر وفقًا لاحتياجات كل مستخدم .
هناك عدة طرق لتغيير المؤشر على جهاز الكمبيوتر الخاص بنا ، إما من لوحة التحكم أو إعدادات النظام أو باستخدام برامج الجهات الخارجية. وبالمثل ، إذا لم يعجبك أي تصميم يقدمه Windows ، فلديك خيار البحث في الإنترنت عن التصميم الذي يعجبك أكثر ثم تثبيته ، من أجل استخدامه في جميع الأوقات.
إذا كنت تنوي تنزيل تصميمات مخصصة لمؤشرك ، فمن المستحسن أن تقوم بتنزيلها بتنسيق .cur بحيث تحتاج فقط إلى استيرادها من نفس تكوينات النظام الافتراضية ، وبهذه الطريقة سيكون لدينا أنماط رائعة دون الحاجة لاستخدام أي برنامج أو برنامج ثالث.

من أين يمكن تنزيل تصميمات جديدة لتغيير شكل المؤشر في نظام التشغيل Windows 10؟
يوجد عدد كبير من صفحات الجهات الخارجية حيث يمكنك تنزيل تصميمات لمؤشرك. ما عليك سوى كتابة “مؤشر مخصص” في محرك البحث الخاص بك وستجد قائمة كبيرة من الصفحات بتصميماتها الفريدة والحصرية ، بدءًا من الألوان البسيطة إلى شخصيات الأفلام أو النماذج ثلاثية الأبعاد.
يوفر Windows أيضًا خيار تغيير ظل المؤشر ، حتى لإضافة بعض تأثير السرعة أو الحجم. ولا يهم إصدار Windows الذي تستخدمه لأن هذه الإعدادات متوفرة لمعظم الإصدارات. أيضًا ، إذا قررت تعديل المؤشر دون تنزيل أي شيء ، فيمكنك الاستمتاع بأي تغيير دون استهلاك الموارد.
كيف يتم تغيير المؤشر داخل نظام التشغيل هذا؟
يمكننا تغيير المؤشر في الويندوز من قسم الأجهزة ، يمكنك الوصول إليه من خلال لوحة التحكم. لكن يوصى بتخصيص مؤشر الماوس مباشرة من الإعدادات. للقيام بذلك ، عليك فقط اتباع الخطوات التالية:
من إعدادات Windows
- أدخل “الإعدادات” إما بزر البدء ، باستخدام محرك البحث أو بالضغط على مجموعة المفاتيح “Windows + I”.
- انقر فوق الأجهزة ثم على الماوس.
- أدخل حيث تقول “خيارات إضافية”.
- انقر فوق علامة التبويب “المؤشرات”.
- تخصيص التصميم الذي يعجبك أكثر.
- انقر فوق “موافق” وتكون قد انتهيت.

هناك حقيقة مهمة يجب أن تعرفها وهي أنه في نظام التشغيل Windows 10 يمكننا العثور على نفس التكوين كما في الإصدار 11 ، يمكنك حتى اختيار لون مختلط أو تحديده من لوحة ألوان من نفس تكوين Windows .
لتغيير المؤشر إلى مؤشر تم تنزيله من الإنترنت
- حدد موقع تصميم المؤشر الذي تريده على الإنترنت وقم بتنزيله.
- إذا كان الملف الذي تم تنزيله مضغوطًا ، فيجب عليك فك ضغطه.
- يجب نسخ الملفات التي تم الحصول عليها من نوع المؤشر (.cur) أو قصها بحيث تكون في الحافظة.
- افتح مجلد “المؤشرات” الموجود على Local Drive “C” في نظام التشغيل Windows.
- الصق ملفات .cur التي تم تنزيلها.
- افتح خصائص الماوس بالانتقال إلى الإعدادات ثم الأجهزة.
- في علامة تبويب المؤشرات ، انقر فوق “تصفح”.
- اختر تصميم المؤشر المضاف حديثًا.
- انقر فوق قبول وهذا كل شيء.
من المهم أن تعرف أنه يمكنك أيضًا إضافة ملحقات من أجل استخدام تصميمات المؤشر التي تم تنزيلها ، نظرًا لأن المؤشر يغير مظهره عند المرور عبر متصفح مثل Edge أو Chrome ، ستلاحظ أنه في متجر Google Chrome الرسمي هناك العديد من التي يمكنك استخدامها لتعديل المؤشر.
ما هي الإعدادات الأخرى التي يمكنك القيام بها على المؤشر داخل Windows 10؟
في Windows 10 يمكنك تغيير إعدادات الماوس بحيث يكون المؤشر أكبر ، أو إضافة ظلال وتأثير على الحركة ، ولديك أيضًا خيار تغيير اللون إلى اللون الذي تريده. أيضًا إذا كان لديك خطأ في ذلك ، في الإعدادات الإضافية يمكنك عكس النقرات ، بحيث يكون اليمين هو اليسار أو العكس.
هناك جوانب أخرى يمكنك تعديلها أيضًا ، وهذه تتعلق بالأزرار وعجلة الفأرة إن وجدت ، يمكنك عمل موجة صدمة عند النقر ، وعندما تقوم بتدوير العجلة يتحرك المؤشر ، كل هذه التعديلات كانت متوفرة في قسم الإعدادات الإضافية في نافذة خصائص الماوس.

كيفية تعديل عجلة الفأرة.
- لتعديل أو تخصيص وظيفة عجلة الماوس ، يجب عليك القيام بذلك من قسم الأجهزة ، إما في لوحة التحكم أو من الإعدادات. تعرف على كيفية القيام بذلك على النحو التالي:
- انتقل إلى خصائص الماوس التي يمكنك الوصول إليها من لوحة التحكم أو من الإعدادات ، ولديك أيضًا خيار استخدام أداة البحث.
- بمجرد فتح النافذة ، انقر فوق علامة التبويب “Wheel” وهنا يمكنك تخصيص الإجراءات وفقًا لتصميم الماوس.
-
- قم بتخصيص عدد الأسطر التي تقوم الشاشة بتمريرها عندما تدير العجلة رأسيًا. يمكنك فقط اختيار عدد من الأسطر في مربع التمرير العمودي.
- إذا كنت تريد تمرير شاشة كاملة من النص ، فما عليك سوى تحديد المربع “شاشة واحدة في كل مرة”.
- إذا كان تصميم الماوس الخاص بك يحتوي على عجلة يتم تمريرها أفقيًا ، في قسم “التمرير أفقيًا” اكتب عدد الأحرف التي تريدها أن تتحرك في هذا الاتجاه.
- انقر فوق “موافق” وتكون قد انتهيت.
إذا كانت لديك أي مشكلة في تغيير شكل المؤشر في نظام التشغيل Windows 10 بدون برامج ، فلا تتردد في استشارة الدعم الفني لحل أي نوع من الأخطاء المتعلقة بتخصيص المؤشر.