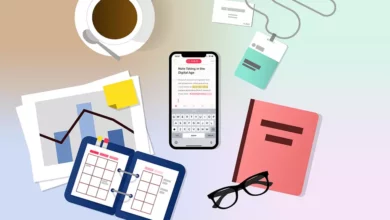كيف تكرر عناوين جميع الأعمدة على الصفحات في جداول بيانات Google؟
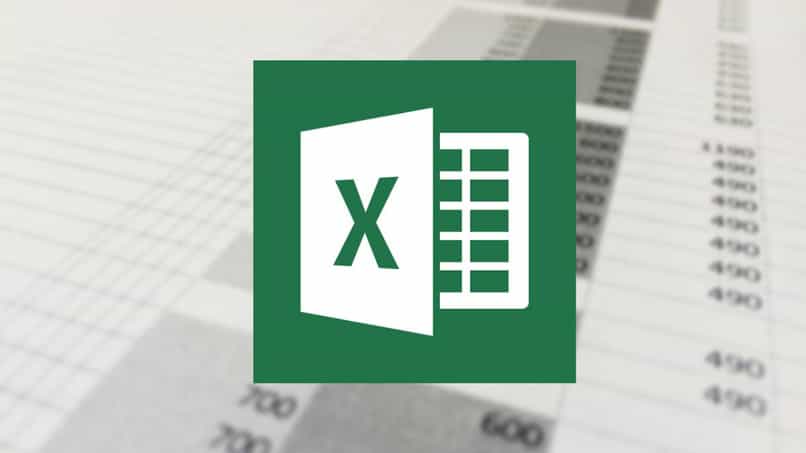
يعد Google Sheets واحدًا من أفضل البرامج للعمل مع جداول البيانات ، ولكنه أكثر تحديثًا ومع تحديثات جديدة لأدواته الجديدة، وأفضل ما فيه هو أنه يجعل من السهل تسليم العمل أو التسليم مثل المحترفين.
بالإضافة إلى ذلك، تحتوي جداول بيانات Google على صيغة الانقسام ، وهي صيغة تقسم النص بناءً على محددات أحرف محددة وتضع كل جزء في خلية منفصلة في الصف. من ناحية أخرى، إذا كان لديك الكثير من البيانات أو العناوين في العديد من الأعمدة، فيجب عليك استخدام صيغة الانقسام، ولكن بطريقة المصفوفة، أي باستخدام صيغة iferror وصيغة صيغة الصفيف.
ما هي الأدوات المتوفرة لتكرار العناوين؟
هناك حاجة إلى ثلاثة أشياء؛ أولاً، عمود مساعد، وثانيًا، ترتيب الفاصل الزمني من الأعلى إلى الأدنى أو الترتيب الأبجدي، وثالثًا، ضع صيغة تتكون من تساوي قيمة العمود أعلاه والعمود أدناه.

بعد ذلك، في العمود المساعد يجب عليك وضع الصيغة، أي علامة المساواة مع كلمة “نعم” فتح الأقواس، نختار المربع في العمود العلوي ، ثم، مع علامة المساواة، وأخيرا، نضغط على المربع في الأسفل، لإغلاق الأقواس.
كما يجب عليك وضع فاصلة منقوطة لوضع الكلمة REPEATED، بين علامتي الاقتباس، مع فاصلة منقوطة أخرى، ستضع الكلمة ORIGINAL ، مع علامتي الاقتباس، لتكتمل الصيغة أخيرًا، بهذه الطريقة يجب عليك إغلاق القوسين والضغط على ENTER.
من ناحية أخرى، كطريقة ثانية، لديك صيغة أخرى لتطبيقها، وهي صيغة لحساب الكلمات المتكررة في العمود الخاص بك. بالإضافة إلى ذلك، سيؤدي تطبيق صيغة العدد إلى إرجاع عدد شرطي خلال فترة زمنية.
وبالمثل، مع وجود علامة يساوي قبل عدد الكلمات ثم نقطة، بعد كلمة IF، يجب عليك فتح قوسين لوضع علامة على العمود الذي ستستخدمه في العد. أخيرًا، مع وجود فاصلة منقوطة تفصلها، تضغط على المربع الذي تريد الحصول على قيمة العد فيه ، وأخيرًا نغلق الأقواس على صيغتنا ونضغط على Enter.
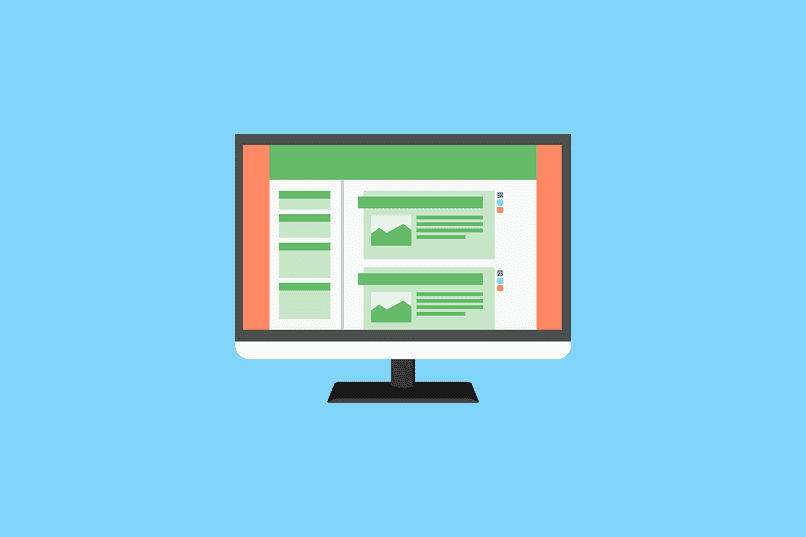
ما الاختصارات الموجودة في جداول بيانات Google لإضافة المعلومات بسرعة؟
تعد الاختصارات الموجودة في جداول بيانات Google مفيدة للغاية في إضافة المعلومات بسرعة وكفاءة . علاوة على ذلك، عندما تعمل باستخدام لوحة المفاتيح في أحد البرامج وتستخدم الماوس أيضًا بشكل مستمر، فإنك تغير السياق، حتى لو لم تدرك ذلك، ويعزى أي تغيير في السياق إلى فقدان الإنتاجية.
أحد الاختصارات في جداول بيانات Google هو استخدام CTRL+SPACE. وهي الصيغة التي يجب استخدامها لتحديد البيانات في عمود. لدينا أيضًا SHIFT+SPACE. وهي صيغة لحالة الصفوف، أي لتحديد البيانات في الصفوف. وبالمثل، تحتوي جداول بيانات Google على الحالة التي تريد فيها تحديد الصفوف والأعمدة في نفس الوقت، ويجب عليك استخدام الصيغة CTRL+SHIFT+SPACE.
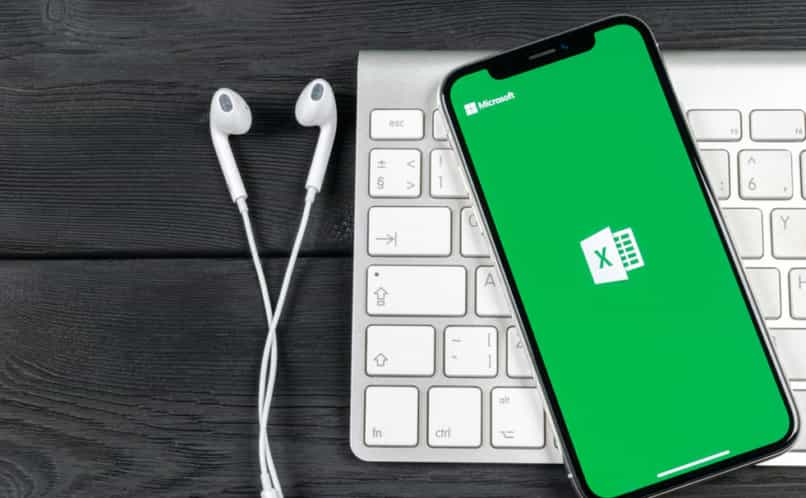
إذا كنت تريد حذف صفوف، فيجب عليك استخدام الصيغة ALT+E. وستفتح قائمة التعديل على الفور، ثم قم بتطبيق كلمة D وبهذه الطريقة ستعطي الأمر بحذف الصفوف. وبالمثل. إذا كنت تريد حذف العمود، فيجب عليك تطبيق الصيغة ALT+E، متبوعة بالحرف E. ومن ناحية أخرى، يمكن لجداول بيانات Google لصق كل شيء منسوخ من صفحة أخرى دون تنسيق، وذلك باستخدام الصيغة CTRL+SHIFT+V. .
أخيرًا، لإدخال التاريخ الحالي، استخدم الصيغة CTRL+ ´ وإذا كنت تريد إدخال الوقت، فاستخدم الصيغة CTRL+SHIFT+´. ولكن، أيضًا، إذا كنت تريد إدخال كليهما، أي التاريخ والوقت، فيجب عليك استخدام الصيغة CTRL+SHIFT+ ALT+´.
نسخ
CopyDowm هي أداة يتم استخدامها لأتمتة نتائج النموذج. يتم تمرير النماذج في جدول بيانات ويقوم البرنامج المساعد Copy Down بنسخ الصيغة التي تم اختيارها بالفعل على سطر واحد وعلى جميع الأسطر اللاحقة.
فلوبارو
Flubaroo هي أداة لتقييم اختبارات الاختيار من متعدد تلقائيًا. من Google Drive، أنشئ مستندًا جديدًا، ثم انتقل إلى جدول البيانات. بعد ذلك، ننتقل إلى جزء المكونات الإضافية للحصول على مكون Flubaroo الإضافي.
بمجرد الوصول إلى جدول البيانات الخاص بنا. ننتقل إلى الخيار المتقدم لتحديد اللغة وبهذه الطريقة نقوم بإجراء الاختبار الذي تريده، سواء لطلابك أو الاستطلاعات الإحصائية التي تريد إجراؤها.
RowCall
Rowcall عبارة عن ورقة إضافية لجداول بيانات Google. والتي تتكون من صياغة نموذج لتقييم الطلاب. بالإضافة إلى ذلك، ومع كل ما يحدث في العالم، أي الوباء العالمي، يبحث المعلمون عن أدوات لتقييم طلابهم من منازلهم.
حيل ونصائح للحصول على أداء أفضل في جداول بيانات Google
تعد جداول بيانات Google إحدى الأدوات الأساسية للعمل. لذلك من الضروري معرفة بعض الحيل والنصائح للحصول على أداء إنتاجي أفضل. إحدى وظائفها هي =Sparkline(). والتي تتجنب إنشاء رسم بياني كامل وإدخال التخطيط الكامل للبيانات في خلية أو مساحة صغيرة جدًا.
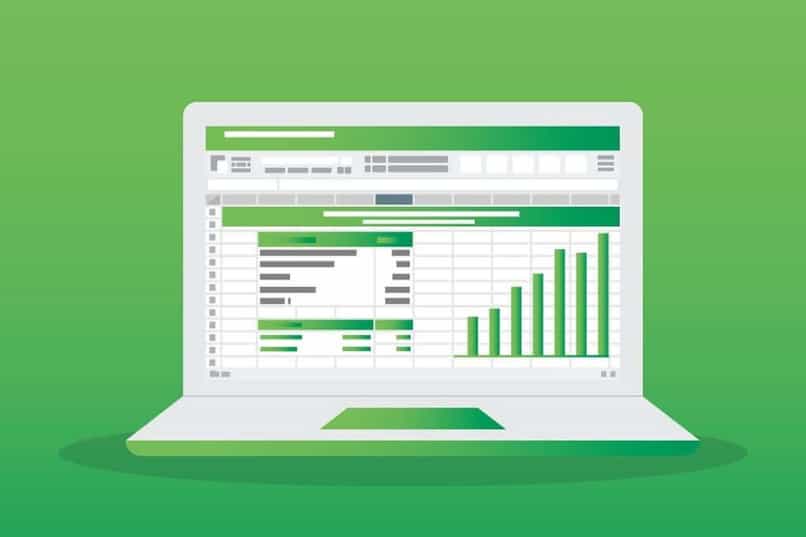
هناك أيضًا وظيفة “الاستكشاف”. وهي التوصيات التي تقدمها Google على الجداول الديناميكية. جداول بيانات Google قادرة على تقديم توصيات لتنظيف البيانات. إذا كنت تعمل مع مجموعات البيانات التاريخية. فمن المؤكد أن المهمة الأولى التي يجب تنفيذها هي إزالة المسافات الزائدة. بالإضافة إلى ذلك، من الممكن إنشاء رسوم بيانية تحتوي على بيانات تمامًا كما هو الحال في برنامج Excel .
تعد إحصائيات العمود إحدى الوظائف الأخرى التي توفرها جداول بيانات Google. حيث يمكنك الوصول إلى البيانات الأكثر صلة بالمستند من القائمة.
أخيرًا، قامت جداول بيانات Google بتوسيع البيانات للبيانات المُدخلة في الخلايا. أي أنه من خلال تحريك الماوس فوق خلية تحتوي على محتوى يمكن لـ Google تفسيره. يمكنك الوصول إلى أكثر بكثير مما يظهر للوهلة الأولى. يمكنك محاولة إدخال عنوان URL أو عنوان بريد إلكتروني. فجداول بيانات Google قادرة على إنشاء تصور ستراه عند تحريك الماوس فوق الخلية.
استخدم وحدات الماكرو
الماكرو هو ببساطة رمز بدون برمجة أي شيء . موجود في لوحة الأدوات أعلى الشاشة. بالإضافة إلى ذلك، لديه خيار تسجيل ماكرو واستخدام المراجع المطلقة أو النسبية.
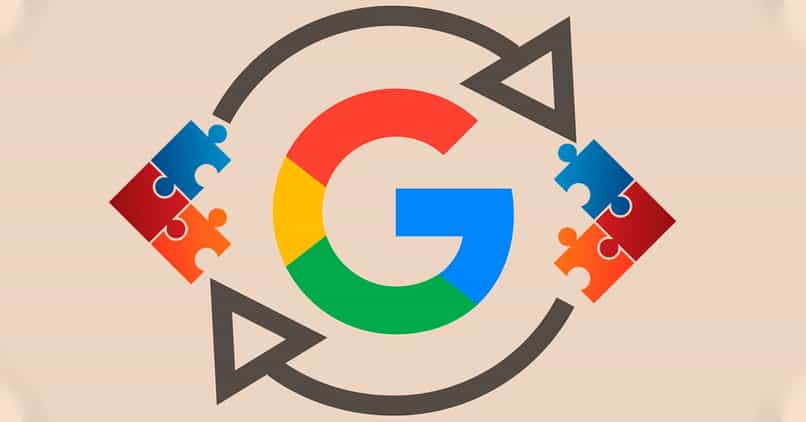
ربط جدول البيانات الخاص بك مع التطبيقات الأخرى
يعد ربط جدول البيانات الخاص بك بالتطبيقات الأخرى أمرًا سهلاً للغاية. ويوجد الآن العديد من التطبيقات المتوافقة مع جداول بيانات Google. يعد Google Drive أحد تلك التطبيقات المتوافقة مع جداول بيانات Google، ومن خلال Google Drive يمكنك إنشاء جدول بيانات .
كما أن Excel هو تطبيق آخر متوافق مع Google Sheets، لأن Google Sheets هو أحد ابتكارات Excel. أي أنه يحتوي على أدوات أكثر اكتمالاً مثل تحويل مستند من Excel إلى Google Sheets والعكس.
قم بعمل قائمة مرجعية لفريقك
قائمة التحقق هي قائمة معلقة. أي إنشاء قائمة في عمود، ثم الانتقال إلى لوحة الأدوات وتحديد موقع خيار البيانات، ثم وضع قائمة منسدلة مع التحقق من صحة البيانات. حدد أيضًا العمود بأكمله الذي يحتوي على البيانات لتتمكن من إضافتها وحفظها.