كيفية تمكين أو تعطيل بدء التشغيل السريع في Windows 11؟ – إعدادات
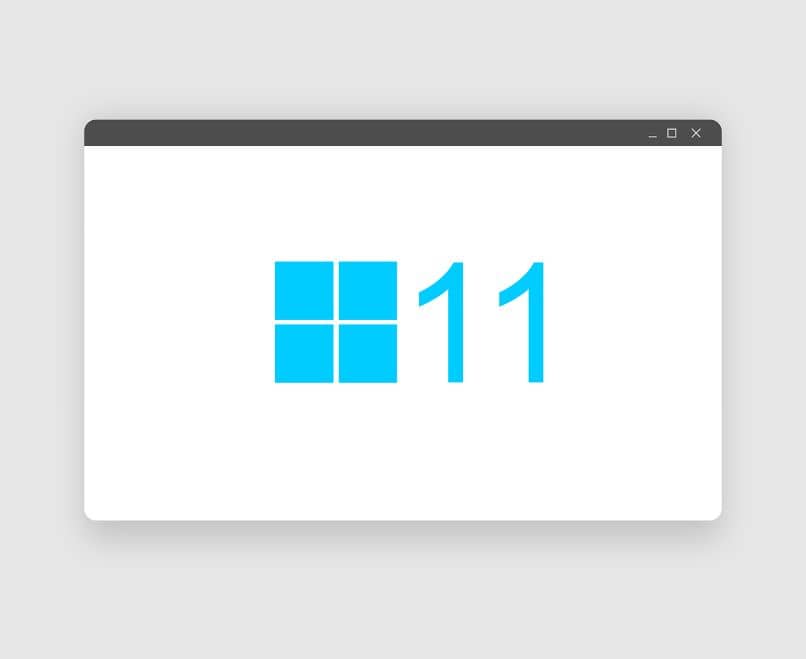
استمر نظام التشغيل Windows 11 في استخدام العديد من ميزات أسلافه مثل بدء التشغيل السريع الذي يسمح للكمبيوتر ببدء التشغيل بسرعة بعد إيقاف تشغيله . في أنظمة مثل هذه ، يتم الاحتفاظ بميزة الإسبات افتراضيًا. حتى تتعلم كيفية تمكين أو تعطيل البدء السريع ، تابع القراءة هنا سنعلمك.
ما الذي يجب أن تضعه في اعتبارك قبل تمكين بدء التشغيل السريع؟
قبل تمكين البدء السريع ، يجب أن نأخذ في الاعتبار الحقيقة التي لا يمكن إنكارها بأنها متوفرة في الأنظمة المتوافقة مع وضع الإسبات للمعدات ، وهي بالطبع متوفرة فقط لأجهزة الكمبيوتر الحديثة والمحدثة. لذلك يتم تعطيل هذه الميزة افتراضيًا في أنظمة التشغيل المنخفضة الجودة.
لذلك يمكننا ضمان عدم إعفاء “بدء التشغيل السريع” من العيوب ، لأنه على سبيل المثال ، وفقًا لما تقوله Microsoft ، من المحتمل جدًا أن تواجه صعوبات لتمكين بدء التشغيل السريع من خلال تثبيتات التطبيقات لتحديث Windows.
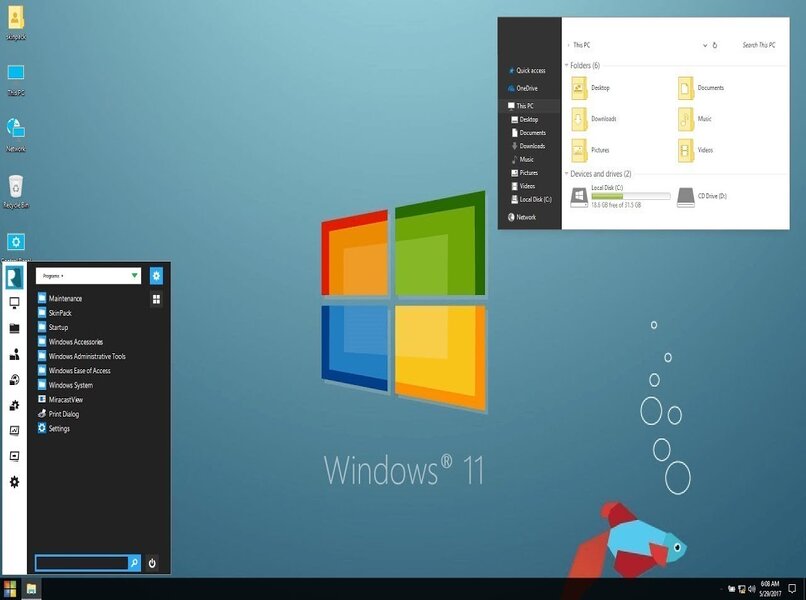
كيف يعمل بدء التشغيل السريع في Windows؟
تم تصميم هذه الوظيفة كما يوحي اسمها لتكون سريعة لبدء التشغيل بعد إيقاف تشغيل الكمبيوتر . على الرغم من أنه قد يكون به بعض العيوب ، فلا شيء يدعو للقلق ، بمجرد إعادة تشغيل الجهاز . سيعمل بشكل رائع. يعمل بدء التشغيل السريع في Windows من خلال البدء بعملية إيقاف تشغيل الكمبيوتر وكتابة البيانات على نفس القرص كما لو كان في حالة إسبات.
الفرق الواضح هو أنه منفصل تمامًا عن جميع الجلسات التي كان المستخدم ينفذها ونسخ معلومات بدء التشغيل المتبقية في نفس الإسبات . لذلك فإن هذا له تأثير أنه بدلاً من تحميل كل شيء من البداية ، يتم تحميل البيانات من “Hiberfil.sys” مما يقلل من وقت بدء التشغيل بشكل كبير.

كيفية تمكين أو تعطيل بدء التشغيل السريع في Windows 11؟
من خلال تكوين النظام في قسم الطاقة من “لوحة التحكم” يمكننا تمكين بدء التشغيل السريع في windows11 ، في الواقع يمكننا القول دون خوف من الوقوع في الخطأ أنه أسهل وأبسط وأسرع طريقة. يمكننا القيام بذلك بالطريقة التالية:
- اضغط على مفتاح ‘Windows + I’ للدخول إلى قائمة البداية . ثم حدد موقع وانقر على خيار “لوحة التحكم”. ثم نضغط على فئة الأجهزة / الصوت ، على الجانب الأيسر نرى خيار الزر . يجب أن نضغط على اختيار زر الطاقة ، أي للتمكين. ثم نضغط على الوظيفة التالية التي تظهر على الشاشة “لتغيير التكوين المتاح حاليًا”.
- ضمن قسم “إعدادات إيقاف التشغيل” ، نتحقق من قيامنا بتنشيط وظيفة “البدء السريع”. بعد القيام بكل هذا ، لإنهاء العملية. انقر فوق “حفظ التغييرات” ولكي يتم تطبيق هذه التغييرات بشكل إيجابي ، نقوم بإعادة تشغيل الكمبيوتر. وسيتم تطبيق العملية بأكملها بنجاح.

من ناحية أخرى . إذا غيرنا رأينا بشأن بدء التشغيل السريع وأردنا تعطيله ، فلا مشكلة . علينا فقط تنفيذ عملية مشابهة جدًا لتعطيله. يمكننا القيام بذلك بالطريقة التالية:
- مرة أخرى ، يجب أن نضع أنفسنا في وظيفة “لوحة التحكم” ، وتحديد خيار “الأجهزة / الصوت” ثم وظيفة “خيارات الطاقة”. بعد ذلك نقوم بتغيير وظيفة الزر من تشغيل إلى إيقاف.
- ثم يجب أن نضغط على خيار “تغيير التكوين المتاح حاليًا” ، أي من تشغيل إلى إيقاف. وبالتالي ، قمنا بإلغاء تحديد المربع حيث يُشار إلى تمكين البدء السريع وسيتم تعطيل أو إلغاء تنشيط إلغاء تحديده.
ما هي فوائد تمكين Quick Start على جهاز الكمبيوتر الخاص بك؟
تتمثل إحدى المزايا في أنه يجمع بين ميزات إيقاف تشغيل الإسبات والإغلاق العادي البارد ، عندما نقوم بتمكين بدء التشغيل السريع . فإن ما يحدث لميزة الكمبيوتر هو أنه قبل إيقاف تشغيله . يتيح لك نظام Windows الاحتفاظ بـ “النواة” يتم تحميل ‘ويتم تشغيل النظام في جلسته ، مع الحفاظ على وضع الإسبات ثم إيقاف تشغيل الكمبيوتر.
بهذه الطريقة . بمجرد بدء تشغيل الكمبيوتر مرة أخرى ، لن يضطر Windows إلى إعادة تحميل “The Kernel” ، أي أنك تتحكم فيه وفي النظام بأكمله حيث سيكونان أكثر من جاهزين لبدء التشغيل أو التحميل بسرعة.
Quick Start هي ميزة تعمل بشكل جيد على أنظمة التشغيل الأبطأ أو الأقدم ، باستخدام محركات أقراص التهيئة المختلطة أو محركات الأقراص الثابتة التقليدية. يمكن أن يوفر بضع ثوانٍ من SSD ، أو التمهيد المزدوج . أو عدم التوافق ، أو مشكلات تحديث نظام التشغيل Windows والتي في كثير من الحالات تمثل متاعب كبيرة للمستخدمين.
بهذه الطريقة تعتمد حقيقة أننا نقوم بتمكين أو تعطيل بدء التشغيل السريع إلى حد كبير على المشكلة أو الخطأ الذي نريد حله ، حتى نتمكن من محاولة استخدام بدء التشغيل السريع أو إذا لم يحل الخطأ ، قم بتعطيله مرة أخرى.







