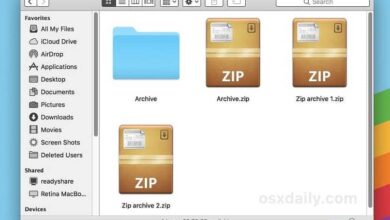كيفية تنشيط واستخدام والوصول إلى الحافظة الخاصة بنظام التشغيل MacOS الخاص بي أين تقع؟

عند تنفيذ أي نوع من المهام أو المستندات أو الوصول إلى ملف من جهاز الكمبيوتر الخاص بنا في المنزل أو المكتب، فمن المحتمل أنك ارتكبت خطأ بحذف ملف لم تكن ترغب في حذفه وتريد استعادته، أو إذا فشلت في ذلك، تكون قادرًا على عرض الإصدارات من الملف الذي قمت بتحديثه مؤخرًا بالفعل.
ولهذا السبب من المهم للغاية أن تعرف أن هناك أداة على جميع أجهزة Windows وMac وLinux. تتيح لنا الوصول مؤقتًا إلى جميع الملفات التي قمنا بحذفها، بالإضافة إلى السحابة. التي تتيح لنا تخزينها data.digital دون أن تشغل مساحة على جهاز الكمبيوتر الخاص بنا.
ما هي سلة المهملات أو الحافظة الموجودة على جهاز كمبيوتر MacOs الخاص بي؟
يتم تعريفه على أنه مجلد مخصص فقط لتخزين كافة المعلومات أو البيانات أو ملفات الوسائط المتعددة في الخلفية لمنحنا الفرصة لاستعادتها أو الوصول إليها وقتما نريد.
![]()
تجدر الإشارة إلى أن هذه الأداة تُستخدم بشكل أساسي لتصحيح الأخطاء التي قد نرتكبها عند تهيئة جهاز Mac الخاص بنا لتحرير المساحة إذا كان ممتلئًا للغاية.
كيف أدخل إلى الحافظة الخاصة بجهاز الكمبيوتر الذي يعمل بنظام MacOs؟
من المهم الإشارة إلى أن سلة المهملات الموجودة على أي جهاز من أجهزة Apple تختلف تمامًا عن تلك التي نعرف أنها موجودة على أجهزة الكمبيوتر التي تعمل بنظام التشغيل Windows أو Linux. حيث أن ذلك يتطلب سلسلة من الإعدادات قبل التمكن من الدخول إليه، كما هو موضح أدناه:
- قم أولاً بالدخول إلى بوابة Finder. وحدد خيار ” تحرير “، وانقر عليه وستظهر علامة تبويب
- ضع نفسك فوق القسم الذي يحمل عبارة ” إظهار الحافظة ” وحدده.
- ستلاحظ لاحقًا أن أيقونة الحافظة التي تمثلها سلة مهملات صغيرة قد تم إرفاقها تلقائيًا بصفحتك الرئيسية ومعها جميع الملفات التي قمت بتخزينها فيها.
- هنا يمكنك أن ترى بوضوح أنه إذا كان ما تبحث عنه هو مستند نصي. فسيتم رؤية كل شيء عمليًا كاملاً. وإذا كان بدلاً من ذلك صورًا أو مقاطع فيديو. فسيتم تمثيلها فقط من خلال ملفين.
- تجدر الإشارة إلى أنه في تنسيق سلة المهملات هذا، لن تتمكن من نسخ ملفاتك أو تحريرها مباشرة، ولكن سيتعين عليك تنزيل برنامج آخر يسمح لك بتنفيذ هذا الإجراء.
منذ بضعة أجيال، قام مديرو وفنيو Apple بتطوير “الحافظة الشاملة” التي تحتوي على جميع الأدوات الموجودة في الحافظة الشائعة مثل تلك الموجودة في Access في Google . أو تلك المعروفة في Windows. نفس الشيء الذي سنوضح لك اليوم كيفية استخدامه.
تتيح لك Universal Trash الجديدة نسبيًا من Apple استعادة جميع أنواع الملفات التي قمت بتخزينها فيها وتحريرها مباشرةً، من خلال المقصورة الموجودة بين جهازي Apple. أي كل ما قمت بحذفه من جهاز Mac يمكنك نسخه إلى جهاز iPhone أو iPad الخاص بك واستعادتها دون أي مشكلة على النحو التالي:

-
انتقل إلى قسم قائمة Apple الذي يشير إلى ” تفضيلات النظام “
- ثم أدخل الخيار ” عام ” .
- وتأكد من تفعيل خيار “السماح بـ Handoff بين هذا الماك وأجهزة iCloud الخاصة بك “. أو إذا لم يكن كذلك، قم بتنشيطه، ينطبق على كلا الجهازين
- وبالمثل، تأكد من تسجيل دخول كلا الجهازين إلى iCloud بنفس معرف Apple. وإذا لم يكن الأمر كذلك، فقم بتغيير حساب iCloud الخاص بك إلى الحساب الحالي للقيام بذلك.
- ثم تابع إجراء النقل من جهاز الكمبيوتر الخاص بك إلى iPhone أو iPad.
- انسخ الملف الذي تريد تحريره. سواء كان نصًا أو صورة أو حتى فيديو. تمامًا كما تفعل مع الملفات الحالية.
- ستتم إضافتها إلى حافظة الجهاز الثاني ومن هنا يمكنك تعديلها والتلاعب بها كما تريد.
ضع في اعتبارك أن أي نوع من الملفات التي قمت بتخزينها في الحافظة ليس له عمر محدد. ولكنه سيبقى هناك حتى تقوم باستبداله بالملف المنسوخ الجديد أو حذف محتوى iCloud من جهاز iPhone الخاص بك بسبب ضيق المساحة. أو الرغبة الخاصة.