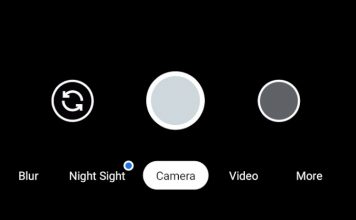كيفية توصيل Kinect 360 وتكوينه في نظام التشغيل Windows 10

على مر السنين، تم تطوير الأجهزة الطرفية والملحقات المختلفة لتحسين تجربة اللعب ، وهناك الكثير منها في السوق، مثل حالة Kinect، وهو جهاز أطلقته Microsoft يلتقط حركاتنا من خلال الكاميرا.
لحسن الحظ، من الممكن توصيل هذا الجهاز بجهاز الكمبيوتر الخاص بنا الذي يعمل بنظام التشغيل Windows 10 واستخدامه لأغراض مختلفة، ولكن ماذا يحدث إذا كنت لا تعرف كيفية توصيل Kinect بجهاز الكمبيوتر الخاص بك الذي يعمل بنظام التشغيل Windows 10 ؟ تظهر لك بسرعة وسهولة كيفية القيام بذلك.

لأي الأغراض أريد إقران Kinect بجهاز الكمبيوتر الخاص بي؟
في الواقع، من خلال ربط Kinect بجهاز الكمبيوتر الخاص بنا، يُسمح لنا بمنحه استخدامات مختلفة مثل استخدامه ككاميرا ويب، واستخدامه لإنشاء تأثيرات بصرية وما إلى ذلك. واحدة من أكثر الألعاب ازدحامًا هي ممارسة ألعاب الفيديو، حيث تم تصميم هذا الجهاز في المقام الأول لهذا الاستخدام . وبالتالي هناك كتالوج واسع من الألعاب الحصرية للشرق نفسه.
استخدامه كشكل من أشكال الترفيه
الاستخدام الأساسي الذي تم تصميم Kinect من أجله هو ممارسة ألعاب الفيديو، لأنه يعمل بثلاث كاميرات قادرة على اكتشاف حركاتنا وإيماءاتنا في الوقت الفعلي . وهذا يفتح مجالًا واسعًا من الإمكانيات والفوائد عند استخدامه في ألعاب الفيديو، ومثال واضح على ذلك هو أنه يمكننا ممارسة الرياضة والرقص أثناء لعب لعبة الفيديو Just Dance أو ممارسة اليوغا مع أحد إصدارات مايكروسوفت.
استخدم Kinect ككاميرا ويب
يمكن استخدام جهاز Kinect الخاص بنا، من خلال اكتشاف تحركاتنا في الوقت الفعلي باستخدام كاميرات متعددة، ككاميرا ويب، بالإضافة إلى ذلك، إذا أضفنا حقيقة أن Kinect يحتوي أيضًا على ميكروفون يمكننا من خلاله استخدام أوامر صوتية متعددة ، فيمكننا استخدام جهاز Kinect الخاص بنا. جهاز لإجراء مكالمات فيديو في نظام التشغيل الخاص بنا، بالإضافة إلى إمكانية استخدامه أيضًا ككاميرا ثانوية في Skype .
ما الذي أحتاجه لتوصيل Kinect بجهاز الكمبيوتر الخاص بي؟
بمجرد أن نعرف الاستخدامات المتعددة التي يمكنك تقديمها لجهاز Kinect الخاص بك ، يجب علينا الآن معرفة الأشياء التي نحتاجها لتوصيله بجهاز الكمبيوتر الذي يعمل بنظام Windows 10. المتطلبات هي كما يلي:
- جهاز مايكروسوفت كينيكت V2
- كابل الطاقة ل كينيكت
- كابل للاتصال USB 3.0
- جهاز كمبيوتر بمميزات لائقة

تجدر الإشارة إلى أنه من الممكن توصيل أجهزتنا بمعظم إصدارات Windows المختلفة التي نعرفها. وبما أننا عرفنا متطلبات توصيل جهاز Kinect بالكمبيوتر، فنحن الآن بحاجة إلى معرفة إجراء تثبيته، كما هو موضح أدناه:
- أول شيء هو تحميل وتثبيت من موقع مايكروسوفت برنامج اسمه Kinect SDK 2.0 وهو عبارة عن مشغل للجهاز
- بمجرد التثبيت. ننتقل إلى توصيل Kinect الخاص بنا بمصدر الطاقة ومن خلال كابل USB 3.0 بالكمبيوتر، وفي غضون ثوانٍ، سيكتشف نظامنا الجهاز
- ننتقل إلى فتح برنامج Kinect Studio 2.0، والذي سيظهر بعد تثبيت Kinect SDK 2.0. مع هذا البرنامج، يتم فتح واجهة يمكننا من خلالها الانتهاء من تكوين Kinect الخاص بنا.
تحقق من توافق جهاز الكمبيوتر الخاص بك
هناك بعض العوامل التي يمكننا من خلالها التحقق من توافق جهاز الكمبيوتر الخاص بنا مع جهاز Kinect. أحد هذه العوامل هو قوة جهاز الكمبيوتر الخاص بنا. حيث يوصى بامتلاك معالج جيد وذاكرة RAM جيدة لتنفيذ استخدام Kinect بشكل صحيح، بالإضافة إلى أنه يوصى باستخدام برنامج مثل CCleaner لجعل جهاز الكمبيوتر الخاص بنا نظيفًا وسريعًا.

هناك عامل آخر للتحقق من توافق Kinect وهو نظام التشغيل وإصداره. حيث تجدر الإشارة إلى أن Kinect غير متوافق مع أنظمة التشغيل الأخرى غير Windows. علينا أيضًا التحقق من إصدار برنامج Kinect SDK 2.0، نظرًا لأنه متوافق فقط مع Windows 10 و8.1، نظرًا لوجود إصدار آخر من هذا البرنامج لنظام التشغيل Windows 7.
تحقق من إصدار Kinect الخاص بك
هناك إصداران من Kinect، وهما 1.0 و2.0، بالنسبة لـ Kinect 1.0 سنستخدم برنامج Kinect SDK 1.8. بينما بالنسبة لـ Kinect 2.0 سنستخدم Kinect SDK 2.0. على الرغم من أن الغالبية العظمى من هذه الأجهزة متوافقة مع أجهزة الكمبيوتر لدينا ، نظرًا لوجود كابل USB 3.0. يمكننا توصيله بالكمبيوتر دون أي مشكلة، طالما أننا نلبي المتطلبات المذكورة أعلاه.
كيف أقوم بتكوينه بمجرد توصيله؟
بمجرد توصيل جهاز Kinect الخاص بنا، يتعين علينا فتح البرنامج المسمى Kinect Studio 2.0، والذي عند فتحه. سيفتح نافذة بواجهة صغيرة، حيث يمكننا عرض خيارات ومعلمات مختلفة، مثل رؤية الشاشة ثنائية الأبعاد أو ثلاثية الأبعاد. والتي يتيح لنا رؤية ما نقوم به في الوقت الفعلي باستخدام كاميرا Kinect.
قم بتكوين Kinect لجهاز الكمبيوتر الخاص بك
من خلال وجود برنامج Kinect SDK 2.0 على جهاز الكمبيوتر الخاص بنا، يتم تكوين Kinect الخاص بنا تلقائيًا . يمكننا التحقق من التشغيل الصحيح للكاميرات وأجهزة الاستشعار والميكروفون وغيرها من واجهة برنامج Kinect Studio 2.0، نظرًا لأن هذه إحدى الوظائف الرئيسية أنه قد.
انتقل إلى إعدادات Windows لإقران Kinect الخاص بك
عندما ندخل إلى إعدادات Windows. يمكننا التحقق مما إذا كان جهاز Kinect الخاص بنا قد تم توصيله وتثبيته بشكل صحيح، يمكننا تأكيد ذلك إذا ذهبنا إلى مدير أجهزة Windows ، في القائمة التي ستظهر. سنبحث عن جهاز يسمى KinectSensor Device، عندما انقر بزر الماوس الأيمن وشاهد الخصائص التي يمكننا من خلالها رؤية بعض البيانات التي سنتحقق من عملها.
إذا كنا لا نزال غير قادرين على ربط جهاز Kinect الخاص بنا بنظام التشغيل Windows الخاص بنا، فلدينا خيار الاتصال بالدعم الفني لشركة Microsoft . والذي سيرشدك خطوة بخطوة لحل مشكلة اتصال Kinect.