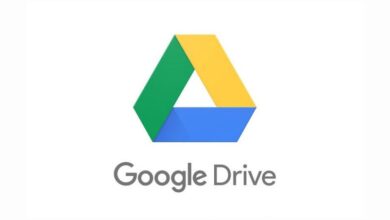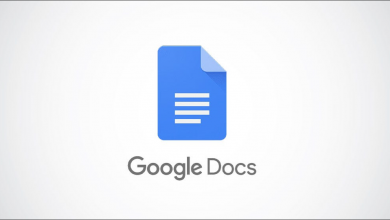كيفية طباعة جداول بيانات Google على صفحة واحدة: دليل شامل للكمبيوتر والموبايل
طريقة طباعة جداول بيانات Google على صفحة واحدة بسهولة من الكمبيوتر والموبايل
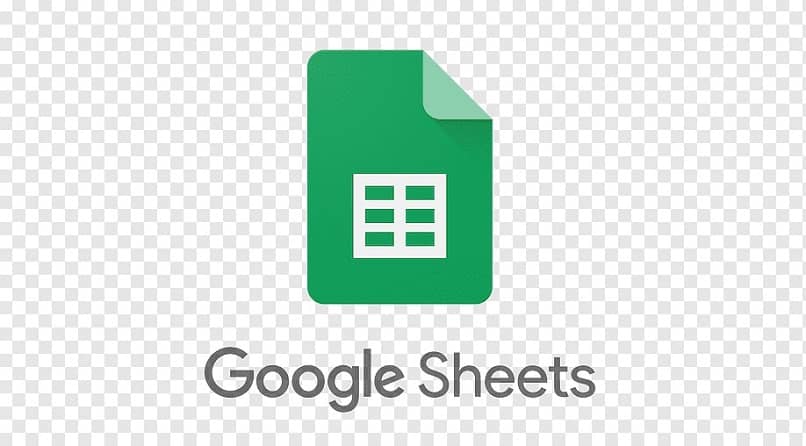
جداول بيانات Google (Google Sheets) هي أداة قوية لإنشاء وتنظيم البيانات، ولكن في بعض الأحيان قد تحتاج إلى طباعة جدول البيانات على صفحة واحدة فقط لتسهيل الطباعة أو لتوزيع التقارير. إليك كيفية طباعة جداول بيانات Google على صفحة واحدة سواء كنت تستخدم الكمبيوتر أو الموبايل.
كيفية طباعة جداول بيانات Google على صفحة واحدة من الكمبيوتر
1. فتح جدول البيانات:
- افتح متصفح الإنترنت (مثل Google Chrome) وانتقل إلى Google Sheets.
- افتح الملف الذي ترغب في طباعته.
2. إعداد الطباعة:
- في أعلى الصفحة، اضغط على ملف (File) في شريط القوائم.
- اختر طباعة (Print) من القائمة المنسدلة، أو يمكنك ببساطة الضغط على Ctrl + P (في Windows) أو Cmd + P (في Mac).
3. اختيار إعدادات الطباعة:
- ستظهر نافذة إعدادات الطباعة. في هذه النافذة، هناك العديد من الخيارات التي يمكن تعديلها.
- في الإعدادات (Settings)، تحت “تخطيط” (Layout)، يمكنك تعديل الخيارات التالية:
- تحديد النطاق: اختر إذا كنت تريد طباعة الورقة الحالية أو النطاق المحدد أو كل الأوراق.
- الواجهة: حدد نوع الصفحة المطلوبة. هنا يمكنك تحديد إعدادات الطباعة مثل الاتجاه (أفقي أو عمودي) وحجم الصفحة.
4. تحديد الطباعة على صفحة واحدة:
- ضمن نفس نافذة الطباعة، اختر إعداد الصفحة (Page setup) أو اضغط على خيارات متقدمة (More settings).
- ضمن التكبير/التصغير (Scaling)، اختر Fit to width أو Fit to page.
- Fit to width: سيضمن أن الجدول يطبع باستخدام عرض الصفحة بالكامل.
- Fit to page: سيضغط الجدول ليناسب الصفحة الواحدة، سواء كان ذلك في العرض أو الطول.
- تأكد من اختيار تحديد حجم الورقة (عادةً A4 أو Letter).
5. معاينة الطباعة:
- بعد تعديل الإعدادات، يمكنك أن ترى معاينة للطباعة في الجهة اليمنى من النافذة.
- إذا كان الجدول يظهر بشكل صحيح كما ترغب، اضغط على طباعة (Print) لطباعة الملف.
كيفية طباعة جداول بيانات Google على صفحة واحدة من الموبايل
1. فتح جدول البيانات على تطبيق Google Sheets:
- افتح تطبيق Google Sheets على هاتفك الذكي.
- اختر الملف الذي تريد طباعته.
2. فتح إعدادات الطباعة:
- اضغط على أيقونة النقاط الثلاث في الزاوية العلوية (خيارات إضافية).
- من القائمة المنسدلة، اختر طباعة (Print).
3. اختيار إعدادات الطباعة:
- سيتم توجيهك إلى شاشة إعدادات الطباعة. اختر طباعة إلى PDF (إذا كنت تستخدم جهاز Android) أو طباعة باستخدام AirPrint (إذا كنت تستخدم جهاز iPhone).
- عند اختيار الطباعة، في إعدادات الطباعة، تأكد من تحديد خيار ضبط الحجم ليتناسب مع صفحة واحدة. قد تجد خيار Fit to Page أو Shrink to Fit، الذي يضمن أن الجدول يطبع في حجم الصفحة الكامل.
4. معاينة الطباعة:
- قبل الطباعة، يمكنك معاينة الملف للتأكد من أنه سيتم طبعته على صفحة واحدة.
- إذا كان كل شيء على ما يرام، اضغط على طباعة.
نصائح إضافية:
- تقليص النصوص: إذا كنت تجد أن النصوص تكون صغيرة جدًا عند الطباعة على صفحة واحدة، يمكنك تغيير حجم الخط في جدول البيانات قبل الطباعة.
- إلغاء الحدود: أحيانًا قد تكون الحدود في الجداول غير ضرورية أثناء الطباعة على صفحة واحدة. يمكنك إلغاء الحدود من خلال التحديد على الخلايا واختيار “إلغاء الحدود” إذا رغبت.
- إعادة ترتيب الأعمدة والصفوف: قد يساعد تغيير ترتيب الأعمدة أو الصفوف ليصبح الجدول أكثر تنظيمًا في الطباعة على صفحة واحدة.
بعد إنشاء وتحرير جميع المعلومات التي تريدها في جدول البيانات ، فإن إجراء عملية طباعة هذه الورقة يميل إلى أن يكون محبطًا، على الرغم من أنه أصبح أسهل مع التكوينات الافتراضية، إلا أن التعقيد ينشأ عندما تكون التعديلات مطلوبة لتحقيق نتيجة محددة.
إذا كنت بحاجة إلى طباعة قسم صغير أو ورقة عمل تحتوي على كافة المعلومات المجمعة، فيجب إجراء تعديلات معينة لإبقاء المعلومات مرئية، ولهذا السبب سنشرح في هذه المقالة كيفية ضبط تلك الإعدادات لطباعة جدول البيانات على ورقة واحدة .
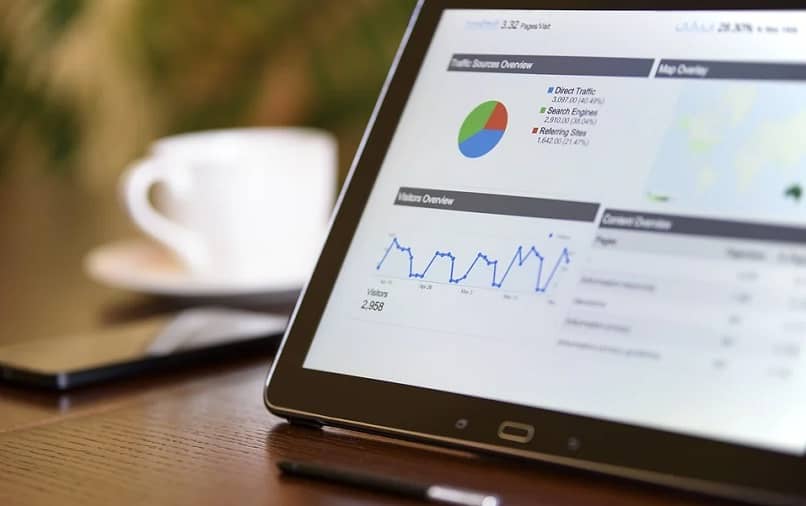
كيف يمكنك إضافة فواصل الصفحات إلى جداول بيانات Google الخاصة بك؟
ربما عندما تريد طباعة الورقة، فأنت تريد حذف جزء من الصفحة أو عمل فاصل للصفحة، ولحسن الحظ، تتيح لنا جداول بيانات Google القيام بهذا الإجراء، ووضع الإعدادات الصحيحة ، وهو ما يمكننا القيام به بالطريقة التالية:
- نفتح جدول البيانات الذي نريد طباعته وتعديله.
- في الجزء العلوي، انقر على “ملف”، ثم “طباعة”.
- سنرى قائمة يمكننا من خلالها وضع تكوينات الصفحة المطلوبة افتراضيًا، وسيتم تحديد جدول البيانات الحالي بالفعل.
- انقر فوق الخيار ” تعيين فواصل الصفحات المخصصة” .
- يجب سحب الخطوط لتغطية المنطقة التي تريد قطعها.
- بعد الانتهاء من عملية الاختيار، انقر فوق “تأكيد القفزات” حتى يتم تسجيل الإعدادات.
كيف يمكنك ضبط منطقة الطباعة في جداول البيانات؟
إذا كنت تريد التركيز بشكل أكبر على معلومات أو بيانات معينة ، فإن الخيار الأفضل هو إنشاء منطقة معينة في نفس جدول البيانات عند الطباعة، بدلاً من جدول البيانات بأكمله. وللقيام بذلك، سنقوم بإجراء الإعدادات التالية:
- في جدول البيانات الذي يحتوي على المعلومات المطلوبة، سنختار الخلايا التي نريد طباعتها.
- نذهب إلى قسم “ملف” ونضغط على خيار “طباعة”. وبالمثل، يمكننا الضغط على مفتاحي ” CTRL + P ” للوصول إلى قائمة إعدادات الطباعة.
- في القائمة، سوف نضغط على خيار “الخلايا المحددة” أو “F12” لضبط الطباعة. سنكون قادرين على ملاحظة معلومات الخلايا في نافذة العرض، إذا لم تنعكس، نرجع ونحددها مرة أخرى.
- وبعد ذلك يمكنك إجراء تعديلات على الطريقة التي تريد طباعتها بها وهذا كل شيء.
ماذا يجب عليك فعله لطباعة ملفك من Google Drive؟ – على جهاز الكمبيوتر أو الهاتف المحمول
يستخدم العديد من الأشخاص تطبيق Google Drive للاحتفاظ بملفاتهم ومستنداتهم في السحابة أو مشاركتها، وعندما يحتاجون إلى طباعتها، يقررون حفظها على أجهزة الكمبيوتر الخاصة بهم، ومع ذلك، يدرك عدد قليل من الأشخاص أنه يمكنهم طباعتها من نفس التطبيق ، على النحو التالي:

إذا قمنا بذلك من جهاز كمبيوتر:
- ندخل التطبيق في متصفح Chrome
- نختار الملف الذي تم تحميله على السحابة والذي سنقوم بطباعته
- في الجزء العلوي من اللوحة، انقر فوق “ملف” – “طباعة”.
- في قائمة إعدادات الطباعة، سنقوم بإعداد الإعدادات التي نريدها ثم نضغط على خيار “طباعة”.
إذا قمنا بذلك من الهاتف المحمول:
- نذهب إلى تطبيق Google Drive
- في قائمة الملف، سوف نقوم بالضغط على الثلاث نقاط الموجودة على يمين الملف
- في القائمة المنسدلة، ننتقل إلى خيار “الطباعة” ونضغط عليه.
- نختار الطابعة ونجري التكوينات المطلوبة
- انقر على أيقونة “طباعة” وهذا كل شيء.
ما هي الإعدادات الأخرى التي يمكنك إجراؤها في جداول البيانات القابلة للطباعة؟
يعد تطبيق Google Sheets أحد أفضل برامج جداول البيانات ، بالإضافة إلى الإعدادات الأساسية التي يمكنك إجراؤها في قائمة إعدادات الطباعة، ويمنحك التطبيق فرصة الوصول إلى إعدادات أخرى أكثر تحديدًا ، مثل:
ضبط جميع الهوامش
في هذا الخيار، يمكننا تعديل المسافة بين البيانات والحدود عن طريق ضبط الهوامش. عندما نضغط على الخيار، ستظهر قائمة منسدلة سنختار “واسع” إذا أردنا زيادة الهوامش و”ضيق”. ” لجعلها أصغر قليلا.
حجم الورق والعناوين
سيتم أخذ خيار حجم الورق في الاعتبار اعتمادًا على حجم جدول البيانات وبياناته، حجم ورق الطباعة الافتراضي، letter، هو 8.5 × 11 بوصة، إذا كنت تريد حجمًا أكبر فسيكون من النوع القانوني بقياس 8.5 بوصة × 14 بوصة، لذا تختلف الأحجام، فمن المستحسن دائمًا التحقق من حجم الورق قبل الطباعة.

وفي الوقت نفسه، خيارات التعديل الأخرى التي يمكنك إجراؤها هي رؤوس الورقة، حيث يمكننا إضافة نص في الرأس، أو وضع تذييل جدول البيانات، من خلال النقر على “الخيار” إعدادات الطابعة .
الخلاصة:
من خلال اتباع الخطوات الموضحة أعلاه، يمكنك بسهولة طباعة جداول بيانات Google على صفحة واحدة سواء كنت تستخدم الكمبيوتر أو الهاتف المحمول. تأكد من تعديل إعدادات الطباعة بشكل مناسب لضمان الطباعة بشكل مثالي دون التقليل من وضوح البيانات.