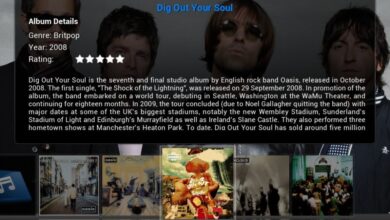كيفية إخفاء وإزالة وحذف إطار أو حدود الصورة المدرجة في أوتوكاد

قد يعتقد بعض الأشخاص الذين اعتادوا على استخدام برامج تحرير الملفات مثل Word أن إدراج صورة أمر سهل للغاية. وهم على حق تمامًا، لكن هذه المهمة يمكن أيضًا أن تكون بسيطة جدًا في البرامج المتخصصة لإنشاء الخطط وتحريرها، مثل AutoCAD.
المشكلة الوحيدة هي إزالة الحدود التي تم تشكيلها وإدراج الصورة وهذا هو موضوع هذه المقالة. حيث سنوضح لك كيفية إخفاء وإزالة وحذف إطار أو حدود الصورة المدرجة في أوتوكاد.
قد تكون هذه بعض الأسباب التي تجعل العديد من الأشخاص يهاجرون إلى برامج أخرى مثل SketchUp على سبيل المثال. وفقط بسبب قلة المعرفة بكيفية عمل أدوات هذه البرامج سهلة الاستخدام. ولذلك يفضل العديد من المستخدمين ترك هذه الحدود للصورة لأنهم لا يعرفون كيفية إزالتها.
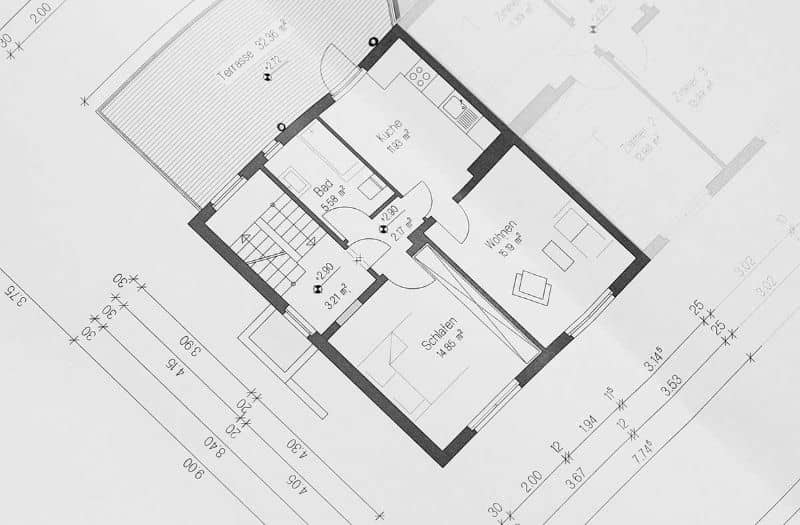
لحسن الحظ أنك وصلت إلى هذا البرنامج التعليمي، والذي نعتزم أن نوضح لك كيفية استخدام خيارات أوتوكاد المختلفة. وعلى الرغم من أن الأمر قد لا يبدو كذلك، قم بإزالة أو إخفاء إطار أو حدود الصورة التي قمت بإدراجها في AutoCAD. إنه إجراء بسيط للغاية، وسنوضح لك أدناه كيفية المتابعة حتى تكون صورتك مثالية.
خطوات إخفاء أو إزالة حدود الصورة المدرجة
سنستخدم في هذه المقالة أداة مضمنة في AutoCAD تسمح لنا بإدراج أوامر خاصة لتنفيذ مهام معينة. وفي هذه الحالة سوف نستخدم الأمر IMAGEFRAME الذي سيساعدنا في مهمة إزالة الحدود المتبقية من الصورة المدرجة في المستوى.
لذا، للبدء يجب علينا أولاً الدخول إلى برنامج AutoCAD ثم يجب علينا الانتقال إلى شريط الأوامر. ويجب عليك كتابة الأمر التالي “IMAGEFRAME” ثم الضغط على مفتاح “Enter”. بمجرد الانتهاء من هذه الخطوة، سيتم عرض القيمة الافتراضية لهذا المتغير (1) على نفس سطر الأوامر.
وهو المسؤول عن ظهور حافة الصور المدرجة على المخطط أو في الطباعة وبالتالي لتغيير هذا الوضع من الضروري تغيير قيمة المتغير IMAGEFRAME. والتي سيكون لها قيمتين مختلفتين، المتغير (0) والمتغير (2) وفيما يلي سنشرح ما ستحصل عليه عندما تقوم بتغييرهما لهما.
IMAGEFRAME قيمة متغيرة
كما ذكرنا سابقًا، يأتي أمر IMAGEFRAME افتراضيًا بالقيمة (1) ولهذا السبب عند إدراج صورة سيتم عرض إطار حولها. عند طباعة الصورة المذكورة، سيكون الإطار أو الحد مرئيًا أيضًا. الآن إذا قمنا بتغيير قيمة المتغير إلى (2) سيكون لدينا نتيجة أخرى وهي أن الحد أو الإطار سيظهر في الصورة ولكن ليس عند طباعته.
ولذلك، إذا كان مشروعك سيتم طباعته، فلن تواجه أي مشاكل في استخدام هذه القيمة في المتغير IMAGEFRAME. الآن، عندما تقوم بتغيير قيمة المتغير إلى (0)، سيتم إزالة إطار الحدود الذي يسبب الكثير من الإزعاج من الصورة. ولكنها لن تتم طباعتها أيضًا، لذا فهذه هي قيمة متغير IMAGEFRAME الذي يجب عليك استخدامه.
على الرغم من أنه، كما ذكرنا سابقًا، من الممكن أيضًا استخدام القيمة (2) إذا كنت تخطط لطباعة مشروعك. يعد استخدام شريط الأوامر أداة ممتازة تساعدنا في أداء مهمة محددة، ولكن عليك فقط معرفة أي منها ستستخدم. يحدث شيء مشابه مع وحدات ماكرو Word .
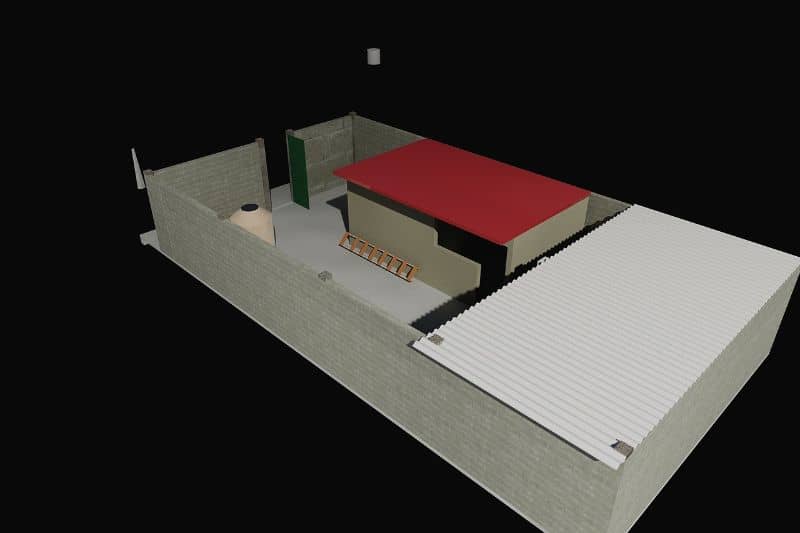
وبهذه الطريقة يختتم هذا المقال، والذي ركز على مهمة يقوم بها الكثير منا عندما نريد إدراج صورة. ويتعلق الأمر بإخفاء أو إزالة الحد أو الإطار الظاهر على الصورة بعد إدراجه في أوتوكاد . حيث يمكننا القيام بذلك دون تعقيدات كبيرة مثل عندما تريد تحويل النص إلى متجه في Photoshop .