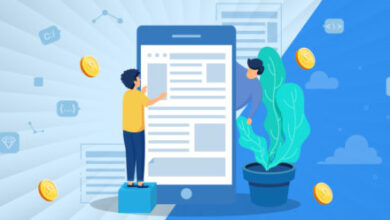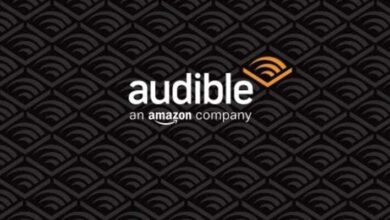كيفية إصلاح الخطأ “تم حظر المحتوى” على Steam بسرعة
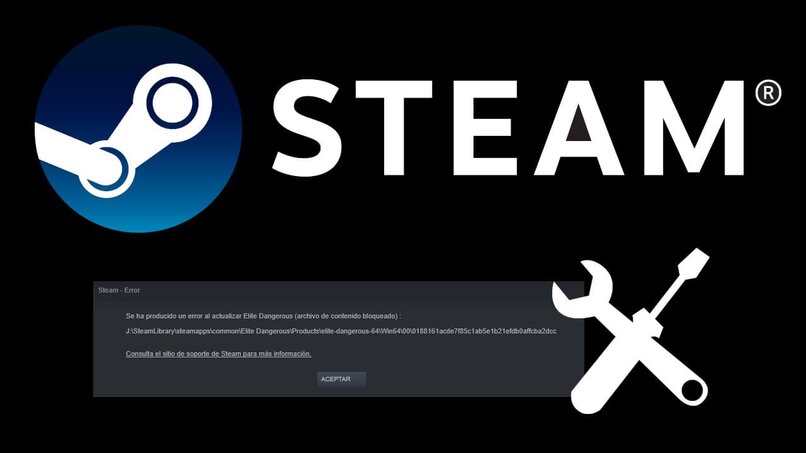
هناك تداخلات تمنع التحديث الصحيح، وحتى في السيناريوهات الأسوأ، تداخلات مع تشغيل لعبة فيديو . مما أدى إلى خطأ يعرف باسم “المحتوى محظور”. ومع ذلك، فكما أن هناك أصولًا مختلفة لهذه المشكلة، فقد تم أيضًا تنفيذ الحلول ذات الصلة لكل منها.
ما هو السبب وراء قيام Steam بوضع علامات على بعض الإجراءات على أنها “محتوى محظور”؟
لا يوجد سبب محدد وراء قيام Steam بوضع علامة على بعض الإجراءات على أنها “محتوى مقفل” أو “ملف مقفل”. سواء عند محاولة تنزيل ملف تحديث، أو حتى عند تشغيل لعبة معينة أو سرعة التنزيلات . ولكن قد يختلف السبب، وفي بعض الأحيان قد يكون هناك أكثر من سبب لهذا الفشل في واجهة Steam.
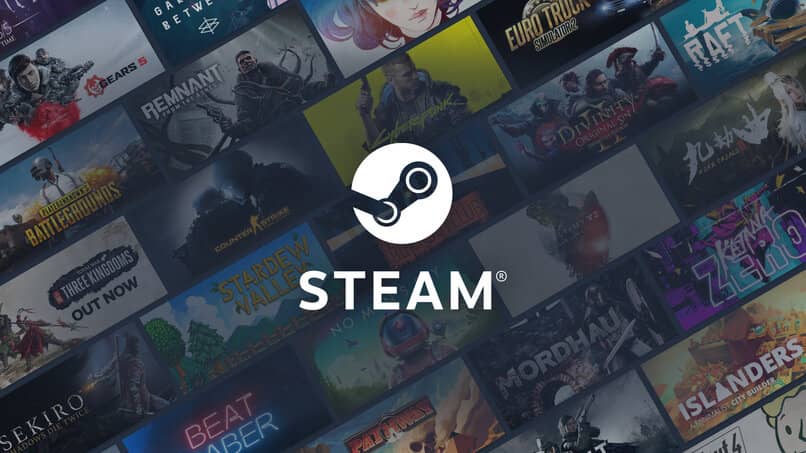
- ليس لدى المستخدم المعين أذونات معينة في النظام، مما يؤدي بالتالي إلى تقييد إجراءات معينة في Steam. يعد هذا أحد الأسباب الأكثر شيوعًا لفشل تحديثات Steam.
- يمكن أن تؤدي حالات الفشل والأخطاء في نقل حزم شبكة معينة إلى حظر محتوى معين في Steam، حيث سيكون هناك تداخل مع تنزيل تحديثات اللعبة .
- يمكن أن يؤثر المسار الذي تم فيه تثبيت Steam وملفات اللعبة الافتراضية على التدفق الصحيح لحزم التطبيقات.
- وجود ملفات فاسدة. يقوم Steam بتنزيل الملفات اللازمة للألعاب، وقد تتلف بعض هذه الملفات أو يتم تنزيلها بشكل غير صحيح. تقديم أخطاء تصل إلى البيانات بأكملها وقد تؤدي إلى حظر محتوى معين.
- أعطال القرص الصلب للكمبيوتر . يمكن أن تؤدي بعض أخطاء نظام الكمبيوتر إلى قيام Steam بحظر وتقييد جوانب معينة من المحتوى في البرنامج بشكل افتراضي.
- يحدد برنامج مكافحة الفيروسات Steam باعتباره تهديدًا ، ونتيجة لهذا السيناريو، يقوم برنامج مكافحة الفيروسات بحظر وصول معين إلى برنامج الألعاب. وبالتالي، يتم وضع علامة على بعض الإجراءات على أنها مقيدة أو محظورة على Steam.
- لقد انتهت صلاحية البرنامج، وهذا السيناريو، على الرغم من أنه يبدو جذريًا، إلا أنه شائع في بعض الأحيان. إذا كان برنامج Steam لا يعمل ، فمن الشائع أن يقوم بوضع علامة على بعض إجراءات المستخدم على أنها “محتوى محظور”.
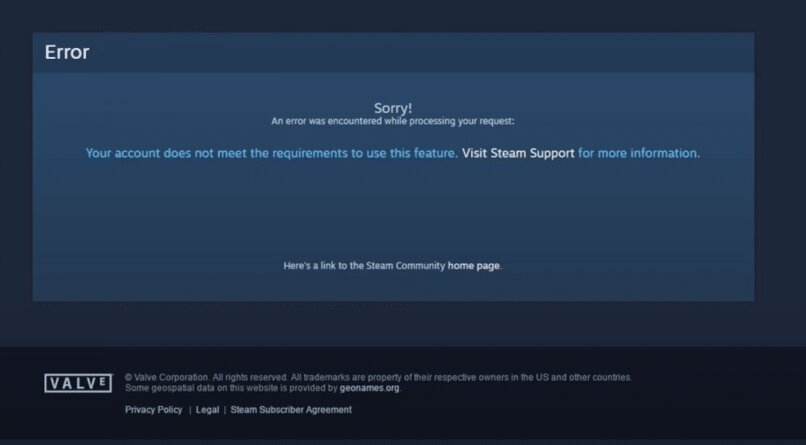
ما الذي يمكنك فعله لإصلاح خطأ Steam من جهاز الكمبيوتر الخاص بك؟
هناك طرق مختلفة يمكنك استخدامها لتصحيح الخطأ “تم حظر المحتوى” على Steam، عند إجراء تحديث أو حتى عند تشغيل لعبة. تعتمد فعالية الحل المعين الذي تريد استخدامه على مصدر خطأ Steam على جهاز الكمبيوتر الخاص بك.
ولذلك، لا يمكنك تطبيق طريقة عامة لحل أي خطأ، ولهذا يجب عليك تجربة كل من الطرق الموضحة أدناه. ومع ذلك، يجب أن تكون حذرًا جدًا عندما تتطلب الطرق تغييرات دائمة، لذلك يجب عليك الانتباه إلى كل خطوة من الخطوات في حالة رغبتك في التراجع عن التغييرات التي تم إجراؤها.
افتح Steam كمسؤول
إذا كانت المشكلة بسبب أذونات المستخدم في نظام التشغيل الذي تستخدمه، فيمكنك تكوين Steam ليعمل كمسؤول والوصول إلى جميع الوظائف في البرنامج دون قيود. ولتحقيق ذلك، عليك النقر بزر الفأرة الأيمن على أيقونة Steam.
من بين الخيارات المتاحة، يجب عليك تحديد الخيار المحدد باسم “الخصائص”، ثم يجب عليك تحديد المربع المسمى “التوافق” في النافذة الجديدة. الآن، سيتعين عليك تنشيط قسم “تشغيل هذا البرنامج كمسؤول”. سيكون عليك فقط “تطبيق” و”موافق” لحفظ الإعدادات التي قمت بها.

إعادة تعيين وينسوك
يعد Winsok مسؤولاً بشكل أساسي عن تنفيذ وظائف نقل حزم الشبكة في نظام التشغيل. لن تسمح بعض الأخطاء في هذا القطاع بتنزيل حزم تحديث Steam بنجاح. لذلك من الملائم إعادة تعيين قيم Winsok.
للقيام بذلك، عليك الوصول إلى محطة النظام كمستخدم مسؤول. بعد ذلك، يجب عليك إدخال الكود وتنفيذه: netsh Winsock Reset . وأخيرًا، تحتاج فقط إلى إعادة تشغيل جهاز الكمبيوتر الخاص بك لإكمال عملية إعادة تعيين Winsock بنجاح.
تغيير موقع البخار
من خلال تعديل موقع Steam، يمكنك حل أي مشاكل تتعلق بعدم التطابق في مسار الألعاب والحزم الخاصة بالبرنامج. الخطوة الأولى هي الوصول إلى البرنامج وتحديد خيار “المعلمات” في شريط القائمة.
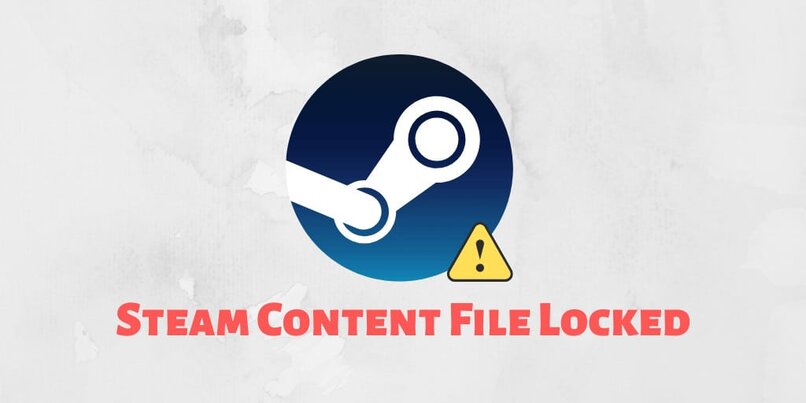
بعد ذلك، سيتم عرض نافذة حيث يجب عليك تحديد موقع قسم “التنزيلات”، وبعد النقر هناك، حدد الخيار المحدد باسم “مجلد مكتبة Steam” . في النافذة الجديدة، يجب عليك تحديد المربع السفلي المسمى “إضافة مجلد مكتبة”. في هذا القسم سيتعين عليك تحديد الموقع الجديد للبرنامج.
بمجرد تحديده، حدد المربع المسمى “التحديد” لتطبيق مسار الموقع الجديد. يجب عليك الخروج وإغلاق Steam، لإعادة الدخول والانتقال إلى الموقع: C:/Program Files (x86)/Steam . باستثناء المجلدات المسماة “User Data” و”Steam Apps”، بالإضافة إلى Steam.exe، فإنك تحتاج إلى حذف جميع المجلدات الموجودة في المسار المشار إليه.
للإنهاء، يجب عليك قص المجلدات والملف القابل للتنفيذ المتبقي في المسار، للصقهما في المسار الجديد الذي قمت بتعيينه . هذه هي العملية التي يجب عليك اتباعها لتغيير مسار موقع Steam بنجاح.
قم بإصلاح ملفك من جهاز الكمبيوتر الخاص بك
سيسمح لك إجراء فحص على جهاز الكمبيوتر الخاص بك بإصلاح أي ملفات فاسدة محتملة تتداخل مع تشغيل Steam بشكل صحيح. لتنفيذ هذا الإجراء، يجب عليك إبقاء برنامج Steam مغلقًا والوصول إلى المسار “C:/Program Files (x86)/Steam”.
عند الوصول، يجب عليك إدخال المجلد المحدد باسم “السجلات” وفتح الملف المسمى “appinfo_log” . ستتمكن من رؤية سلسلة من أسطر التعليمات البرمجية من التطبيق. إذا كان هناك خطأ في التنفيذ في أي منها، فالدليل على ذلك وجود الكود “فشل تنفيذ الملف” في وسيلة الإيضاح.
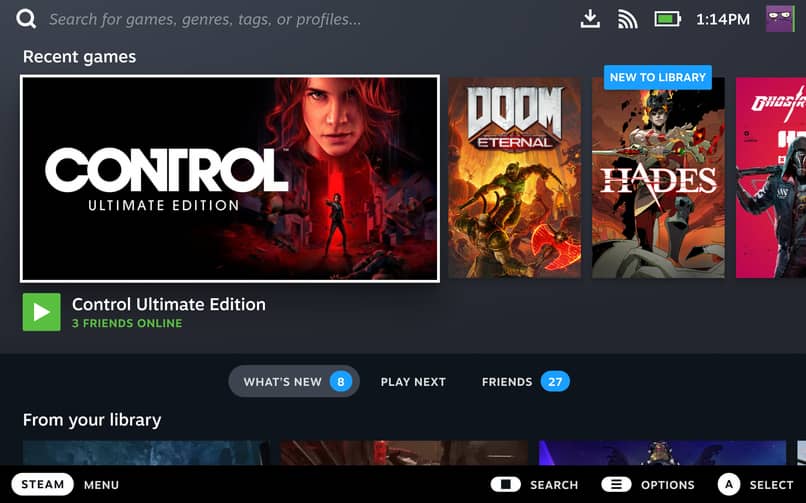
إذا حدث ذلك، فيجب عليك الانتقال إلى برنامج Steam وفي المكتبة، وتحديد اللعبة التي يؤدي تنفيذها إلى “محتوى محظور” وتحديد خيار “الخصائص” بزر الفأرة الأيمن.
الآن، في النافذة الجديدة التي سيتم عرضها، يجب عليك الانتقال إلى المربع المحدد باسم “الملفات المحلية”، ثم تحديد القسم المسمى “التحقق من سلامة الملف”. وبهذه الطريقة سيتمكن البرنامج من حل أي أخطاء موجودة في ملفات اللعبة بشكل تلقائي.
مسح القرص الصلب الخاص بك
يمكن أن يؤدي إجراء فحص للقرص الصلب إلى تحديد أي أعطال في النظام، والتي قد تتداخل مع التنفيذ الصحيح وتحديث الألعاب على Steam. لتنفيذ هذه العملية، يجب عليك الذهاب كمستخدم مسؤول إلى محطة النظام. بمجرد الوصول إلى هناك، يجب عليك إدخال الكود “chkdsk /f C:” وتنفيذه . لإكمال فحص القرص الصلب بنجاح، سيتم إعادة تشغيل الكمبيوتر.
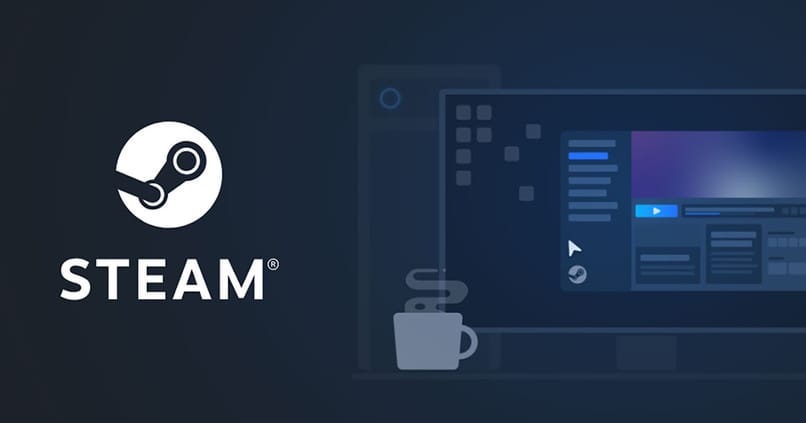
تحقق من وظيفة برنامج مكافحة الفيروسات الخاص بك
إذا حدد برنامج مكافحة الفيروسات بجهاز الكمبيوتر الخاص بك برنامج Steam باعتباره تهديدًا محتملاً، فسوف يتداخل مع الوظيفة المناسبة للبرنامج، كوسيلة دفاع. مما يعني بالتالي أنه لا يمكن تنفيذ تحديثات بعض الألعاب، وبالتالي يتم وضع علامة على هذه الوظائف على أنها “محتوى محظور” .
ستعتمد مراجعة هذا الخطأ المحتمل فقط على برنامج مكافحة الفيروسات المدمج في جهاز الكمبيوتر الخاص بك. في معظم الحالات، يكفي تعطيل وظيفة مكافحة الفيروسات، سواء كان Windows Defender أو برنامج مكافحة فيروسات آخر موجود على جهاز الكمبيوتر الخاص بك، وتشغيل تنزيل التحديث على Steam. من أجل التحقق مما إذا كانت طريقة دفاع ضد الفيروسات أم لا. إذا نجح التحديث، فيمكنك محاولة تحديث برنامج مكافحة الفيروسات أو تثبيت برنامج جديد.
احذف وأعد تثبيت Steam
إذا استمرت المشكلة بعد تجربة الطرق المذكورة أعلاه، فمن المحتمل أن تكون مشكلة “حظر المحتوى” بسبب تلف برنامج Steam. لذلك تحتاج إلى تثبيت برنامج اللعبة مرة أخرى .
لذا، فإن الخطوة الأولى هي إلغاء تثبيت البرنامج المقابل من جهاز الكمبيوتر الخاص بك بشكل دائم. بالنسبة للخطوة الثانية، يجب عليك الدخول إلى موقع Steam الرسمي لتنزيل الإصدار الأحدث من برنامج Steam.
أخيرًا، بمجرد قيامك بتنزيل البرنامج وتثبيته مرة أخرى، ستتمكن من تسجيل الدخول وتنزيل التحديثات . بالإضافة إلى تشغيل الألعاب دون مشكلة “المحتوى المحظور”.
ما هي التطبيقات الأخرى التي يمكنك استخدامها كبديل لـ Steam على جهاز الكمبيوتر الخاص بك؟
في حالة قيامك بتنفيذ جميع الإجراءات ذات الصلة لإصلاح الخطأ “تم حظر المحتوى” على Steam، واستمر حتى بعد إعادة تثبيت البرنامج من موقع Steam الرسمي . يمكنك تجربة تطبيقات أخرى لتشغيلها على جهاز الكمبيوتر الخاص بك كبديل لعدم القدرة على استخدام Steam.

يأجوج
تُعرف أيضًا باسم Good Old Games، وهي عبارة عن منصة لشراء ألعاب الفيديو عبر الإنترنت. من الممكن أن تجد في Good Old Games مجموعة واسعة من الألعاب، بدءًا من الألعاب القديمة وحتى الألعاب الأكثر شعبية اليوم .
تسمح منصة GOG للمستخدم بتخزين الألعاب التي اشتراها في مكتبة سطح المكتب . مما يسهل تحديد موقع الألعاب والوصول إليها وقتما يريد المستخدم.
GreenManGaming
تحتوي هذه المنصة على مكتبة متنوعة من الألعاب التي تغطي أي فئة يفضلها المستخدم. في Green Man Gaming يمكن للمستخدم شراء أي عنوان يفضله من مستخدمين آخرين . أثناء إضافة كل لعبة في مكتبة المنصة.
بوابة اللاعبين
إنها واحدة من منصات الاشتراك في ألعاب الفيديو الأكثر شعبية اليوم. على الرغم من أن كتالوجها ليس واسع النطاق، إلا أن جاذبية GamersGate تكمن أساسًا في نظام “Blue Coin” الخاص بها .
في هذا النظام الحصري، سيتم مكافأة اللاعبين الذين يشاركون في مجتمع المنصة، وكذلك بعد كل عملية شراء، برصيد رقمي على شكل عملات معدنية . وبهذه العملات يمكن للمستخدم شراء ألعاب أو ملحقات جديدة على منصة GamersGate.
HumbleBundle
عامل الجذب الرئيسي لمنصة الاشتراك في ألعاب الفيديو هذه هو أن المتجر ينشئ عروضًا ترويجية تتضمن العديد من العناوين الشهيرة بأسعار منخفضة. بالإضافة إلى ذلك، فإن الكثير من الأرباح التي تجمعها Humble Bundle تذهب إلى الجمعيات الخيرية.
من ناحية أخرى، فإن كتالوج Humble Bundle لا يترك أي شيء مما هو مرغوب فيه، لأنه مكتمل تمامًا من حيث العناوين والفئات المتاحة للشراء من قبل المستخدمين.
ون بلاي
تتميز منصة الاشتراك هذه بميزة إمكانية تنزيل ألعاب الفيديو التي يشتريها المستخدم على الكمبيوتر لمدة 30 يومًا. بالإضافة إلى كتالوجها الشامل، تقدم OnePlay اشتراك VIP الذي يمكن للمستخدم من خلاله شراء مجموعة واسعة من الألعاب المجانية، والتي لا تتطلب بالضرورة اتصالاً بالإنترنت.