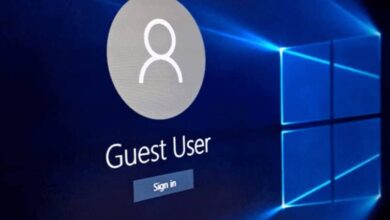كيفية إصلاح الخطأ 0x80070020 في نظام التشغيل Windows 10 عند تحديث النظام؟

أبلغ العديد من مستخدمي نظام التشغيل Windows عن وجود الخطأ 0x80070020 في عملية تحديث Windows 10 ، وهو خطأ لا يسمح باستكمال التحديث. إذا كنت أحد المستخدمين الذين ظهر لهم الخطأ 0x80070020 ، فاستمر في القراءة لأننا سنقدم لك الحلول أدناه.
لماذا يظهر الخطأ 0x80070020 في نظام التشغيل Windows 10؟
يحدث الخطأ 0x80070020 على أجهزة الكمبيوتر التي تعمل بنظام التشغيل Windows 10 بسبب انقطاع ناتج عن برنامج مكافحة الفيروسات الذي يتم تشغيله وقت تحديث النظام أو التنزيل من متجر Microsoft ، وهناك سبب آخر وهو خطأ داخلي في نظام التشغيل أو تخزين مكان إجراء التنزيل.
كيفية إصلاح الخطأ 0x80070020 في نظام التشغيل Windows 10؟
إذا كان لديك بالفعل الخطأ 0x80070020 على جهاز الكمبيوتر الخاص بك بنظام التشغيل Windows 10 ، فلا تقلق ، سنقدم لك أدناه بعض الطرق لحلها.
إعادة تشغيل الكمبيوتر
تتمثل الطريقة الأولى لحل الخطأ 0x80070020 في إعادة تشغيل جهاز الكمبيوتر الخاص بك بشكل طبيعي ، فعادةً ما تزيل إعادة التشغيل أي تداخل يتسبب في وجود مشكلات لا تسمح لك بتحديث جهاز الكمبيوتر الخاص بك باستخدام Windows 10 ، وإعادة تشغيل جهاز الكمبيوتر أمر بسيط للغاية ، ما عليك سوى القيام بذلك. افعل التالي:

- أدخل قائمة الخيارات على جهاز الكمبيوتر الخاص بك.
- ضمن قائمة الخيارات يوجد رمز إيقاف تشغيل الكمبيوتر ، بجانبه ينقر سهم عليه.
- بعد ذلك ستظهر لك 3 خيارات ، انقر فوق إعادة التشغيل. عند اكتمال إعادة التشغيل ، تابع إجراء التحديث مرة أخرى.
قم بتعطيل برنامج مكافحة الفيروسات مؤقتًا
من المعروف أن برامج مكافحة الفيروسات على أجهزة الكمبيوتر تمنعها من التعرض للهجوم من قبل نوع من الفيروسات ، ولكن تنفيذها غالبًا يقطع إجراءات الكمبيوتر ، مثل تنزيل تحديثات النظام في هذه الحالة من Windows 10 ، وهذا هو السبب في الطريقة الثانية لحل الخطأ 0x80070020 يتكون من تعطيل برنامج مكافحة الفيروسات لجهاز الكمبيوتر الخاص بك ، ولتحقيق ذلك قم بتطبيق ما يلي:
- انتقل إلى بداية جهاز الكمبيوتر الخاص بك.
- في البداية ، انظر إلى الجزء السفلي لقسم الإشعارات أو شريط المهام.
- موجود بالفعل في قسم الإخطارات ، ابحث عن برنامج مكافحة الفيروسات الذي يعمل على جهاز الكمبيوتر الخاص بك.
- عندما تحصل على برنامج مكافحة الفيروسات ، انقر بزر الماوس الأيمن فوقه ، في الخيارات التي ستعطى لك ، اضغط على تعطيل. ثم يمكنك محاولة تحديث نظام التشغيل ، عند الانتهاء من تنشيط برنامج مكافحة الفيروسات أو تنزيل برنامج مكافحة فيروسات جديد.
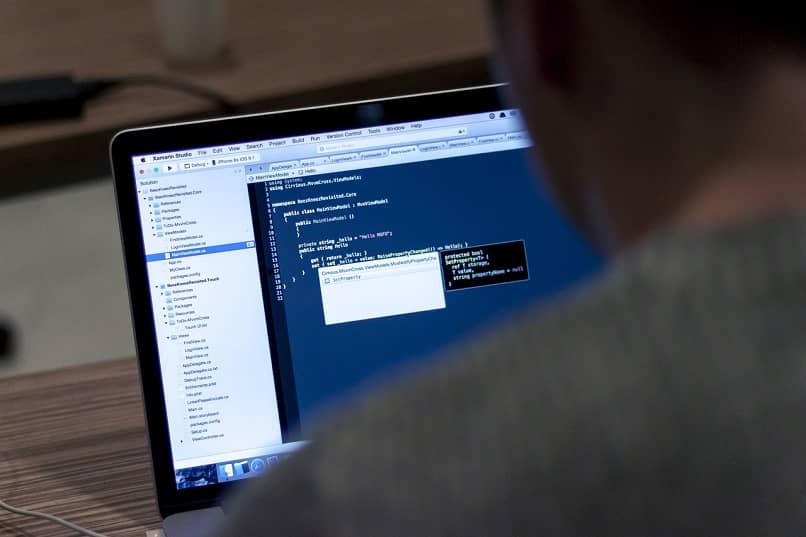
باستخدام مستكشف الأخطاء ومصلحها
مستكشف الأخطاء ومصلحها هو أداة إصلاح Windows 10 ، يتم استخدامه لإصلاح المشكلات مثل تلك التي تسبب الخطأ 0x80070020 ، لتشغيل مستكشف الأخطاء ومصلحها ، قم بما يلي:
- أول شيء عليك القيام به هو الذهاب إلى قائمة البداية ، للقيام بذلك ، اضغط على أيقونة المربع في أسفل الشاشة الرئيسية.
- في الصفحة الجديدة ستجد رمز الترس في القائمة ، انقر فوقه.
- انقر الآن على خيار التحديث والأمان.
- سيتم فتح نافذة جديدة حيث يوجد خيار استكشاف الأخطاء وإصلاحها ، انقر فوقه.
- بعد ذلك ، يجب عليك تحديد خيار Windows Update ، ثم تحديد خيار تشغيل مستكشف الأخطاء ومصلحها.
- اتبع العملية التي ستظهر على الشاشة ، ثم سيتم إعلامك إذا كانت هناك مشكلة وما هو الحل.
- عند اكتمال عملية الحل ، أعد تشغيل الكمبيوتر وتابع تحديث النظام مرة أخرى.
ابدأ التنظيف
لن يستخدم بدء تشغيل جهاز كمبيوتر بشكل نظيف سوى عدد قليل من الموارد (تلك الضرورية حقًا) وهذا يساعد الكمبيوتر على عدم وجود تعارضات تسبب أخطاء مثل 0x80070020 ، لتنفيذ هذه البداية النظيفة ، قم بتطبيق الإجراء التالي:
- افتح مربع البحث بجهاز الكمبيوتر الخاص بك ، يجب أن تضع فيه msconfig .
- سيظهر لك تطبيق إعدادات النظام ، اضغط عليه.
- انقر فوق خيار الخدمات.
- في الجزء السفلي ستجد مربع إخفاء جميع خدمات Microsoft ، يجب عليك تحديد ذلك.
- متبوعًا بما ورد أعلاه ، انقر فوق Deactivate ثم انقر فوق Apply.
- الآن يجب أن تذهب إلى قسم ابدأ ، حيث يجب أن تضغط على خيار فتح مدير المهام.
- سيتم عرض جميع التطبيقات عليك ، اضغط عليها ثم على خيار تعطيل.
- عند الانتهاء ، انقر فوق إغلاق.
- أخيرًا أعد تشغيل جهاز الكمبيوتر الخاص بك .

ماذا تفعل إذا استمر ظهور الخطأ 0x80070020 داخل نظام التشغيل Windows 10؟
إذا لم تحل أي من الطرق التي تم إعطاؤها لك الخطأ 0x80070020 على جهاز الكمبيوتر الخاص بك ، فيجب عليك تحديث نظام التشغيل Windows الخاص بك يدويًا ، وذلك من خلال أداة إنشاء الوسائط ، لتنفيذ هذا الخيار ، قم بتطبيق الخطوات التي سيتم إعطاؤها لك متابعة:
- أول شيء عليك القيام به هو تنزيل أداة إنشاء الوسائط من متجر Microsoft.
- عند اكتمال تنزيل الأداة ، ابحث عنها ثم انقر بزر الماوس الأيمن عليها ، من بين الخيارات التي ستظهر لك تشغيل كمسؤول ، انقر عليها.
- سيظهر UAC على شاشة جهاز الكمبيوتر الخاص بك ، في تلك اللحظة يجب عليك النقر فوق SIM.
- سيتم فتح نافذة يتم من خلالها إعلامك بشروط الأداة ، إذا وافقت ، انقر فوق قبول.
- ثم حدد خيار تحديث الكمبيوتر.
- حدد الآن خيار تنزيل التحديثات المتوفرة وتثبيتها.
- إذا كنت تريد الاحتفاظ بالملفات والتطبيقات على جهاز الكمبيوتر ، فحدد المربع الذي سيتم عرضه . بعد هذا سيبدأ جهاز الكمبيوتر الخاص بك في التحديث ، وقد يستغرق ذلك بضع دقائق.