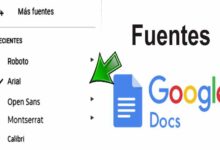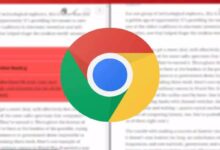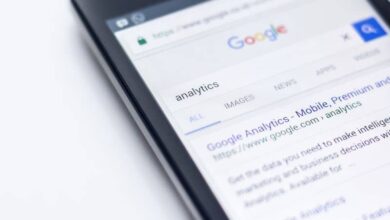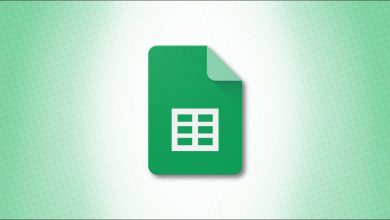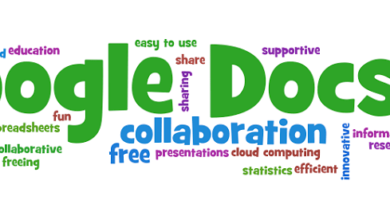كيفية إصلاح خطأ ERR-CONNECTION-CLOSED في Google Chorme – الكمبيوتر الشخصي وAndroid
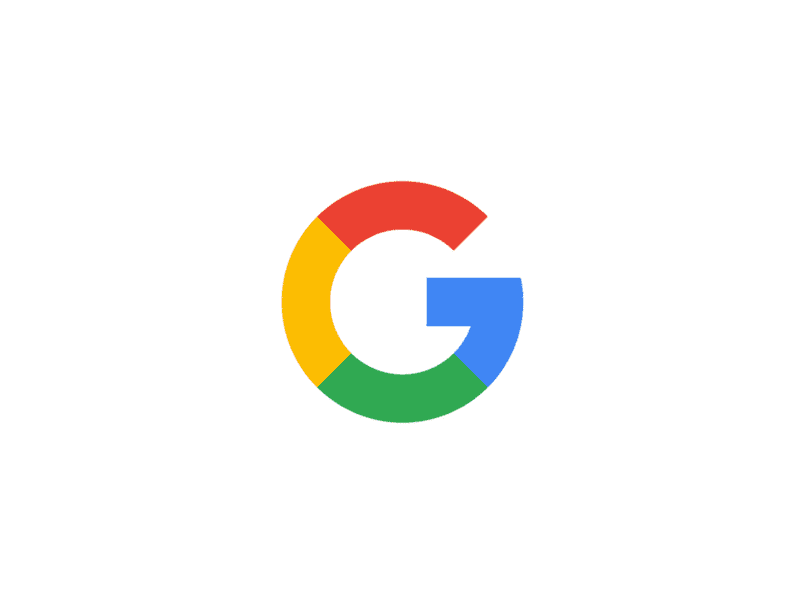
إذا كنا نستخدم Google Chrome لفترة من الوقت، فربما رأينا الرسالة هذه الصفحة غير متاحة. أحد الأشياء المسؤولة عن هذا الخطأ هو ERR-CONNECTION-CLOSED . سنقدم لك هنا بعض الطرق الأساسية حتى تتمكن من إصلاحها
لماذا يظهر لي خطأ ERR-CONNECTION-CLOSED في Chrome؟
يحدث الخطأ “خطأ ERR-CONNECTION-CLOSED” بسبب إغلاق موقع الويب أثناء تصفحنا له. بمعنى آخر، الخادم الذي نحاول الوصول إليه من متصفح Chrome الخاص بنا يعرض خطأ في التنفيذ وهذا يؤدي إلى إغلاقه.
ومن الواضح أنه يؤثر علينا، لأن هذا غالبًا ما يمنعنا من الوصول إلى الصفحة في أي وقت. ولهذا السبب من المهم التحقق من مصدر الخطأ، لأنه قد يكون بسبب فشل خادم الصفحة أو خطأ داخلي في أجهزتنا الإلكترونية أو اتصالنا بالإنترنت.
أسباب ظهور خطأ ERR-CONNECTION-CLOSED على أجهزتنا:
- خطأ في الخادم في الصفحة التي نريد الوصول إليها
- حدث خطأ أثناء تحديث برنامجنا (Google Chrome)
- يتعارض مع التحديثات الأخيرة لأجهزة الكمبيوتر المكتبية لدينا.
- خطأ في اتصالنا بالإنترنت
ما هي الحلول الأكثر فعالية لهذا الخطأ في المتصفح؟
نظرًا لعدم وجود سبب واحد لظهور هذا الخطأ عادةً على شاشات الكمبيوتر لدينا. لا يوجد أيضًا حل واحد لخطأ ERR-CONNECTION-CLOSED. لذلك يمكنك تجربة الخطوات الضرورية حتى يتم حلها.
أعد تشغيل الجهاز
يجب أن يكون هذا دائمًا هو البديل الأول لدينا، لأنه الأسهل والأسرع في التنفيذ. علينا فقط إعادة تشغيل الجهاز الإلكتروني الذي نعمل عليه باستخدام Google Chrome. سواء كان جهاز الكمبيوتر المكتبي أو المحمول أو من هاتفنا الذكي، فعادةً ما تحتوي هذه الأجهزة على خيار إعادة التشغيل.
عادةً ما يتم حل العديد من مشكلات برامج هذه الأجهزة عن طريق إعادة تشغيل برامج التشغيل الخاصة بها. إذا كان لدينا اتصال بالإنترنت عبر شبكة Wi-Fi أو LAN، فيمكننا إعادة تشغيل جهاز التوجيه الخاص بنا . يوصى بهذا الإجراء لتصحيح الأخطاء عند إنشاء اتصال بالإنترنت. لهذا علينا فقط إيقاف تشغيل الجهاز والانتظار لمدة تتراوح من 30 ثانية إلى دقيقة واحدة لإعادة تشغيله مرة أخرى.
حان الوقت للتحقق مما إذا كان بإمكاننا الوصول إلى صفحة الويب التي أظهرت لنا خطأ ERR-CONNECTION-CLOSED. إذا لم يكن الأمر كذلك، يمكننا استخدام الطرق التالية.
أعد تأسيس اتصال الإنترنت أو بيانات الهاتف المحمول
إذا استمر الخطأ، فيمكننا استخدام الأدوات الموجودة على أجهزتنا. على جهاز الكمبيوتر الخاص بنا، كل ما عليك فعله هو الدخول إلى قائمة Windows والبحث عن خيار الإعدادات > الشبكة والإنترنت . وفي علامة التبويب “الحالة”، نذهب إلى الجزء الأخير من المربع ونضغط على إعادة تعيين الشبكة.
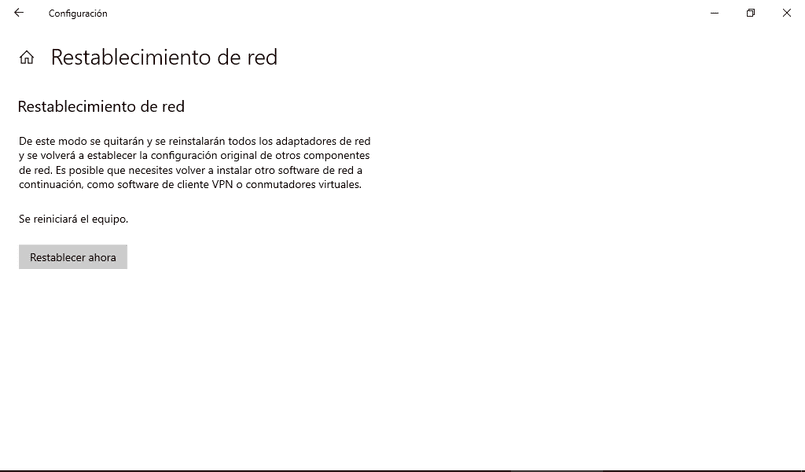
سيساعدنا هذا في إجراء تعديل على تكوين اتصالنا حتى آخر مرة عمل فيها. مما يمكن أن يساعدنا في إصلاح خطأ Chrome هذا ، بسبب إعدادات الوصول السيئة.
إذا حاولت الوصول إلى الصفحة من هاتفنا المحمول، فالخيار الجيد هو إعادة تشغيل الإنترنت أو بيانات الهاتف المحمول. نصل إلى منطقة التكوين أو الإعدادات العامة. ثم ننتقل إلى استخدام البيانات ومن هناك سنقوم بإيقاف تشغيل خيار بيانات الجوال وبعد 30 ثانية سنقوم بتشغيله مرة أخرى
قم بإعداد VPN أو الوكيل
إذا لم نستخدم VPN ، فقد يكون هذا هو الوقت المناسب لبدء حماية أمان وخصوصية المعلومات الموجودة على أجهزتنا. ولكن إذا كنت تفعل ذلك ولا تستطيع الوصول إلى الصفحة، فيجب علينا التحقق من تكوين البرنامج بشكل صحيح.

وذلك لتجنب حدوث مشكلة أو تعارض مع الموقع أو الوكيل المحدد من حيث نتصل. قد يكون من الجيد استخدام التكوين الموصى به أو الافتراضي ، ولكن إذا لم ينجح ذلك، فيمكننا إلغاء تنشيط VPN الخاص بنا باستخدام الوظيفة لتجنب هذا الخطأ.
تحقق مما إذا كان برنامج مكافحة الفيروسات الخاص بك لا يتداخل مع نشاطك
في بعض المناسبات، عادةً ما يعرض برنامج مكافحة الفيروسات لدينا مشكلات في الصفحات التي نصل إليها. حسنًا، على الرغم من كونها أدوات مهمة للغاية، إلا أنها تتعرف على بعض الصفحات والبرامج باعتبارها مخاطر محتملة على أجهزتنا. يحدث هذا عادةً مع كل من برامج مكافحة الفيروسات وجدران الحماية.
قد نرغب في تجربة تعطيل كليهما أثناء الدخول إلى الصفحة المطلوبة، طالما أننا نأخذ في الاعتبار إيجابيات وسلبيات هذا الإجراء.
حسنًا، يمكننا الدخول إلى برنامج مكافحة الفيروسات الخاص بنا وإلغاء تنشيطه لمدة 10 دقائق، ونفس الشيء في حالة جدار الحماية. بمجرد الانتهاء من ذلك، سنعود إلى الصفحة المطلوبة ونتحقق مما إذا كان هذا هو سبب خطأ ERR-CONNECTION-CLOSED.
قم بمسح ذاكرة التخزين المؤقت لنظام أسماء النطاقات بالكامل
هناك خيار آخر موصى به نظرًا لبساطته وفعاليته وهو إفراغ ذاكرة التخزين المؤقت لنظام أسماء النطاقات. كل ما عليك فعله هو الضغط على “مفتاح Windows + R” ليظهر مربع وسنكتب هنا “CMD”.
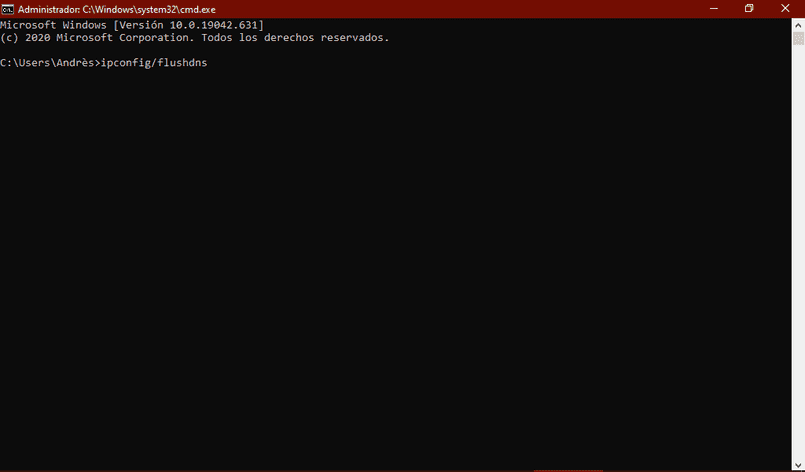
سيتم فتح نافذة سوداء تتوافق مع أوامر Windows وهنا سنقوم بلصق الأمر “ipconfig/flushdns”. سنضغط على مفتاح Enter وننتظر حتى تكتمل العملية. جاهز، سنكون قد أفرغنا ذاكرة التخزين المؤقت لنظام أسماء النطاقات (DNS) لدينا بالكامل.
تعديل خوادم DNS
من المهم تعديل خادم DNS الخاص بنا عند وجود هذه المشكلات. حسنًا، على الرغم من أن الأمر محدد مسبقًا، إلا أنه يمكننا استخدام تلك التي تقدمها Google. مما يسبب تحسنا عند تصفح الويب. ولكن يجب تكوين DNS هذا بشكل صحيح لتجنب حدوث خطأ في التوافق.
ندخل إلى قائمة ابدأ في Windows ونصل إلى “الإعدادات > الشبكة والإنترنت > تغيير خيارات المحول”. من هناك نحدد موقع بطاقة الشبكة الخاصة بجهاز الكمبيوتر الخاص بنا ونختار خصائص > بروتوكول الإنترنت الإصدار 4 أو IP4. ومن هناك نختار الخصائص مرة أخرى ، وهنا يمكننا تعديل DNS الخاص بمعداتنا.
ماذا أفعل عندما يظهر خطأ ERR-CONNECTION-CLOSED على هاتفي الذي يعمل بنظام Android؟
عادةً ما يحدث خطأ ERR-CONNECTION-CLOSED على جهاز Android الخاص بنا. ولكن ربما لبعض الأسباب الإضافية التي سنعرضها لك أدناه.
- أغلق جميع علامات التبويب الأخرى في متصفح Chrome
- توقف عن تنزيل التطبيقات والملفات في المتصفح
- أغلق التطبيقات الأخرى التي تعمل على جهاز Android الخاص بنا
- قم بتحديث الصفحة التي نحاول فتحها من Chrome
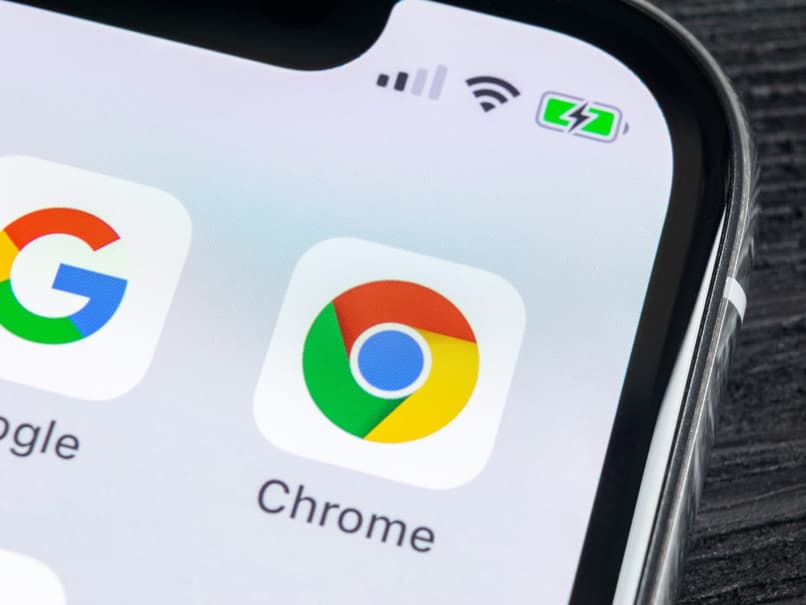
إذا لم ينجح الأمر فيمكننا الاستمرار بالخيارات التالية
- إعادة تشغيل Chrome: هنا يتعين علينا فقط إغلاق المتصفح من التطبيقات الحديثة والانزلاق إلى الجانب أو تحديد إغلاق الكل. ثم نبدأ التطبيق مرة أخرى وندخل إلى الصفحة المطلوبة.
- أعد تشغيل جهاز Android الخاص بنا: إذا كان هاتفنا يحتوي على هذه الوظيفة، فكل ما عليك فعله هو الضغط على زر الطاقة لبضع ثوانٍ. بعد ظهور خيارات إيقاف التشغيل نقوم بوضع علامة على خيار إعادة التشغيل. إذا لم يكن لدينا، فإننا نمنحه فقط خيار إيقاف التشغيل وبعد بضع ثوانٍ نقوم بتشغيل أجهزتنا مرة أخرى، وندخل إلى Chrome ونحاول الوصول إلى الصفحة المطلوبة مرة أخرى.
قد تستمر هذه المشكلات في الظهور، ولكن قبل اتخاذ خيار أكثر جذرية مثل حذف التطبيق أو تعديل برنامجنا. يجب أن نحاول فتح الصفحة من متصفح آخر . سيساعدنا هذا في التحقق مما إذا كانت المشكلة تكمن بالفعل في Chrome.