كيفية إصلاح عدم وضوح الشاشة في نظام التشغيل Windows 11
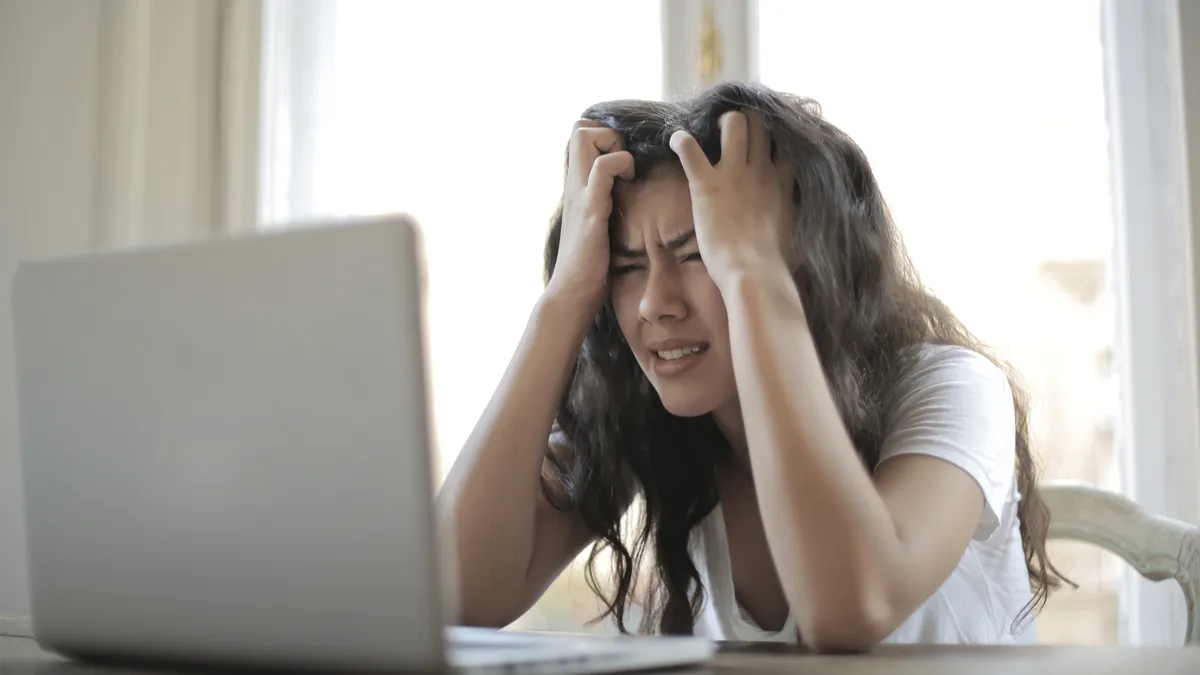
إذا كانت لديك مشكلة في أن شاشة جهاز الكمبيوتر الذي يعمل بنظام Windows 11 تبدو ضبابية ، فسنعرض لك ما يمكنك فعله لمحاولة حلها.
حقيقة وجود شاشة ضبابية هي شيء لن يسمح لك بالعمل مع Windows 11 أو مع أي تطبيق تريد استخدامه.
إنها واحدة من أكبر المضايقات التي يمكن أن نواجهها اليوم ، لأنه إذا كان هناك شيء أساسي في أي كمبيوتر فهو الشاشة ، الأجهزة التي يجب أن تعمل بشكل جيد في جميع الأوقات.
عندما لا يكون الأمر كذلك . تصبح التجربة بائسة وتمنعنا من الاستمتاع بحرية بكل شيء يقدمه لنا جهاز الكمبيوتر الخاص بنا ، سواء في أوقات الفراغ أو عندما يكون من الضروري استخدامه في عملنا.
سنقدم لك بعض الحلول لمحاولة حل كل هذه المشكلة التي تبدو الشاشة ضبابية . لتجربة ذلك مع واحد منهم يختفي هذا الخطأ ويمكنك تحقيق أقصى استفادة من Windows 11 وتطبيقاته.
تغيير إعدادات الدقة
يمكننا أن ننجح في حل مشكلتنا إذا قمنا بتغيير إعدادات الدقة والمقياس ، وهما مكونان مختلفان ، لذلك قد يكون من الجيد تعديلهما.
في كثير من الأحيان ، يمكن اعتبار الشاشة ذات الدقة المنخفضة جدًا مشكلة ضبابية ، نظرًا لأن وحدات البكسل ليست صحيحة.
من ناحية أخرى ، يمكن أن تسمح لنا زيادة المقياس بزيادة أو تقليل ما نراه على الكمبيوتر. بهذا نحصل على أن العناصر التي نراها في اللوحة تبدو أكبر ولهذا السبب لا تبدو صغيرة وضبابية.
- يجب أن نذهب إلى تكوين Windows بالضغط على مفتاح Win + I.
- الآن بعد أن أصبحنا افتراضيًا في النظام . نذهب إلى الشاشة.
- اضغط حيث تقول دقة الشاشة وقم بزيادةها لمعرفة ما إذا كان بإمكاننا جعل كل شيء يبدو أفضل.
- ثم نفعل الشيء نفسه مع Scale . ونزيد حتى نقلص المشكلة التي كانت لدينا إلى أدنى حد ممكن.
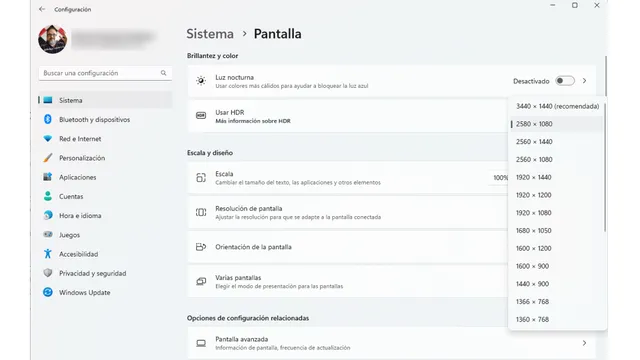
تفعيل ClearType
إذا رأينا على وجه التحديد نصًا غير واضح أو منقسم في نظام التشغيل Windows 11 . فيجب أن نتأكد من تمكين ClearType للمساعدة في هذا الصدد وبالتالي حل هذه المشكلة.
على الرغم من أنه يجب تنشيطه أصليًا في نظام التشغيل الخاص بنا ، إلا أنه من الصحيح أنه ربما تم إلغاء تنشيطه بسبب بعض الأخطاء وهذا هو السبب في أن النصوص ليست كما ينبغي.
سنرى أنه ليس لدينا أي مشكلة في تمثيل المصادر. لذلك يجب علينا تنفيذ هذه الخطوات:
- ندخل الإعدادات بالضغط على مفاتيح Win + I.
- ثم نذهب إلى التخصيص .
- في تلك اللحظة يجب أن نضغط على Sources .
- انقر الآن على خيارات التكوين ذات الصلة .
- في القائمة التي تظهر ، نحتاج إلى النقر فوق خيار ضبط نص ClearType ثم التأكد من تحديد Enable ClearType في النافذة التي تظهر.
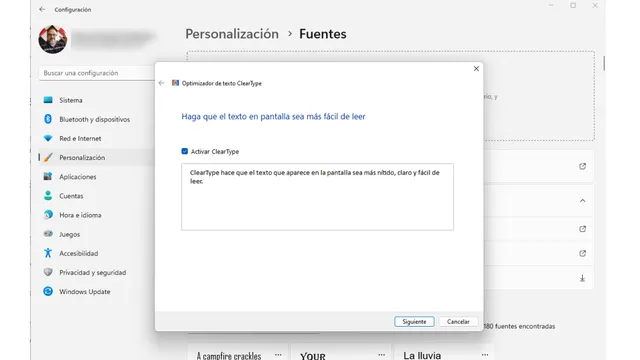
قم بتمكين إعدادات الرسومات
في حالة حدوث مشكلة الشاشة الضبابية في تطبيق معين . يمكننا محاولة جعل Windows يستخدم إعدادات الأداء العالي لإصلاح المشكلة.
يمكن أن يكون هذا هو الحل للصورة غير الواضحة . لأننا سنضع كل العمل الجيد للكمبيوتر تحت تصرفنا لمحاولة التأكد من أننا لم نعد نرى الشاشة بهذه الطريقة في هذا التطبيق المحدد.
للقيام بذلك يجب أن نقوم بما يلي:
- نعود إلى الإعدادات كما فعلنا حتى الآن بالضغط على Win + I.
- نظرًا لأننا في النظام . نذهب إلى الشاشة ثم إلى الرسومات .
- في ذلك الوقت ، يجب أن نختار التطبيق الذي يسبب لنا الكثير من المشاكل من خلال عدم وضوحه.
- ثم نضغط على الخيارات.
- في هذه المرحلة . دعنا ننتقل إلى تفضيلات الرسومات. إذا تم تحديد دع Windows يقرر (أداء عالٍ) . يجب أن نحدد ، نظرًا لأن السابق لا يبدو أنه يعمل جيدًا بالنسبة لنا ، حيث يشير إلى الأداء العالي وتحت بطاقة الرسومات الخاصة بنا. في حالة التحقق من توفير الطاقة ، يجب النقر فوق السماح لـ Windows بالاختيار والمحاولة ، ثم اختيار الأداء العالي إذا لم يعمل الخيار السابق.
- كل ما تبقى هو النقر فوق حفظ .
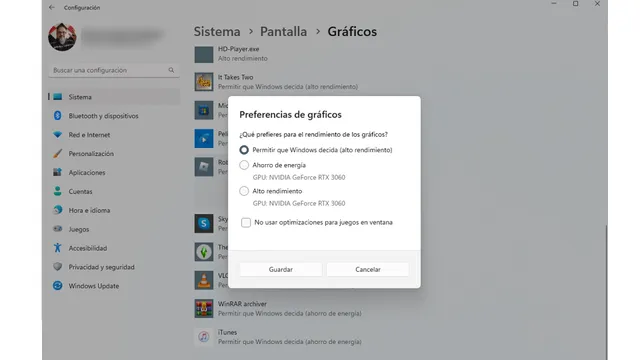
تحديث برنامج تشغيل الرسومات
يعد الحفاظ على تحديث برنامج تشغيل بطاقة الرسومات أمرًا بالغ الأهمية لتشغيل كل شيء بسلاسة وبشكل صحيح . إذا قمنا بالتحديث . فقد يكون لدينا إصلاحات شبه فورية لمشكلات مثل الأداء البطيء أو الأعطال المتكررة أو مشكلات العرض مثل الصور الباهتة.
من الواضح أن هناك اليوم ثلاثة أنواع من وحدات التحكم في الرسومات التي تحكم الأنواع الأخرى . وهي الأنواع المتكاملة من Intel و AMD من ناحية وكل ما يتعلق بـ NVIDIA من ناحية أخرى.
- تجربة NVIDIA GeForce
- برامج تشغيل ودعم AMD
- مساعد سائق ودعم إنتل
مما لا شك فيه أن برامج التشغيل المحدثة يمكن أن تحدث فرقًا كبيرًا مقارنةً بتلك التي لم نقم بتحديثها منذ فترة طويلة ، حيث يتم دمج التحسينات من وقت لآخر والتي يمكن أن تعني ما قبل وبعد في مفهوم بطاقة الرسومات نفسها.
حدث هذا عندما ظهرت NVIDIA Deep Learning Super Smapling ، والتي تضم العديد من رسوماتها ، بالإضافة إلى إطلاق RTX 4090 و 4080 . حيث يمكن استخدام نظام DLSS 3 هذا بواسطة بطاقات أخرى ، حتى لو لم يكن مائة بالمائة مثل سلسلة RTX 4000.
مع كل ما قلناه لك ، من المؤكد أن مشكلة رؤية شاشة Windows 11 ضبابية قد تم حلها ، وهو أمر مزعج للغاية ولا يمكن أن يحدث بانتظام.
الشاشة . سواء في Windows 11 أو في أي نظام تشغيل آخر ، ضرورية ولهذا السبب يجب الاهتمام بأي نوع من الحوادث وحلها من الدقيقة الأولى. إذا لم تساعدك الحلول التي قرأتها ، فمن الأفضل أن تأخذ جهاز الكمبيوتر الخاص بك إلى خدمة فنية ، لأننا بالتأكيد نتحدث عن مشكلة ذات أهمية كبيرة.
إذا تمكنت من حل المشكلة . فيمكنك إخبارنا على شبكاتنا الاجتماعية بأي من الخيارات نجحت بالنسبة لك وما هي تجربتك مع كل ما قلناه لك لإصلاح شاشة Windows 11 الخاص بك.







