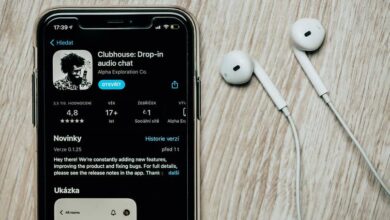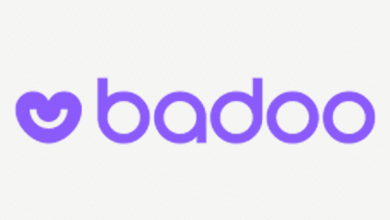كيفية إصلاح مشاكل الصوت في Zoom | إصلاح خطوة بخطوة
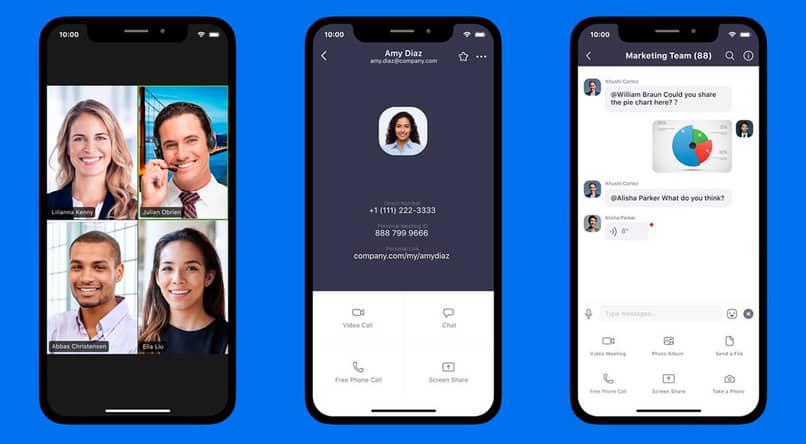
إحدى المشاكل الرئيسية التي يمكن أن تحدث في Zoom تتعلق بالصوت . يعد هذا البرنامج المساعد أحد أهم، إن لم يكن الأهم، بعد الفيديو. ولهذا السبب، سنعلمك هنا كيفية حل المشكلات التي قد تحدث مع الصوت عند استخدام Zoom.
ما هي الأسباب الأكثر شيوعًا لتعطل الصوت في اجتماع Zoom؟
أول شيء يتعين علينا التحقق منه هو إدخال الصوت، إذا لم يعمل الميكروفون بشكل صحيح فسوف ينقطع. للقيام بذلك، يمكننا ببساطة اختبار الميكروفون من خلال اختبار الصوت الخاص بالتطبيق.
قد يكون السبب الآخر هو كتم صوت الميكروفون يدويًا . تحتوي العديد من الميكروفونات حاليًا على زر لقص إدخال الصوت أو كتمه. وهذا بغض النظر عما إذا كان متصلاً بجهاز الكمبيوتر أم لا.
سبب شائع آخر هو عادة اتصالنا بالإنترنت . إذا كان لدينا إنترنت بطيء فسنسمع كيف يخرج صوتنا آليًا وغير مفهوم. يمكنك رؤية كل من هذه المشكلات عند الدخول إلى اجتماع Zoom.
ماذا يمكنني أن أفعل إذا لم يتمكن زملائي في Zoom من سماعي؟
إذا لم يستمع إليك زملائك، يمكنك تجربة بعض الخطوات. يمكن القيام بذلك على كل من الكمبيوتر الشخصي والهاتف المحمول والخطوات متشابهة.
من هاتفك الخلوي
بمجرد أن ندخل إلى الاجتماع من الهاتف المحمول، فإن ما سيتعين علينا أن ننظر إليه هو اللوحة السفلية. سنرى في هذا رمز الميكروفون، إذا كان به علامة “X” أو خط يقطعه، فهذا يعني أنه غير مفعل. وينطبق الشيء نفسه على الفيديو ولتفعيله ما عليك سوى النقر على الأيقونة. إذا لم ينجح هذا، فسيتعين عليك إنهاء المكالمة والانتقال إلى إعدادات الصوت.

مرة واحدة هنا يمكنك اختبار الميكروفون الخاص بك عن طريق النقر فوق اختبار. سيبدأ التطبيق بالتسجيل ، يجب عليك التحدث قليلاً ثم تشغيله. بهذه الطريقة ستعرف ما إذا كان الميكروفون في حالة جيدة. وأخيرا يمكنك محاولة إعادة تشغيل الهاتف الخليوي.
من جهاز الكمبيوتر
في حالة الكمبيوتر، أول شيء يجب فعله هو التحقق من إعدادات الميكروفون الخاص بنا . ولهذا سيتعين علينا استخدام شريط الخيارات داخل المكالمة، حيث سيُسمح لنا بإجراء اختبار للميكروفون ومكبر الصوت. عندما ندخل هنا، سيتعين علينا ببساطة أن نبدأ الاختبار وننطق بعض الكلمات ، وإذا سمعناها بعد ذلك بوضوح، فسيكون كل شيء صحيحًا.
إذا كان هذا هو الحال، فقد لا يكون لدى المتصفح إذن لاستخدام الميكروفون، وهو ما يمكننا حله عن طريق الضغط على زر الغناء في شريط البحث.
من خلال النقر على هذا سوف نرى الأذونات التي طلبتها الصفحة ، إذا نظرنا إلى نفس القائمة سيكون هناك الميكروفون الذي يجب السماح به. كبديل أخير، يمكنك التفكير في حذف ملفات ذاكرة التخزين المؤقت الموجودة على جهاز الكمبيوتر والمتصفح الخاص بك، ومن ثم يجب حل المشكلة.

كيف يمكنني تحسين الصوت في مؤتمر Zoom الخاص بي؟
أفضل طريقة لتحسين الصوت على Zoom هي الحصول على ميكروفون جيد أو ببساطة إجراء المكالمة في غرفة هادئة. وبهذه الطريقة يمكننا تحسين طريقة التقاط الصوت بشكل كبير ثم إرساله إلى زملائنا.
يجب عليك أيضًا تحديث برامج التشغيل الخاصة بك حتى تعرف كيفية التحكم في الميكروفون الخاص بك . بالإضافة إلى ذلك، كنصيحة عند بدء مكالمة، حاول وضع هاتفك الخلوي بعيدًا عن الميكروفون، وذلك لأن الميكروفون يمكنه التقاط الإشارات التي يرسلها الهاتف الخلوي ويمكن سماع ذلك على أنه تداخل.
كيف يمكنني تجنب حدوث مشكلات في الصوت في اجتماعاتي مرة أخرى؟
لتجنب المزيد من المشاكل مع الصوت، فمن الأفضل تكوين الجهاز بشكل جيد. بهذه الطريقة سيتم التقاط الإشارات بسرعة ودون أي تدخل أو ضوضاء.
تكوين التكبير بشكل صحيح
من خيارات الصوت التي ذكرناها أعلاه، يمكننا اختبار وضبط كل من الميكروفون ومكبرات الصوت. إذا قمنا بتهيئة التطبيق بأجهزتنا وقمنا أيضًا بإجراء الاختبارات، فلن نواجه مشكلات في المكالمات مرة أخرى. وهذا صحيح حتى نقرر تغيير أحد أجهزتنا الصوتية.
استخدم ميكروفونًا خارجيًا
إذا كان ميكروفون الكمبيوتر الخاص بك قديمًا إلى حد ما، فيمكنك شراء ميكروفون خارجي جديد. يمكن أن يكون لها مدخلات عبر USB أو كابل المقبس وهي حاليًا خيار رائع. وخاصة ميكروفونات USB التي لا تعتمد على أجهزة الكمبيوتر، بل تحتوي على ميكروفونات خاصة بها.