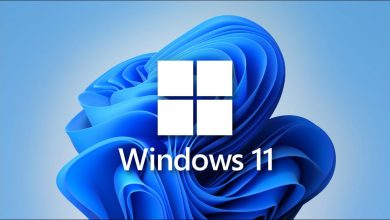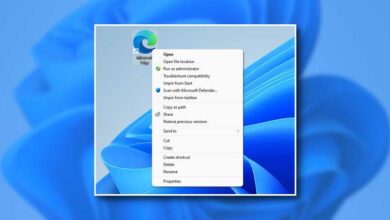كيفية إصلاح مشكلة “فشل تثبيت NVIDIA” في نظام التشغيل Windows 10
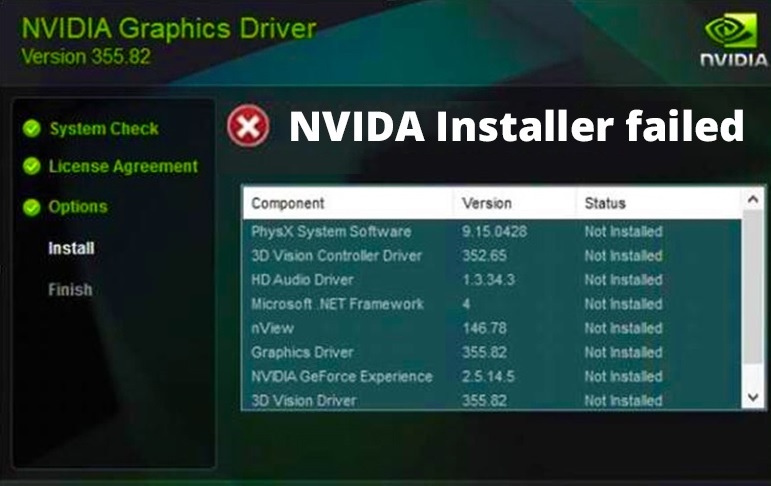
بعد الترقية إلى نظام التشغيل Windows 10، أبلغ العديد من المستخدمين عن مشكلة “فشل تثبيت Nvidia”. إذا كنت تواجه نفس المشكلة، فلا تقلق، فهي مشكلة شائعة لدى جميع مستخدمي ألعاب الفيديو.
لكن سنساعدك في هذا الدليل على إصلاح خطأ “فشل تثبيت Nvidia” في نظام التشغيل Windows. إذا كنت لاعبًا وتلعب ألعابًا عالية الجودة على جهاز الكمبيوتر الشخصي الذي يعمل بنظام Windows، فأنت تعلم أنك بحاجة إلى بطاقة فيديو للألعاب. NVIDIA هي إحدى الشركات الرائدة في مجال تصنيع بطاقات الرسومات المتطورة.
ما الذي يسبب عدم تثبيت NVIDIA؟

أبلغ بعض مستخدمي NVIDIA عن مشكلة عند محاولة تحديث برنامج تشغيل NVIDIA على أجهزة الكمبيوتر الخاصة بهم. لم تكتمل عملية التحديث وتظهر رسالة الخطأ “فشل برنامج تثبيت NVIDIA”.
يحدث هذا عادةً بسبب تثبيت برنامج تشغيل قديم أو غير متوافق على جهاز الكمبيوتر الخاص بالمستخدم. إذا واجهت نفس المشكلة، فلا تقلق. ما عليك سوى تجربة الحلول التالية لجهازك وسيتم حل المشكلة في أسرع وقت.
كيفية إزالة رسالة “فشل تثبيت NVIDIA”؟
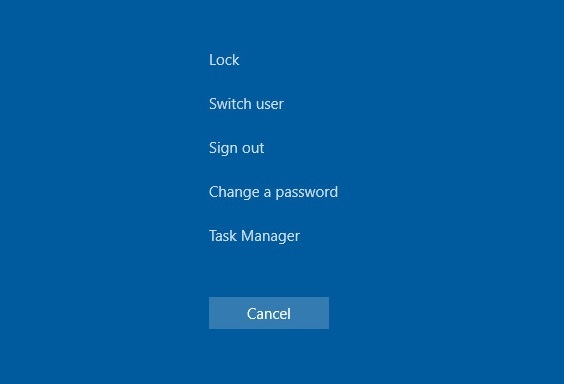
قم بتعطيل أي برنامج مكافحة فيروسات أو جدار حماية مؤقتًا
- اضغط باستمرار على مفتاحي Ctrl + Alt ثم اضغط على مفتاح الحذف على لوحة المفاتيح.
- بعد ذلك، انقر على مدير المهام.
- في “إدارة المهام”، انقر فوق علامة التبويب “العمليات”.
- ابحث عن جميع العمليات المتعلقة ببرنامج مكافحة الفيروسات الخاص بك.
- انقر فوق كل عملية، ثم انقر فوق الزر “إنهاء المهمة” لإنهائها.
- أعد تشغيل جهاز الكمبيوتر الخاص بك لتصبح التغييرات سارية المفعول.
- ثم حاول إعادة تثبيت برنامج تشغيل NVIDIA.
- عند تثبيت برنامج التشغيل، تأكد من تحديد مخصص وحدد المربع إجراء تثبيت نظيف.
أغلق جميع عمليات NVIDIA واحذف الملفات المرتبطة بها
- افتح مدير المهام. في علامة التبويب “العمليات”، قم بإنهاء جميع عمليات NVIDIA.
- احذف ملفات NVIDIA التالية، إن وجدت:
C:WindowsSystem32DriverStoreFileRepository vdsp.inf.
C:WindowsSystem32DriverStoreFileRepository ملف v_lh
C:WindowsSystem32DriverStoreFileRepository ملف voclock
C:NProgram FilesNVIDIA Corporation
C:Program Files (x86)NVIDIA Corporation - أعد تشغيل النظام وأعد تثبيت برنامج التشغيل.
- عند تثبيت برنامج التشغيل، تأكد من تحديد “مخصص” ووضع علامة في المربع “إجراء تثبيت نظيف”.
أسئلة متكررة
كيف يمكنني إصلاح خطأ تثبيت NVIDIA؟
يمكن أن يكون سبب هذه الأخطاء حالة النظام غير صحيحة. إذا فشل تثبيت البرنامج، فيجب عليك أولاً إعادة التشغيل ومحاولة التثبيت مرة أخرى. إذا لم يساعد ذلك، فحاول إلغاء تثبيت الإصدار السابق صراحةً (إن أمكن)، وإعادة التشغيل، وإعادة التثبيت.
كيف يمكنني إصلاح تثبيت برنامج التشغيل الفاشل؟
- قم بتشغيل مستكشف أخطاء الأجهزة والأجهزة ومصلحها.
- قم بتحديث برامج التشغيل الخاصة بك.
- قم بتشغيل أداة DISM.
- قم بتشغيل فحص SFC.
- إجراء تمهيد نظيف.
- إجراء إعادة تشغيل النظام.
كيفية إعادة تثبيت برنامج تشغيل الرسومات نفيديا؟
- افتح “إلغاء تثبيت البرامج” أو “إضافة وإزالة البرامج”، وفقًا لإصدار Windows الخاص بك.
- قم بإلغاء تثبيت برنامج التشغيل وبرنامج التشغيل Nvidia 3D Vision.
- قم بتنزيل وتثبيت برنامج تشغيل Nvidia.
- حدد تشغيل التثبيت النظيف.
- لكن حدد التثبيت المتقدم.