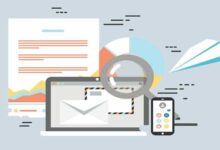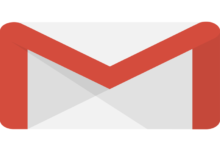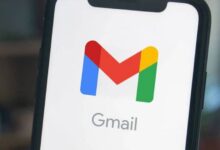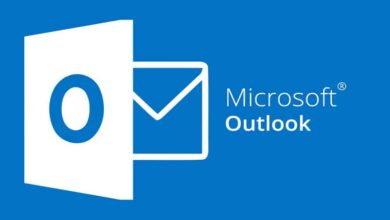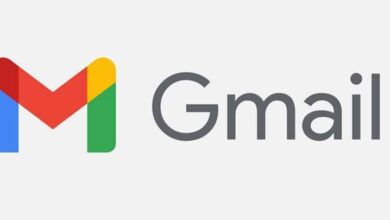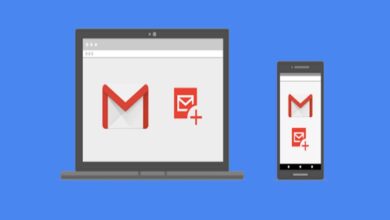كيفية إصلاح ملف بيانات Outlook.PST و.OST
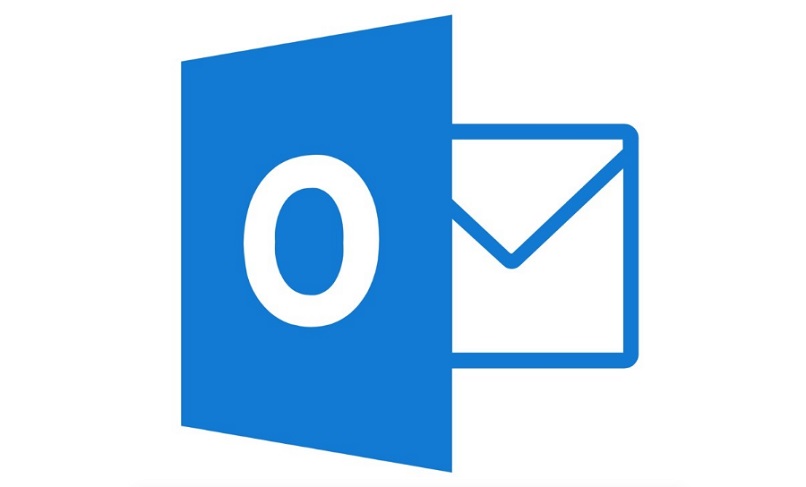
يحتوي Outlook على أدوات قادرة على إنشاء نسخة احتياطية من البيانات المرسلة في البريد الإلكتروني ويتم تخزينها على جهاز الكمبيوتر الخاص بك. أحد أنواع الملفات التي يمكن أن نجدها في هذه النسخة هي .PST و.OST، تقوم ملفات البيانات هذه بتخزين الرسائل وبعض العناصر على جهاز الكمبيوتر الخاص بك .
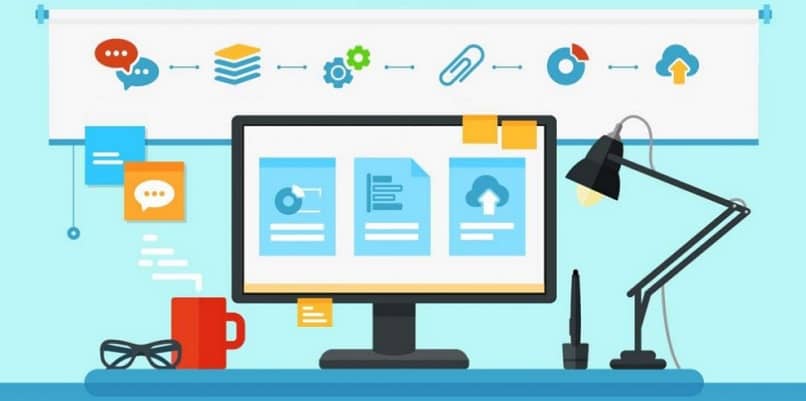
تجدر الإشارة إلى أنه يتم تخزين ملفات البيانات في حسابات معينة، وتستخدم حسابات POP ملف بيانات .PST، بينما تستخدم حسابات Outlook 365 وExchange وIMAP وOutlook ملف .OST. قد تظهر هذه الملفات أثناء عملية الحفظ أخطاء وتتعرض للتلف، لكن لحسن الحظ هناك طريقة لإصلاحها وبالتالي استعادة المعلومات ، وهنا في هذه التدوينة سنوضح لك كيف تكون عملية الإصلاح.
ما الذي تعمل عليه أداة إصلاح علبة الوارد في Outlook؟
أحد البرامج التي يقدمها لك Outlook هو “أداة إصلاح علبة الوارد” التي تتمثل وظيفتها الرئيسية في حل المشكلات التي قد تنشأ فيما يتعلق بالبيانات الشخصية الموجودة في Outlook.
في أي المواقف يمكن استخدام أداة الإصلاح؟
كما سبق أن تم توضيحه، فإن استخدام هذه الأداة مهم عند إصلاح الملفات التالفة، حيث أن تشخيصها أكثر دقة من المصلحين الخارجيين، بالإضافة إلى حل جميع المشاكل وليس فقط الشائعة، وسوف ترسل لك إشعارات بمواقف معينة يا شباب :
- يخطر Outlook، غير قادر على فتح ملف البيانات
- يخطر Outlook أنه من المستحيل فتح مجموعة المجلدات
- يُعلمك Outlook بأن الملف قد يكون تالفًا

كيفية إصلاح ملف بيانات Outlook؟ خطوة بخطوة
في مرحلة ما، عندما يعلمك Outlook بأن أحد الملفات قد فشل وأنك تريد إصلاحه، تكون العملية كما يلي:
استعرض للوصول إلى بعض مواقع الملفات وابدأ في فتح SCANPST.EXE
للحصول على المجلد الذي توجد به الأداة علينا:
- نبحث عن مجلد Program Files الموجود على القرص (يمكننا العثور عليه أيضًا باستخدام محرك البحث عن الملفات).
- نختار مجلد Microsoft Office – Office 16 أو 15 أو 14 أو 12
- انقر فوق SCANPST.EXE
انقر فوق “استعراض” وحدد ملف البيانات
نضغط على “تصفح” ونبحث عن ملف البيانات الذي نريد فحصه أو إصلاحه.
حدد البدء والإصلاح إذا واجهت أخطاء
وبمجرد أن نضغط على ابدأ، ستبدأ عملية الفحص، وإذا رأيت أي أخطاء في التحليل، فاضغط على إصلاح.
ابدأ تشغيل Outlook مرة أخرى باستخدام ملف التعريف المرتبط الجديد
بمجرد اكتمال عملية الإصلاح، سنقوم بتسجيل الدخول إلى Outlook باستخدام الحساب المرتبط بملف البيانات.
ماذا يمكن أن يحدث بمجرد إجراء إصلاح ملف البيانات؟
نتيجة لإصلاح ملف بيانات. سيقوم البرنامج افتراضيًا بإنشاء مجلد باسم “المجلدات الشخصية المستردة” أو “المفقودة والموجودة”، والذي سيحتوي على الملفات المستردة التي لا يستطيع Outlook وضعها في بنيتها الأصلية.
هل من الممكن إنشاء ملف بيانات Outlook جديد؟
سيكون لديك إمكانية إنشاء ملف بيانات جديد. حيث يمكنك وضع الملفات والأشياء الموجودة في مجلد “المفقودات والموجودات”، وتكون عملية إنشائه كما يلي:
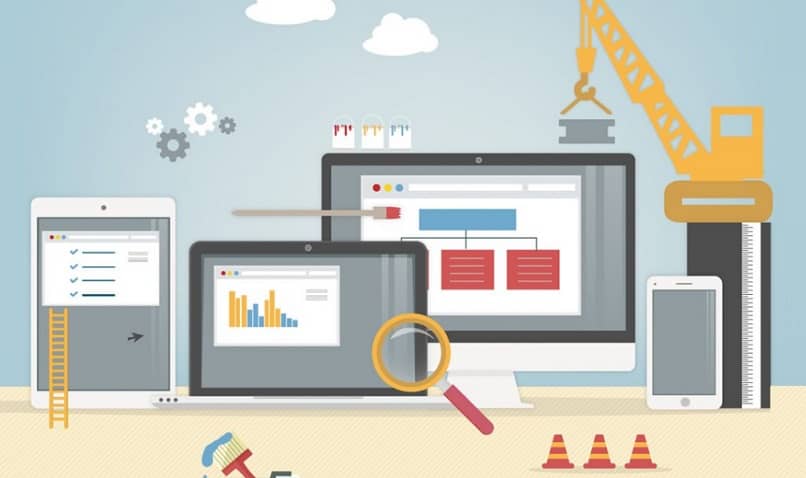
- ندخل البريد الوارد في Outlook
- سوف نحدد خيار العناصر الجديدة. ثم نضغط على المزيد من العناصر ثم ملفات Outlook
- اكتب الاسم الذي تريده للملف، وإذا كنت تريد إضافة كلمة مرور، فاضغط على خيار “إضافة كلمة مرور اختيارية”.
- انقر فوق موافق، وهذا كل شيء. سيكون لديك ملف بيانات جديد. إذا قمت بإنشاء كلمة مرور، فقبل قبولها، سيطلب منك كتابتها وتأكيدها.
ماذا يمكنني أن أفعل لاستعادة العناصر المحذوفة من النسخة الاحتياطية؟
من خلال القدرة على فتح ملف البيانات الأصلي في Outlook، سنكون قادرين على استرداد العناصر التي لم تتمكن أداة الإصلاح من القيام بها. أثناء عملية الإصلاح، سيتم إنشاء ملف كنسخة احتياطية بنفس اسم الملف الأصلي، مع الفارق أنه سيكون له الامتداد .bak، وتكون عملية استعادته كما يلي:
- نبحث في المجلد عن ملف .pst الأصلي وسنلاحظ وجود ملف النسخ الاحتياطي الذي يحمل نفس الاسم ولكن بالامتداد (على سبيل المثال، Discoverhowdodo@outlook.com.bak ).
- نقوم بعمل نسخة من ملف النسخ الاحتياطي، ونضيف الامتداد .pst إلى الاسم (على سبيل المثال، Discoverhowdodo@outlook.com.bak.pst )
- نقوم باستيراد الملف الذي أنشأناه للتو إلى Outlook، واستخدام معالج الاستيراد والتصدير لاستيراد أي عناصر إضافية مستردة موجودة في الملف الذي أنشأناه للتو.
كيف يمكنني تحديد موقع ملفات البيانات الخاصة بي في Outlook؟
إذا طلبنا في أي وقت ملف بيانات ولا نعرف اسمه، فستكون عملية الحصول عليه كما يلي:
- ندخل الإعدادات في Outlook
- نضغط على الحساب – إعدادات الحساب
- نضغط على Data Files، وستظهر جميع الملفات التي ربطناها بالحساب.