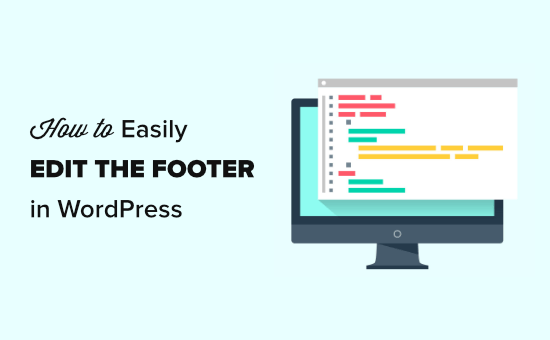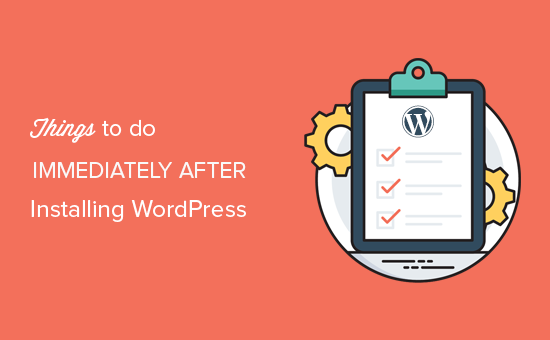كيفية إصلاح ووردبريس لا يرسل مشكلة في البريد الإلكتروني
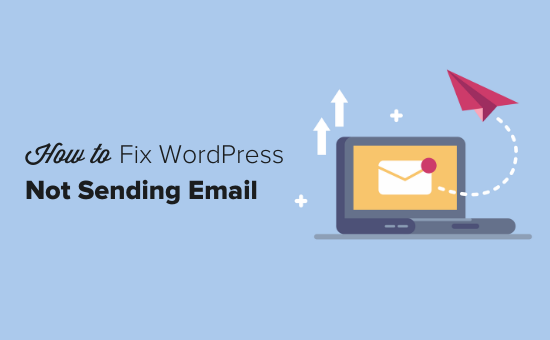
لماذا لا تتلقى رسائل بريد إلكتروني من موقع WordPress الخاص بك
السبب الأكثر شيوعًا لفقدان رسائل البريد الإلكتروني هو أن خادم استضافة WordPress الخاص بك لم يتم تكوينه بشكل صحيح لاستخدام وظيفة PHP mail ().
حتى إذا تم تكوين استضافتك لاستخدامه ، فإن العديد من مزودي خدمة البريد الإلكتروني مثل Gmail وغيرهم يستخدمون مجموعة متنوعة من الأدوات لتقليل البريد الإلكتروني العشوائي . تحاول هذه الأدوات اكتشاف أن البريد الإلكتروني يأتي بالفعل من الموقع الذي تدعي أنه من.
غالبًا ما تفشل رسائل البريد الإلكتروني المرسلة من مواقع WordPress في هذا الاختبار.
هذا يعني أنه عند إرسال بريد إلكتروني من موقع WordPress الخاص بك ( المكون الإضافي لنموذج الاتصال ، وإشعار المسؤول ، وما إلى ذلك) ، فقد لا يصل حتى إلى مجلد البريد العشوائي الخاص بالمستلم ناهيك عن البريد الوارد.
لهذا السبب نوصي بعدم استخدام WordPress لإرسال الرسائل الإخبارية عبر البريد الإلكتروني .
هذا هو السبب أيضًا في أننا نوصي الجميع باستخدام SMTP لإرسال رسائل البريد الإلكتروني في WordPress.
ما هو SMTP؟
SMTP (بروتوكول نقل البريد البسيط) هو المعيار الصناعي لإرسال رسائل البريد الإلكتروني.
بخلاف وظيفة PHP mail () ، يستخدم SMTP مصادقة مناسبة تؤدي إلى إمكانية تسليم بريد إلكتروني عالية.
يحتوي WordPress على ملحق WP Mail SMTP الذي يقوم بتكوين موقع WordPress الخاص بك لإرسال رسائل البريد الإلكتروني باستخدام SMTP بدلاً من وظيفة PHP mail ().
يمكنك استخدامه للاتصال بأي من خدمات SMTP الشائعة مثل SendinBlue و Gmail (G Suite) و Office365 و Amazon SES وما إلى ذلك.
مع ذلك ، دعنا نلقي نظرة على كيفية إصلاح مشكلة WordPress وليس إرسال البريد الإلكتروني.
تثبيت ملحق WP Mail SMTP
مهما كانت خدمة SMTP التي تختارها ، ستحتاج إلى تثبيت المكون الإضافي WP Mail SMTP على موقعك. يتيح لك ذلك تبديل WordPress من استخدام وظيفة PHP mail () المضمنة إلى استخدام خدمة SMTP.
أولاً ، قم بتثبيت وتفعيل المكون الإضافي WP Mail SMTP . إذا لم تكن متأكدًا من كيفية ذلك ، فراجع دليلنا خطوة بخطوة حول كيفية تثبيت مكون WordPress الإضافي .
بعد ذلك ، انقر فوق WP Mail SMTP في لوحة معلومات WordPress لتكوين إعدادات البرنامج المساعد.
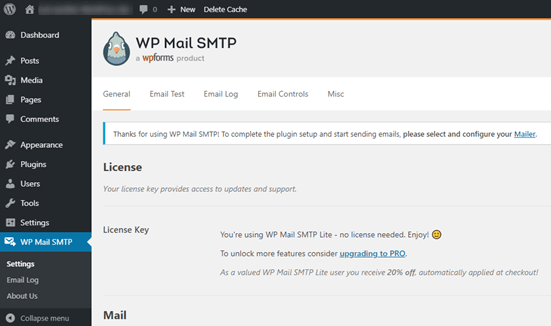
ستحتاج إلى البدء بإدخال الاسم وعنوان البريد الإلكتروني للنشاط التجاري الذي تريد أن تأتي منه رسائل البريد الإلكتروني الخاصة بموقعك. تأكد من استخدام نفس عنوان البريد الإلكتروني هنا الذي ستستخدمه لخدمة بريد SMTP.
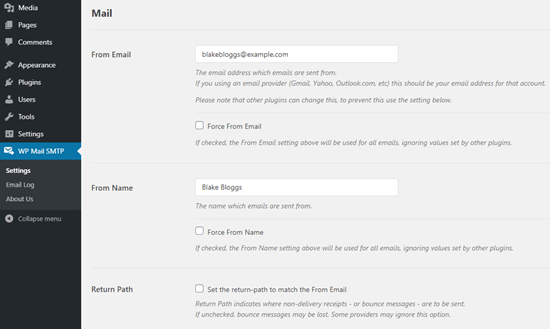
يمكنك اختيار إجبار رسائل البريد الإلكتروني على استخدام هذا الاسم وعنوان البريد الإلكتروني ، حتى إذا كانت المكونات الإضافية الأخرى (مثل WPForms ) لها إعدادات مختلفة. سوف يتجاوز WP Mail SMTP إعدادات الملحقات الأخرى.
بعد ذلك ، تحتاج إلى اختيار خدمة بريد SMTP لموقعك.
من أجل هذا البرنامج التعليمي ، سنقوم بإعداد SMTP باستخدام Sendinblue . إذا كنت تفضل استخدام Gmail أو Office365 ، فلدينا إرشادات حول هؤلاء لاحقًا في هذه المقالة أيضًا.
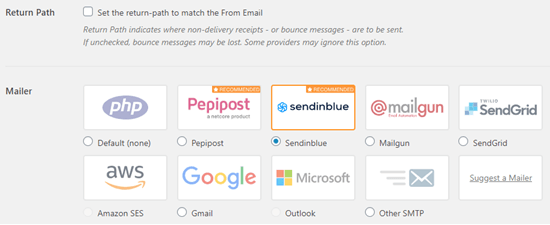
لإنهاء إعداد WP Mail SMTP ، ستحتاج إلى إنشاء حساب باستخدام Sendinblue. سننتقل إلى ذلك التالي ، ثم نعود لإنهاء الإعداد على WP Mail SMTP.
إرسال رسائل البريد الإلكتروني لـ WordPress باستخدام Sendinblue
Sendinblue هو مزود خدمة بريد إلكتروني مشهور. إنها تتيح لك إرسال عدد كبير من رسائل البريد الإلكتروني ذات القابلية العالية للتسليم.
يمكنك استخدام Sendinblue لإرسال ما يصل إلى 300 بريد إلكتروني يوميًا مجانًا وهو أكثر من كافٍ لمعظم مواقع الويب الصغيرة.
قد تكون هذه رسائل بريد إلكتروني من نموذج الاتصال الخاص بك ، أو تفاصيل حساب المستخدم الجديد ، أو رسائل البريد الإلكتروني لاستعادة كلمة المرور ، أو أي رسائل بريد إلكتروني أخرى يتم إرسالها عبر موقع WordPress الخاص بك.
أولاً ، ستحتاج إلى الانتقال إلى موقع Sendinblue لإنشاء حساب. انقر فوق الزر “تسجيل مجاني” لإعداد حسابك.
بمجرد إنشاء حساب ، سترى لوحة معلومات Sendinblue. إذا لم تكمل ملف التعريف الخاص بك أثناء مرحلة الإعداد ، فسيُطلب منك القيام بذلك هنا.
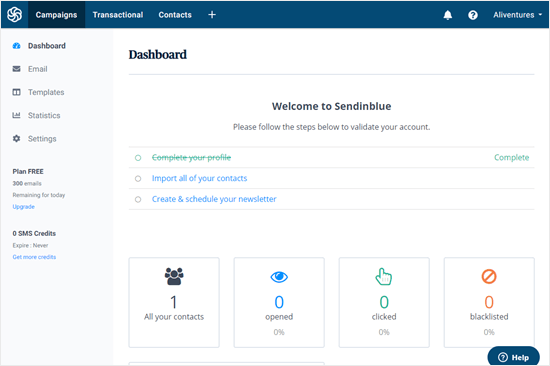
بعد ذلك ، ستحتاج إلى الاتصال بفريق الدعم لتطلب منهم التحقق من حسابك ، حتى تتمكن من إرسال رسائل بريد إلكتروني من خلال Sendinblue.
نوصي بالاتصال بفريق الدعم في هذه المرحلة حيث قد يستغرق الأمر حوالي 24 ساعة للتحقق من حسابك. يمكنك المضي قدمًا في الخطوات الأخرى أثناء الانتظار.
انتقل إلى sendinblue.com/contact واكتب رسالة تتضمن:
- طلب تفعيل حسابك
- عنوان URL لموقعك
- ملاحظة أنك سترسل رسائل بريد إلكتروني خاصة بالمعاملات. إذا كنت تريد أيضًا استخدام Sendinblue في رسالتك الإخبارية عبر البريد الإلكتروني ، فستحتاج إلى التأكيد على أنك سترسل رسائل بريد إلكتروني تسويقية أيضًا.
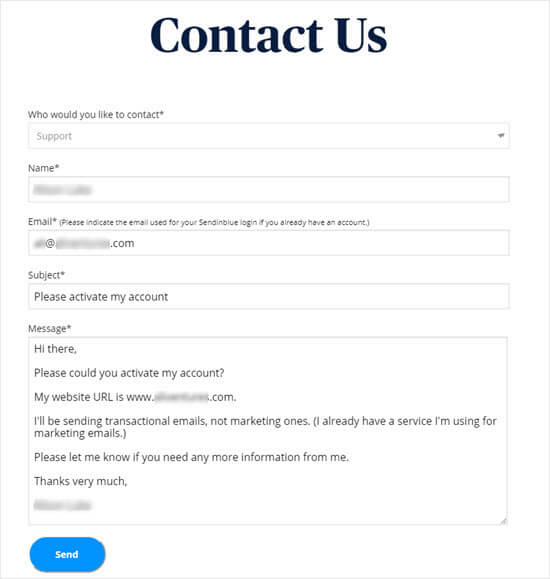
قد يُطلب منك المزيد من المعلومات. إذا لم يكن الأمر كذلك ، فيجب أن تتلقى بريدًا إلكترونيًا من Sendinblue لإعلامك بالموافقة على حسابك.
بمجرد إرسال رسالتك إلى فريق الاتصال ، يمكنك الانتقال لإضافة اسم المجال الخاص بك إلى الموقع.
تذكر أنك لست بحاجة إلى انتظار الرد قبل الانتقال إلى المرحلة التالية من هذا البرنامج التعليمي.
إنشاء مجال فرعي لموقع الويب الخاص بك
أولاً ، ستحتاج إلى إعداد مجال فرعي. هذا مثل قسم منفصل من موقعك. نقترح استخدام mail1.yourdomain.com .
ملاحظة: قد لا يسمح لك مضيف WordPress الخاص بك باستخدام البريد كنطاق فرعي ، ولهذا السبب وضعنا 1 هناك أيضًا.
لإضافة المجال الفرعي الخاص بك ، قم بتسجيل الدخول إلى حساب استضافة الويب الخاص بك وابحث عن قسم المجالات في لوحة التحكم الخاصة بك.
من أجل هذا البرنامج التعليمي ، سنشرح كيفية القيام بذلك في مثالنا لحساب الاستضافة على Bluehost . بعد تسجيل الدخول ، انتقل إلى المجالات »المجالات الفرعية .
يمكنك بعد ذلك كتابة المجال الفرعي الخاص بك والنقر فوق “إنشاء”
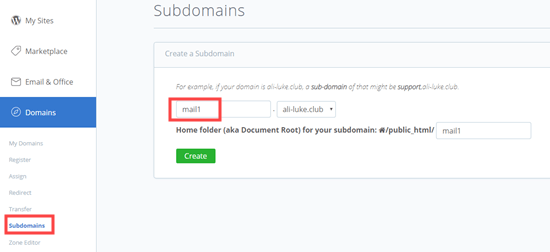
إذا كنت تستخدم شركات استضافة أخرى أو إذا كان DNS الخاص بك مُدارًا في مسجل المجال مثل Domain.com أو GoDaddy ، فاتبع التعليمات الخاصة بكل منها.
بعد إنشاء المجال الفرعي ، ستحتاج إلى إضافته في حساب Sendinblue الخاص بك.
إضافة المجال الفرعي الخاص بك إلى Sendinblue
في حساب Sendinblue الخاص بك ، انتقل إلى “الإعدادات” ثم ابحث عن “المرسلون” وانقر فوق الزر “تكوين”:
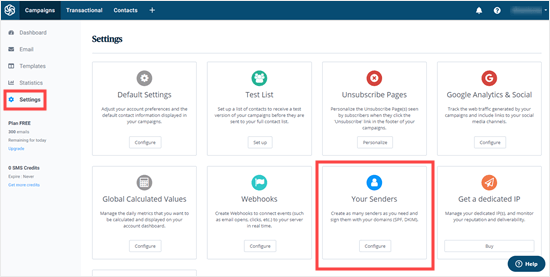
بعد ذلك ، انقر فوق علامة التبويب “المجالات” ثم انقر فوق الزر “إضافة مجال جديد”.
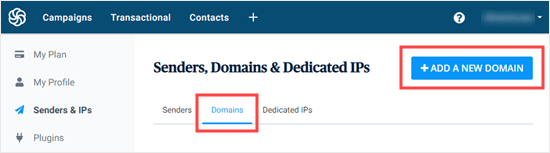
أدخل النطاق الفرعي بالكامل (مثل mail1.yoursite.com) وحدد المربع بجوار “أرغب في استخدام اسم المجال هذا للتوقيع رقميًا على رسائل البريد الإلكتروني الخاصة بي (SPF ، DKIM ، DMARC)”.
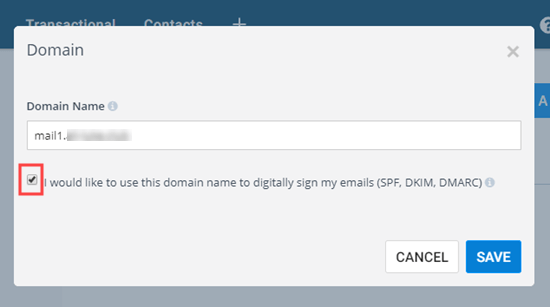
بعد ذلك ، انقر فوق “حفظ” ، وسترى نافذة منبثقة بها العديد من سجلات DNS المدرجة.
تسمح سطور التعليمات البرمجية هذه لـ Sendinblue بتفويض اسم المجال الخاص بك.
نصيحة: لا تقلق إذا أغلقت هذه النافذة المنبثقة عن طريق الخطأ. يمكنك الرجوع إليه بالنقر فوق الزر “مصادقة هذا المجال” بجوار المجال الفرعي الخاص بك:
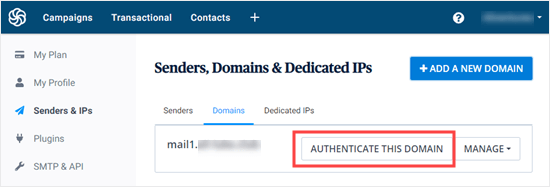
افتح علامة تبويب متصفح جديدة وقم بتسجيل الدخول مرة أخرى إلى حساب استضافة الويب الخاص بك. تحتاج إلى العثور على المجال الخاص بك وفتح سجلات DNS.
في Bluehost ، يمكنك القيام بذلك بالانتقال إلى Domains »My Domains ثم النقر فوق” إدارة “بجوار المجال الخاص بك.
ستحتاج إلى إضافة 3 من سجلات TXT المقدمة من Sendinblue هنا.
أولاً ، قم بالتمرير لأسفل للعثور على قسم TXT في سجلات DNS الخاصة بك. سيبدو شيئا من هذا القبيل:
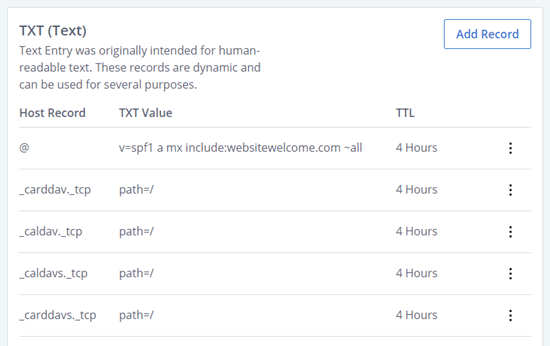
ثم انقر فوق “إضافة سجل”.
أكمل السجل الأول كما يلي:
سجل المضيف: mail._domainkey.mail1
نوع السجل: TXT
TXT القيمة: انسخ هذا من Sendinblue.
TTL: يوم واحد
تلميحات: قد يتم استدعاء سجل المضيف المضيف أو الاسم من قبل مضيف الويب الخاص بك. غيّر mail1 إذا كنت تستخدم شيئًا مختلفًا لنطاقك الفرعي. قد لا يكون نوع السجل مطلوبًا. يمكن أيضًا تسمية قيمة TXT باسم بيانات TXT: إنها أول جزء طويل من التعليمات البرمجية في تفاصيل Sendinblue. قد يكون TTL 24 ساعة أو 86400 ثانية (كلاهما يعادل يومًا واحدًا). إذا كنت تستخدم GoDaddy ، فاضبطه على ساعة واحدة.
بمجرد إضافة السجل الأول ، انقر فوق “حفظ”
بعد ذلك ، تحتاج إلى إضافة السجل الثاني. أكمله على النحو التالي:
سجل المضيف: mail1
نوع السجل: TXT
TXT القيمة: v=spf1 include:spf.sendinblue.com mx ~all
TTL: يوم واحد
بمجرد الانتهاء ، انقر فوق “حفظ”.
بعد حفظ ذلك ، تحتاج إلى إضافة السجل الثالث. أكمله على النحو التالي:
سجل المضيف: mail1
نوع السجل: TXT
TXT القيمة: انسخ هذا من Sendinblue. إنه الجزء الثالث من الكود.
TTL: يوم واحد
بمجرد الانتهاء ، امض قدمًا واحفظ هذا السجل أيضًا.
تحذير: يحتوي Sendinblue أيضًا على جزء رابع من التعليمات البرمجية لسجل DMARC. لست بحاجة إلى هذا ، ونوصي بشدة بتخطيه ما لم تكن متمرسًا في تكوين DMARC.
بعد إضافة سجلاتك ، ارجع إلى Sendinblue. لكل سجل ، انقر فوق الزر “تمت إضافة السجل. يرجى التحقق من ذلك. قد يستغرق الأمر من 24 إلى 48 ساعة قبل أن تتمكن Sendinblue من التحقق من سجلاتك ، ولكن غالبًا ما يكون ذلك أسرع بكثير.
إذا لم يحدث شيء عند النقر فوق هذا الزر ، فلا يمكن التحقق من السجلات حتى الآن. تحقق مرة أخرى لاحقًا ومعرفة ما إذا كان قد تم التحقق منها. بمجرد الانتهاء من ذلك ، سترى كلمة “تم تكوينه” بجوار السجلات باللون الأخضر:
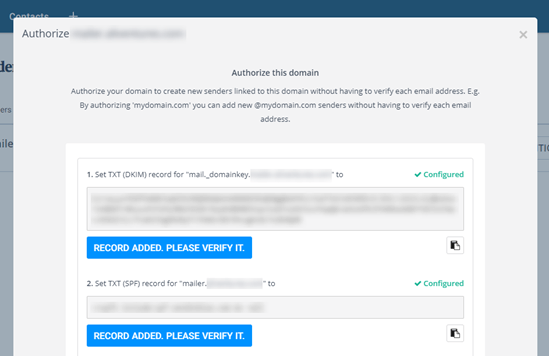
يمكنك الاستمرار في هذا البرنامج التعليمي أثناء انتظار إجراء التحقق.
الانتهاء من إعداد WP Mail SMTP لاستخدام Sendinblue
ارجع إلى إعدادات WP Mail SMTP في لوحة معلومات WordPress الخاصة بك. يجب أن تكون قد أدخلت بالفعل من البريد الإلكتروني والاسم من ، ولكن إذا لم يكن الأمر كذلك ، فيمكنك القيام بذلك الآن.
اترك خانة الاختيار “مسار الإرجاع” غير محددة لأن Sendinblue لا تستخدم هذا الخيار.
بعد ذلك ، انقر فوق “Sendinblue” لإرسال البريد الخاص بك.
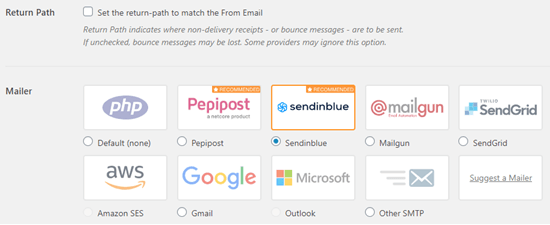
ستحتاج إلى الذهاب إلى حساب Sendinblue الخاص بك للعثور على مفتاح API الخاص بك. ما عليك سوى النقر على الرابط الموجود أسفل مربع “API Key” وستفتح لوحة معلومات حساب Sendinblue في المكان الصحيح ، في علامة تبويب جديدة.
انسخ مفتاح v3 API من هذه الصفحة
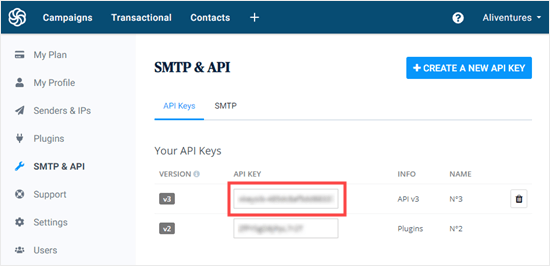
تهانينا. لقد قمت الآن بإعداد كل شيء. الخطوة الأخيرة هي إرسال بريد إلكتروني تجريبي للتأكد من أن كل شيء يعمل.
انتقل إلى علامة التبويب “اختبار البريد الإلكتروني” في WP Mail SMTP وأدخل عنوان بريد إلكتروني لإرسال بريد إلكتروني إليه. سيؤدي هذا افتراضيًا إلى البريد الإلكتروني المسؤول عن الموقع. انقر فوق “إرسال بريد إلكتروني”.
يجب أن ترى الرسالة “تم إرسال بريد إلكتروني بتنسيق HTML بنجاح!” تحقق من بريدك الوارد لمعرفة ما إذا كان قد وصل. سيبدو مثل هذا:
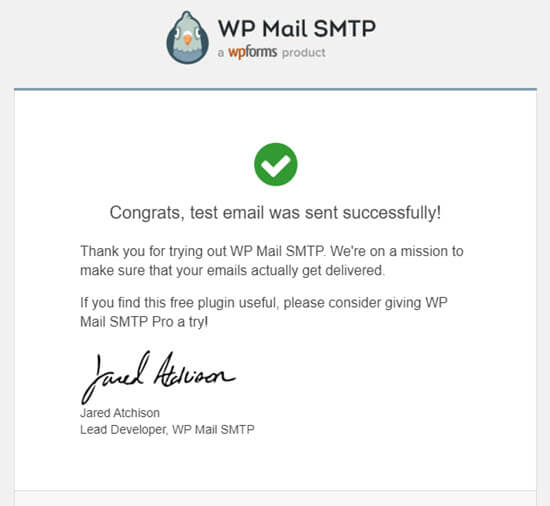
ملاحظة: إذا لم يتم تنشيط بعد حساب Sendinblue الخاص بك، ستحصل على الرسالة: [permission_denied]: Unable to send email. Your SMTP account is not yet activated.
طرق بديلة لإصلاح مشكلة البريد الإلكتروني في WordPress
كما ترى من قائمة خيارات البريد الإلكتروني الخاصة بالمكوِّن الإضافي WP Mail SMTP ، لا يتعين عليك استخدام Sendinblue. على الرغم من أنها أفضل توصياتنا المجانية ، إلا أن هناك خيارات أخرى يمكنك استخدامها بما في ذلك Office 365 و Gmail / G Suite و Amazon SES وما إلى ذلك.
استخدام Gmail أو G Suite مع WP Mail SMTP لإصلاح رسائل البريد الإلكتروني في WordPress
إذا كان لديك حساب Gmail أو G Suite ، فيمكنك استخدام ذلك لإرسال رسائل البريد الإلكتروني الخاصة بك. لن تحتاج إلى إدخال تفاصيل تسجيل الدخول إلى بريدك الإلكتروني في WordPress عندما تستخدم المكون الإضافي WP Mail SMTP.
لاستخدام Gmail أو G Suite ، قم بإعداد WP Mail SMTP كما هو موضح أعلاه ، ثم انقر فوق خيار “Google” لمرسل البريد الخاص بك.
سوف تحتاج إلى تحديد مربع “مسار العودة
بعد ذلك سيُطلب منك إدخال “معرّف العميل” و “سر العميل”. للحصول على هذه التفاصيل ، ستحتاج إلى إنشاء تطبيق ويب في حساب Google الخاص بك. لا تقلق إذا كان هذا يبدو شاقًا بعض الشيء. يمكنك العثور على التعليمات الكاملة في هذه المقالة حول استخدام Gmail لإرسال رسائل البريد الإلكتروني الخاصة بك على WordPress .
ملاحظة: يمكنك استخدام هذه العملية مع حساب Gmail عادي ، ولكن إمكانية تسليم بريدك الإلكتروني ستكون أفضل بكثير إذا كنت تستخدم G Suite . راجع دليلنا حول كيفية إعداد عنوان بريد إلكتروني احترافي باستخدام Gmail و G Suite .
ومع ذلك ، هناك بعض العيوب الرئيسية لاستخدام Gmail أو G Suite.
أحدها أنك قد تحتاج إلى الاتصال بمضيف الويب الخاص بك لحملهم على تثبيت الشهادة الصحيحة لتشغيلها.
آخر هو أنك إذا قمت بتغيير عنوان البريد الإلكتروني في المستقبل ، فستحتاج إلى متابعة العملية بأكملها مرة أخرى. سيتضمن ذلك إنشاء تطبيق ويب جديد.
استخدام Office 365 / Outlook مع WP Mail SMTP لإصلاح رسائل البريد الإلكتروني في WordPress
إذا كنت تستخدم Microsoft Office 365 أو Outlook لحساب بريدك الإلكتروني المعتاد ، فيمكنك أيضًا استخدام ذلك لإرسال رسائل البريد الإلكتروني من خلال WordPress. هذا ليس خيارًا موصى به ، لأنه أقل أمانًا.
ستحتاج إلى إعداد WP Mail SMTP كما هو مذكور أعلاه ، ثم النقر فوق خيار “SMTP الآخر”. سيؤدي هذا إلى فتح نموذج لإكماله. املأه باستخدام الإعدادات التالية:
مضيف SMTP: smtp.office365.com
التشفير:
منفذ TLS SMTP: 587
TLS تلقائي: (ترك قيد التشغيل)
المصادقة: (ترك قيد التشغيل)
اسم مستخدم SMTP: عنوان البريد الإلكتروني لحساب
Office 365 الخاص بك ، كلمة مرور SMTP: كلمة مرور حساب Office 365 الخاص بك
تتمثل المشكلة الرئيسية في هذه الطريقة في أنها تتطلب تخزين كلمة المرور الخاصة بك في نص عادي داخل WordPress. هذا ليس آمنًا وستكون كلمة مرورك مرئية لأي مسؤولين آخرين في حسابك. يمكنك استخدام التعليمات الموجودة في تطبيق WP Mail SMTP لتسجيله في ملف wp-config.php بدلاً من ذلك.
استخدام Amazon SES مع WP Mail SMTP لإصلاح رسائل البريد الإلكتروني في WordPress
تحتوي منصة Amazon AWS على خدمة بريد إلكتروني بسيطة (SES) يمكنك استخدامها لإصلاح مشكلة البريد الإلكتروني في WordPress.
أفضل جزء في Amazon هو أنه يتيح لك إرسال ما يصل إلى 62000 بريد إلكتروني كل شهر مجانًا. الجانب السلبي هو أن الإعداد يمثل تحديًا أكثر قليلاً للمبتدئين وهذا هو السبب في أننا لا نوصي به كخيارنا المفضل.
ولكن كما يمكنك أن تتخيل ، يستخدم الكثير من المحترفين والخبراء Amazon SES لخدمة SMTP للبريد الإلكتروني في WordPress ، لذلك لا يمكننا كتابة مقال دون ذكره.
إذا كنت مهتمًا بإعداد Amazon SES باستخدام WordPress ، فراجع التعليمات الكاملة حول كيفية إعداد Amazon SES باستخدام WordPress .
مهما كان نوع مرسل البريد الذي تقرر استخدامه ، تذكر دائمًا استخدام علامة التبويب “اختبار البريد الإلكتروني” لضمان إرسال رسائل البريد الإلكتروني بنجاح.