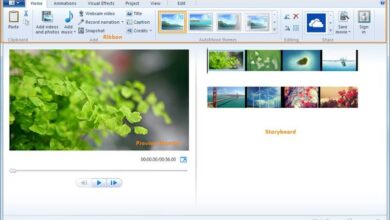كيفية إضافة عنصر رسومي SmartArt في برنامج PowerPoint وكيفية تخصيصه
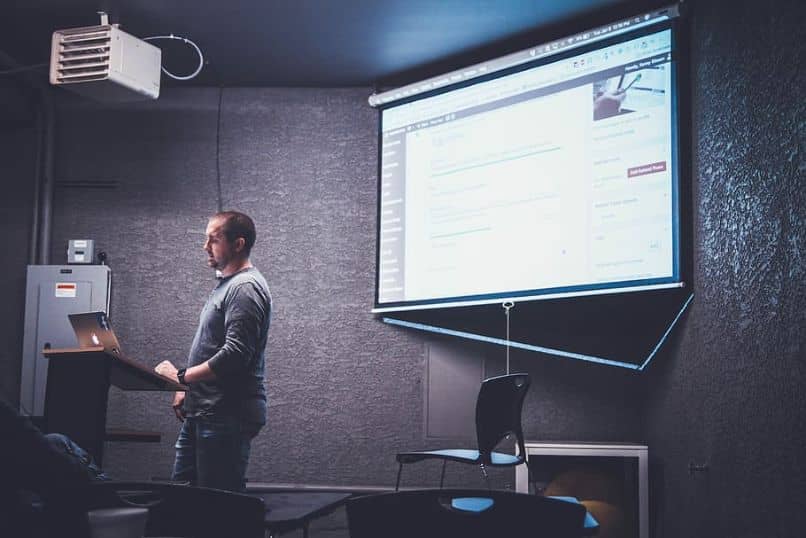
يمنحك SmartArt الفرصة لتمثيل العناصر والأفكار بشكل مرئي. ينظمها جماليا وفي كتل أفقيا أو رأسيا. سنشرح في هذه المقالة كيفية إضافة عنصر رسومي SmartArt في PowerPoint وتخصيصه وإنشاء عناصر عالية الجودة بغرض طباعة الشرائح في PowerPoint أو إنشاء عرض تقديمي عالي المستوى.
ما هي الاستخدامات التي يمكن إعطاؤها لـ SmartArt في PowerPoint؟
يمكن استخدام SmartArt لأغراض مختلفة في PowerPoint. هذا سوف يعتمد كليا على المستخدم. يمكنك إعادة إنشاء المخططات التنظيمية التي صممتها التسلسلات الهرمية والأهرامات والدورات والعلاقات والمصفوفات وغيرها. سيكون العرض التقديمي الخاص بك جميلًا وسيتم نقل الرسالة بطريقة جمالية.
ما هي خطوات إدراج عنصر رسومي SmartArt؟
من السهل جدًا إدراج عنصر رسومي SmartArt . نوصي أولاً أن يكون لديك أحدث إصدار من PowerPoint. عندما تقوم بنشر مجموعة Microsoft Office، انقر فوق PowerPoint، ثم اختر قالبًا فارغًا.
عند النقر فوق PowerPoint في Microsoft Office، فإنه يعرض قالبًا فارغًا. في الأعلى يوجد “إدراج”. ستجد بعد ذلك خيار SmartArt في مربع “الرسوم التوضيحية”. عندما تحدد موقعه، انقر عليه وسترى نطاق خيارات الرسوم التي يقدمها لك .
كيف يمكنك تخصيص رسم SmartArt في PowerPoint؟
من الضروري أن تكون قادرًا على تخصيص رسومات SmartArt في PowerPoint ، واختيار الرسم الذي تفضله، وعندما تحدده تفتح نافذة “أدوات SmartArt” على الفور. وهذا يمنحك مجموعة متنوعة من الخيارات.
يمكنك تخصيص المخطط الخاص بك عن طريق إضافة النصوص والأشكال والرموز النقطية والألوان والأنماط ويمكنك تحويل المخطط الخاص بك إلى نصوص وأشكال ومنحها الحركة. إنشاء آخر يسمح لك به هو تغيير اتجاه عناصر الرسم البياني الذي تقوم بتصميمه ويمكنك أيضًا الوصول إلى وظائف أكثر وضوحًا عن طريق تمكين علامة التبويب “المبرمج” في Microsoft Office .
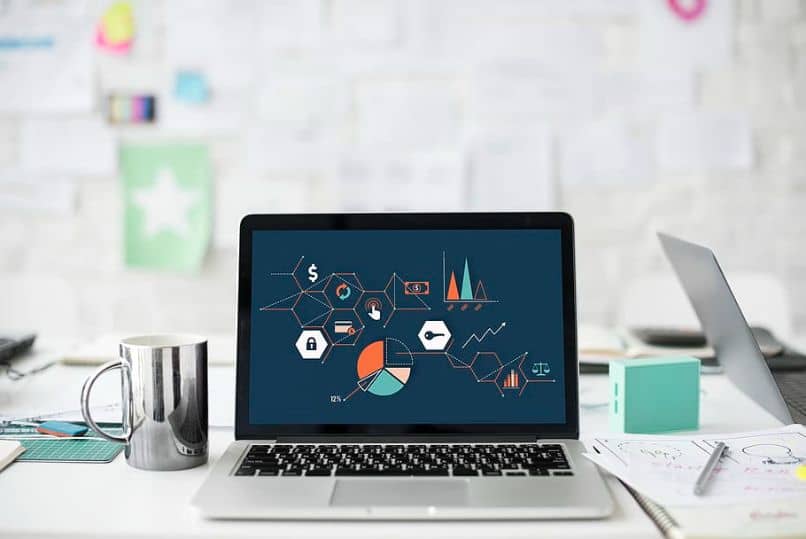
أضف نصًا
لإضافة نص إلى رسومات SmartArt، عليك فقط تحديد الرسم الذي تحتاجه والنقر فوق “لوحة النص”، ثم تظهر نافذة حيث يمكنك كتابة النص الخاص بك باستخدام جميع الخطوط، العريضة، والمائلة، والتسطير، والألوان، وما إلى ذلك.
حذف أو إضافة شكل
لحذف أشكال أو إضافتها إلى رسومات SmartArt بعد دخولك إلى “أدوات SmartArt” واختيار الرسم الذي تختاره، يمكنك إضافة الأشكال وحذفها عن طريق النقر فوق الجزء العلوي الأيسر من القالب الخاص بك.
“إضافة شكل في الخلف”، و”إضافة شكل في المقدمة”، و”إضافة شكل في الأعلى”، و”إضافة شكل في الأسفل”. هذه بعض الإمكانيات المتاحة للمستخدم لحذف الأشكال، عليك إجراء نفس العملية، ولكن في الاتجاه المعاكس. سيكون الأمر بسيطًا جدًا.
تعديل الألوان
سيكون لديك متعة تعديل ألوان الرسم البياني الخاص بك. لكن حيث يمكنك اللعب بالألوان التي تفضلها. في الجزء العلوي الأيمن من القالب الخاص بك، ستجد “أدوات SmartArt”، وضمن “التصميم”، يوجد “تغيير الألوان”. هذا يسمح لك بالتغيير.
لتغيير ألوان الرسم البياني، يجب عليك فقط التواجد في “تصميم الألوان”، ويمكنك اختيار “ألوان السمة الرئيسية”، و”التمييز 1″، و”التمييز 2″، و”التمييز 3”. لكن ستظهر خيارات مختلفة لتلوين الرسم البياني الخاص بك بالطريقة التي تفضلها.
ضع نمط SmartArt
لإضافة نمط SmartArt إلى الرسم الخاص بك، لكن يجب عليك تحديد موقع “التصميم” في “أدوات SmartArt”. في تلك النافذة يوجد “أنماط SmartArt”. ثم يمكنك تصميم الرسم الخاص بك بالنمط الذي تريده، وفقًا للاحتياجات والمظهر وما تريد نقله في العرض التقديمي الخاص بك.
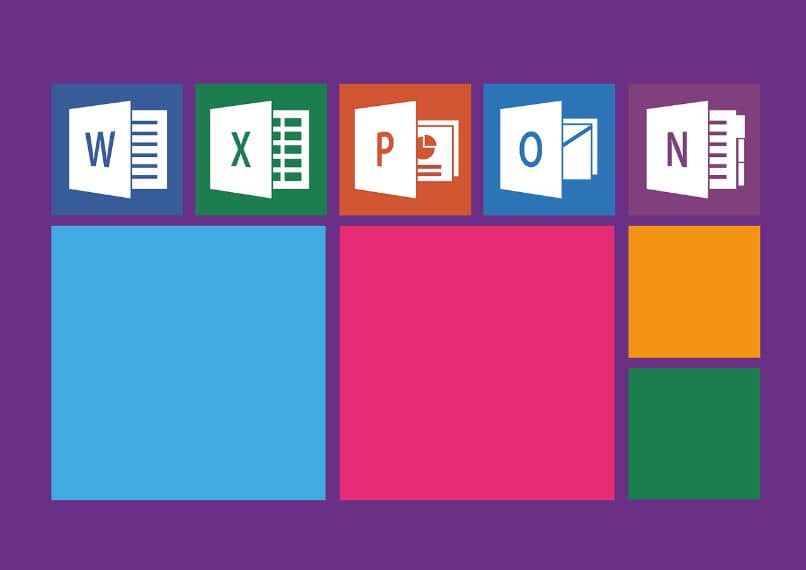
ما هي أنواع SmartArt الموجودة في PowerPoint؟
أنواع SmartArt الموجودة في PowerPoint هي: القائمة: تتيح لك عرض تسلسل محدد ومرتب من المعلومات. العملية: لكن تحدد خطوات جدول زمني أو عملية محددة. الدورة: يمكنك كشف الدورة المستمرة لمعلوماتك.
هناك نوع آخر من SmartArt وهو التسلسل الهرمي: فهو يسمح لك بعرض محتوى الرسم البياني الخاص بك في شكل مخطط هيكلي. العلاقة: يمكنك أن تتصور في الرسم البياني ارتباط المعلومات التي تريد الكشف عنها في العرض التقديمي الخاص بك.
يعد Pyramid وMatrix من الأنواع الأخرى من SmartArt التي يمكنك استخدامها لإنشاء شرائح PowerPoint مذهلة بصريًا. يسعى الأول إلى وضع المحتوى بشكل متناسب، لكن بينما يسعى الثاني إلى وضعه بشكل متناسب. والأخير هو الصورة، والذي يسمح لك بدمج الصور في العرض التقديمي الخاص بك.
كيف يمكنني الحصول على المزيد من قوالب SmartArt في PowerPoint؟
يمكنك أيضًا الحصول على المزيد من قوالب SmartArt في PowerPoint لذلك يمكنك البحث في قوالب SmartArt في PowerPoint . ستجد مجموعة متنوعة من القوالب لإرضاء أذواق وتفضيلات المستخدمين الأكثر تطلبًا.