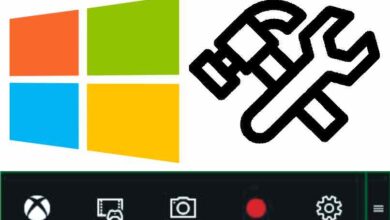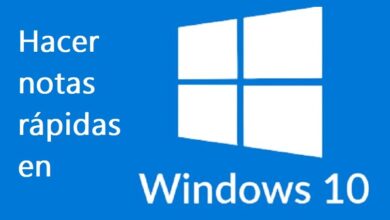كيفية إعادة تعيين كلمة المرور على Windows 10 (دليل خطوة بخطوة)

في هذه الأيام ، لديك حسابات وكلمات مرور في كل مكان من التطبيقات إلى الألعاب وحتى الخدمات الأساسية مثل البريد الإلكتروني. على الرغم من انتقال الأجهزة إلى الأمان البيومتري (مستشعرات بصمات الأصابع ومعرف الوجه) ، لا تزال كلمات المرور مهمة للغاية. ومع ذلك ، ماذا تفعل عندما تنسى كلمة مرورك على شيء مهم مثل الكمبيوتر المحمول؟ إذا حدث هذا لك ، فلا داعي للذعر. لم يفت الأوان لأننا نستطيع أن نوضح لك كيفية إعادة تعيين كلمة المرور على Windows 10.
كيفية إعادة تعيين كلمة المرور على نظام التشغيل Windows 10 خطوة بخطوة
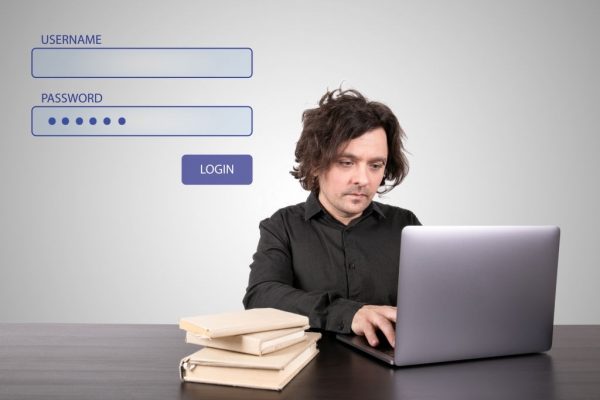
لذلك ، نسيت كلمة المرور الخاصة بك على نظام التشغيل Windows 10 ، وأنت الآن تبحث عن طريقة لإعادة تعيينها. ومع ذلك ، قبل أن نوضح لك كيفية إعادة تعيين كلمة المرور على Windows 10 ، دعنا أولاً نحدد نوع الحساب الذي لديك.
هل تقوم بتسجيل الدخول عبر حساب Microsoft الخاص بك أو عبر حساب محلي؟ في الآونة الأخيرة ، تكون معظم خيارات تسجيل الدخول على Windows 10 من خلال حساب Microsoft الخاص بالمستخدم. في هذا الدليل ، سنعرض لك إصلاحات لكلتا الطريقتين.
كيفية إعادة تعيين كلمة المرور على Windows 10 باستخدام حساب Microsoft
إذا قمت بتسجيل الدخول إلى جهاز الكمبيوتر الذي يعمل بنظام Windows 10 باستخدام حساب Microsoft Live الخاص بك ، فمن السهل إعادة تعيين كلمة المرور الخاصة بك. يشبه في الغالب العديد من ميزات استعادة كلمة المرور من حسابات رئيسية أخرى عبر الإنترنت. فيما يلي كيفية إعادة تعيين كلمة المرور على Windows 10 عند تسجيل الدخول باستخدام حساب Microsoft الخاص بك.
من موقع مايكروسوفت
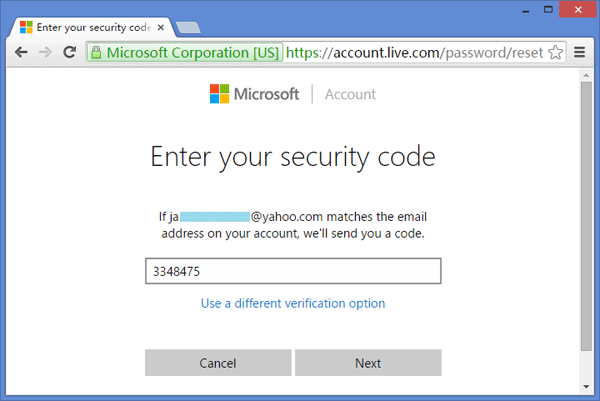
- انتقل إلى صفحة إعادة تعيين كلمة المرور لموقع Microsoft على الويب من جهاز مختلف.
- ستجد على موقع الويب ثلاثة خيارات ، وهي: “لقد نسيت كلمة المرور الخاصة بي” ، و “أعرف كلمة المرور الخاصة بي ولكن لا يمكنني تسجيل الدخول” ، و “أعتقد أن شخصًا آخر يستخدم حساب Microsoft الخاص بي.”
- حدد ” لقد نسيت كلمة المرور الخاصة بي”.
- أدخل عنوان البريد الإلكتروني لحساب Microsoft الخاص بك في المساحة المتوفرة.
- اكتب في التحقق CAPTCHA وانقر فوق التالي.
- حدد الطريقة التي يمكنك استخدامها للتحقق من هويتك. ستمنحك Microsoft خيارات لإرسال رمز إلى بريدك الإلكتروني أو رقم هاتفك ، بناءً على ما قمت بتسجيله.
- اضغط على إرسال الرمز.
يجب أن تحصل على رمز يسمح لك بإعادة تعيين Windows 10 إذا نسيت كلمة المرور. فقط اكتب كلمة مرورك الجديدة وتأكد من عدم نسيانها هذه المرة.
سيكون استخدام تطبيق مدير كلمات المرور مفيدًا جدًا.
من شاشة تسجيل الدخول إلى Windows 10
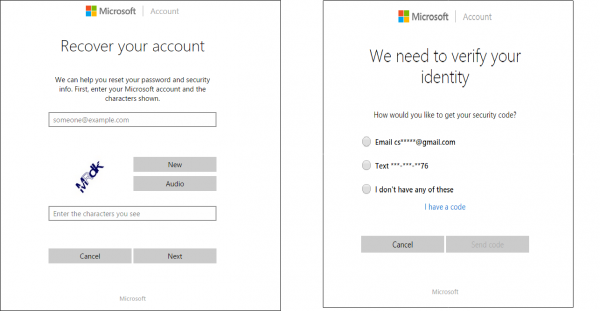
- أولاً ، حاول إدخال كلمة المرور التي تتذكرها.
- إذا لم يفلح ذلك ، فيجب أن يظهر رابط يقول ” لقد نسيت كلمة المرور الخاصة بي”. انقر عليه.
- ستظهر شاشة بعنوان “استرداد حسابك”. أدخل عنوان البريد الإلكتروني لحساب Microsoft الخاص بك في المساحة المتوفرة واضغط على التالي.
- في قائمة الاختيار المنسدلة ، اختر الوسيط الذي ترغب في الحصول على رمز الأمان الخاص بك. اعتمادًا على ما قمت بتسجيله مسبقًا ، يمكن أن يكون البريد الإلكتروني أو رقم الهاتف الخاصين بالاسترداد.
- أدخل التفاصيل الكاملة (إما عنوان البريد الإلكتروني أو رقم الهاتف) واضغط على الحصول على الرمز.
- تحقق من هاتفك / بريدك الإلكتروني بحثًا عن رمز التحقق وأدخله في المساحة المتوفرة.
- أعد تعيين كلمة المرور الخاصة بك عن طريق إدخال كلمة مرور جديدة.
بعد ذلك ، يمكنك محاولة تسجيل الدخول مرة أخرى باستخدام كلمة المرور التي تم إنشاؤها حديثًا على جهاز الكمبيوتر الذي يعمل بنظام Windows 10.
كيفية إعادة تعيين كلمة المرور على Windows 10 باستخدام حساب محلي
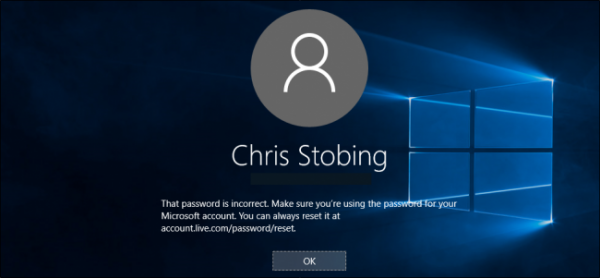
إذا كنت تستخدم حسابًا محليًا ، فإن تعلم كيفية إعادة تعيين كلمة المرور على Windows 10 يختلف قليلاً. هذا لأنه لا يمكنك استرداد حسابك أو إعادة تعيين كلمة المرور الخاصة بك من خلال التحقق من البريد الإلكتروني أو الهاتف. بالتأكيد ، فإن استخدام حساب محلي له فوائده مثل الخصوصية والأمان. ومع ذلك ، قد يسبب لك الصداع لأنه لا يحتوي على العديد من خيارات الاسترداد المتاحة له. مع ذلك ، دعنا نتعلم كيفية إعادة تعيين كلمة المرور على نظام التشغيل Windows 10 عند استخدام حساب محلي.
1. تحقق من إصدار Windows 10 الخاص بك
إذا كنت تستخدم الإصدار 1803 من Windows 10 أو إصدار أحدث ، فربما أضفت أسئلة أمان لاسترداد الحساب. في هذه الحالة ، يمكنك بسهولة تسجيل الدخول من خلال توفير الإجابة الصحيحة لأسئلة الأمان لاحقًا.
2. انقر فوق إعادة تعيين كلمة المرور
حاول إدخال كلمة المرور التي تتذكرها أو اترك الحقل فارغًا. في كلتا الحالتين ، اضغط على Enter ، وعندما يقول Windows إن كلمة المرور غير صحيحة ، ستجد رابط إعادة تعيين كلمة المرور . انقر فوق هذا الارتباط للمتابعة إلى الخطوة التالية.
3. أجب عن أسئلة الأمان الخاصة بك
على الأرجح ، كان لديك أسئلة أمان تم إعدادها عندما قررت استخدام حساب محلي. فقط أجب على كل سؤال واضغط على إدخال في إجابتك الأخيرة.
4. أنشئ كلمة مرور جديدة
بمجرد الانتهاء ، يجب على Windows إعادة توجيهك لإنشاء كلمة مرور جديدة. تأكد من إنشاء واحدة ستتذكرها هذه المرة. اكتب كلمة المرور الخاصة بك ثم أكدها في السطر التالي. اضغط على Enter وأنت على ما يرام.
كيفية إعادة تعيين كلمة المرور على Windows 10 باستخدام حساب المسؤول
إذا قمت بإنشاء حساب مسؤول بكلمة مرور المسؤول ، فمن السهل إعادة تعيين كلمة مرور الحساب المحلي. دعنا نلقي نظرة على كيفية إعادة تعيين كلمة المرور على نظام التشغيل Windows 10 باستخدام حساب المسؤول.
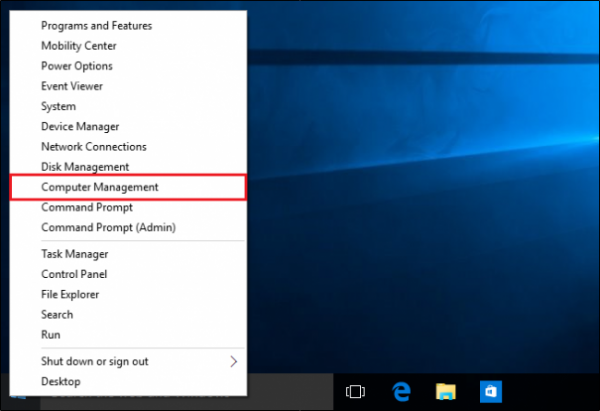
- أعد تشغيل جهاز الكمبيوتر الذي يعمل بنظام Windows 10.
- قم بتسجيل الدخول إلى حساب المسؤول الخاص بك.
- في بحث Windows 10 ، اكتب “إدارة الكمبيوتر”. يجب أن تجد نتائج ظهرت. حدد أعلى نتيجة معروضة.
- ابحث عن المستخدمين المحليين والمجموعات المحلية في العمود الأيسر من الشاشة.
- انقر فوق المستخدمون.
- ابحث عن اسم الحساب الذي لا يمكنك الوصول إليه. بمجرد القيام بذلك ، انقر فوق Set Password لإنشاء كلمة مرور جديدة لهذا الحساب المحلي.
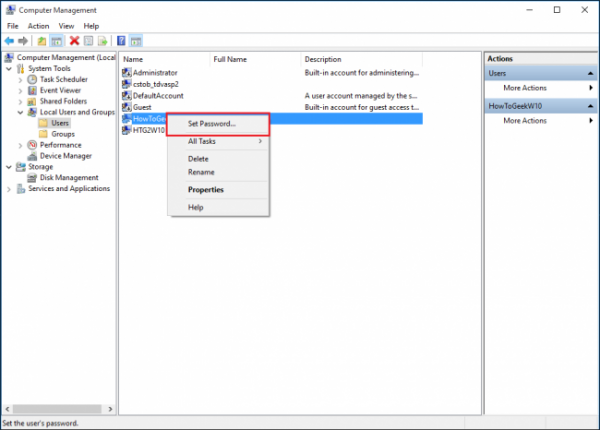
لاحظ أن هذه الطريقة تعمل فقط مع فتح الحسابات المحلية. علاوة على ذلك ، لن يعمل إلا إذا كان لديك بالفعل حساب مسؤول في المقام الأول.
أيضًا ، قد تجد بعض الملفات مقفلة بعد إعادة تعيين كلمة مرور حساب محلي بهذه الطريقة. ضع ذلك في الاعتبار في المرة التالية التي تحاول فيها إعادة التعيين باستخدام حساب المسؤول.
كيفية إعادة تعيين كلمة المرور على Windows 10 باستخدام PCUnlocker
تعد برامج الجهات الخارجية بمثابة المنقذ عندما يتعلق الأمر بإلغاء تأمين حساب Windows 10 المحلي الخاص بك. كل ما تحتاجه هو تنزيل PCUnlocker على محرك أقراص USB قابل للتمهيد. ومع ذلك ، لاحظ أن هذا قد يكلف بعض المال إلا إذا اخترت إصدارًا تجريبيًا مجانيًا.
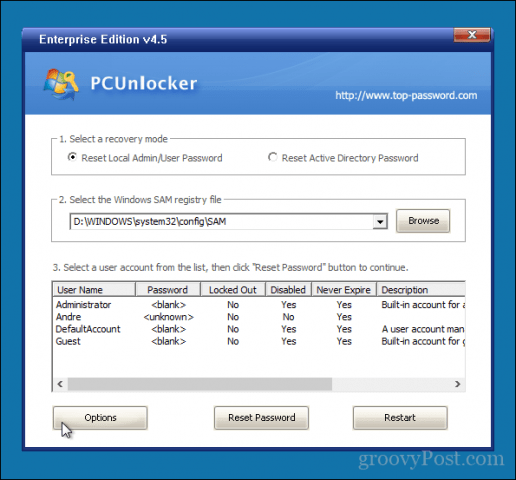
- انتقل إلى جهاز كمبيوتر يمكنك الوصول إليه وتنزيل PCUnlocker على USB.
- بمجرد تنزيل الملف ، قم بفك ضغطه ويجب أن يظهر ملف صورة ISO يسمى “pcunlocker.iso”
- استخدام برامج مثل BurnCDCC أو ISO2Disc لحرق الصورة إلى CD / DVD أو عصا USB، على التوالي
- قم بتشغيل جهاز الكمبيوتر الخاص بك مغلق.
- في شاشة بدء التشغيل ، اضغط على Esc أو F1 أو F2 أو F8 أو F10.
- أدخل أداة إعداد BIOS.
- انتقل إلى قائمة التمهيد وحدد “أولوية جهاز التمهيد” كجهاز من اختيارك (CD / DVD أو USB)
- اضغط على F10 للحفظ.
- أدخل USB أو CD / DVD مع PCUnlocker على جهاز الكمبيوتر الخاص بك.
- أعد تشغيل جهازك.
- يجب أن تجد شاشة تحميل التمهيد تظهر تلقائيًا.
- بعد التمهيد ، يجب أن يبدأ PCUnlocker.
- حدد إعادة تعيين المسؤول المحلي / كلمة مرور المستخدم في العنصر الأول.
- اختر ملف تسجيل SAM لجهاز الكمبيوتر الشخصي الذي يعمل بنظام Windows.
- ستجد جميع حساباتك المحلية مدرجة تحت العنصر الثالث. اختر الحساب الذي تريد فتحه واضغط على إعادة تعيين كلمة المرور.
ماذا بعد إذا لم ينجح؟
دعنا نقول أن أيا من الطرق المذكورة أعلاه تعمل. ربما لم يتم إعداد أسئلة الأمان التي يمكنك استخدامها لإعادة تعيين حسابك. ربما كنت تستخدم إصدارًا من Windows 10 قبل 1803. إذن ، كيف يمكنك إعادة تعيين كلمة المرور على Windows 10 إذا فشل كل شيء آخر؟
اتصل بـ Microsoft (لمستخدمي حساب Microsoft)
تصبح الأمور أسهل كثيرًا عندما يكون لديك حساب Microsoft. ومع ذلك ، إذا لم تتمكن من استعادة كلمة مرور حساب Microsoft الخاص بك أو إعادة تعيينها لسبب ما ، فإن الخطوة التالية هي الاتصال بدعم العملاء. ما عليك سوى الاتصال بمركز مساعدة TechNet ويمكنهم إرشادك إلى ما يجب القيام به بعد ذلك.
بالطبع ، سيطرحون عليك أيضًا أسئلة أمان حسابك للتحقق من هويتك. إذا لم تتمكن من الإجابة على هذه الأسئلة بشكل صحيح ، فسوف يطرحون أسئلة مختلفة تتعلق بنشاط حسابك. بمجرد التحقق من هويتك ، ستسلمك Microsoft رمز إلغاء قفل مؤقتًا. يمكنك استخدام هذا الرمز حتى يمكنك استعادة الوصول إلى حسابك.
إعادة تعيين جهاز الكمبيوتر الخاص بك (الملاذ الأخير)
لنفترض أنك تستخدم إصدارًا من Windows 10 قبل 1803 ولا توجد عمليات استرداد للحساب متاحة. إذا فشل كل شيء آخر ، فإن الملاذ الأخير الذي يجب أن تجربه هو إعادة ضبط جهاز الكمبيوتر بالكامل.
هل هذا يبدو صارخا بالنسبة لك؟ هذا لأنه كذلك. يجب أن تكون تجربة هذه الطريقة هي الأخيرة المطلقة في قائمتك لأنها ستعيد ضبط جهاز الكمبيوتر بالكامل حرفيًا. هذا يعني أنك تفقد جميع الإعدادات والبرامج والملفات. ومع ذلك ، إذا كنت ترغب بشدة في استخدام جهاز الكمبيوتر الخاص بك مرة أخرى ، فيمكنك اتباع هذه الخطوات لإعادة تعيين جهاز الكمبيوتر الخاص بك:
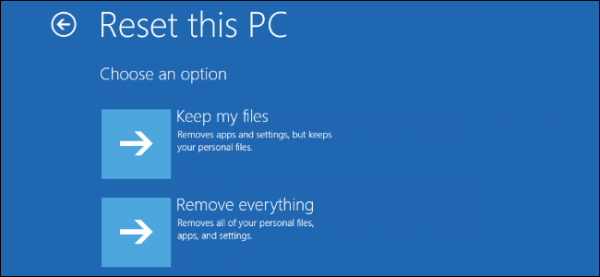
- افتح جهاز الكمبيوتر الخاص بك حتى تظهر شاشة تسجيل الدخول.
- اضغط مع الاستمرار على مفتاح Shift وانقر على أيقونة الطاقة.
- اضغط على إعادة التشغيل بينما لا تزال تضغط على مفتاح Shift.
- بمجرد إعادة تشغيل جهازك ، ستجد شاشة جديدة تقول “اختر خيارًا”.
- في هذه الشاشة ، انقر فوق استكشاف الأخطاء وإصلاحها ثم “إعادة تعيين هذا الكمبيوتر”.
- أخيرًا ، عليك تحديد إزالة كل شيء.
في هذه المرحلة ، نأمل أن تكون قد قلت وداعًا لجميع ملفاتك وبرامجك على جهاز الكمبيوتر الخاص بك. ليس هناك فائدة من البكاء على اللبن المسكوب ، لذلك ربما فقط حاول إعداد الكمبيوتر مرة أخرى. تأكد من أنك ستتذكر في المرة القادمة كلمة المرور التي قمت بتعيينها على جهاز الكمبيوتر المحلي الخاص بك.
خطوات احترازية
إذا قمت بتسجيل الدخول بنجاح إلى Windows 10 ، فتهانينا. ومع ذلك ، إذا اخترت خيار الملاذ الأخير (إعادة ضبط جهاز الكمبيوتر الخاص بك) ، فإننا نقدم تعازينا. كما ترى ، فإن فقدان كلمة المرور أو نسيانها أمر مروع ويمكن أن يؤدي إلى نتائج وخيمة. لهذا السبب ، إذا كنت تريد التأكد من عدم حدوث ذلك مرة أخرى ، ففكر في استخدام بعض الخطوات الاحترازية.
قرص إعادة تعيين كلمة المرور
إذا كنت تستخدم إصدار Windows 10 قبل عام 1803 ولا تريد التحديث ، فسيكون من الصعب الاستمرار دون أسئلة الأمان. ومع ذلك ، هذا لا يعني ضياع كل الأمل في الخطوات الاحترازية للحساب المحلي. إحدى هذه الخطوات التي قد تكون مفيدة لك هي إنشاء قرص إعادة تعيين كلمة المرور.
قرص إعادة تعيين كلمة المرور هو شيء يمكن أن يساعدك في إعادة تعيين كلمة مرور الحساب المحلي عبر قرص خارجي أو محرك أقراص. كل ما تحتاجه هو USB وجهاز كمبيوتر يعمل بنظام Windows 10 يعمل. بعد ذلك ، ما عليك سوى اتباع الخطوات المحددة:
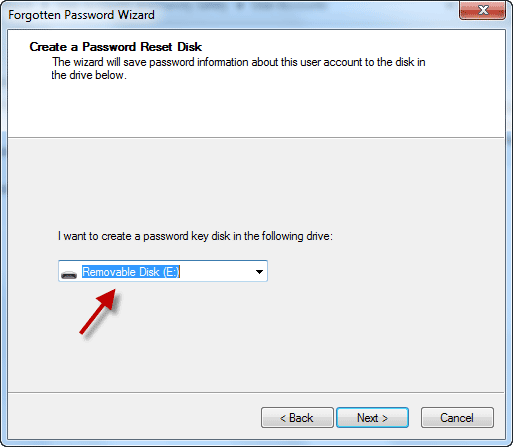
- قم بتوصيل USB بجهاز كمبيوتر يعمل بنظام Windows 10.
- انتقل إلى شريط البحث على شريط مهام Windows 10 وابحث عن “إنشاء قرص إعادة تعيين كلمة المرور”.
- حدد أفضل نتيجة تخرج.
- في معالج كلمة المرور المنسية ، اضغط على زر التالي.
- حدد محرك أقراص USB واضغط على التالي مرة أخرى.
- في هذه المرحلة ، لا يزال يتعين عليك تذكر كلمة مرور حسابك المحلي ، أليس كذلك؟ اكتب ذلك في الحقل وانقر على التالي.
- بعد انتهاء المعالج من التحميل ، اضغط على إنهاء.
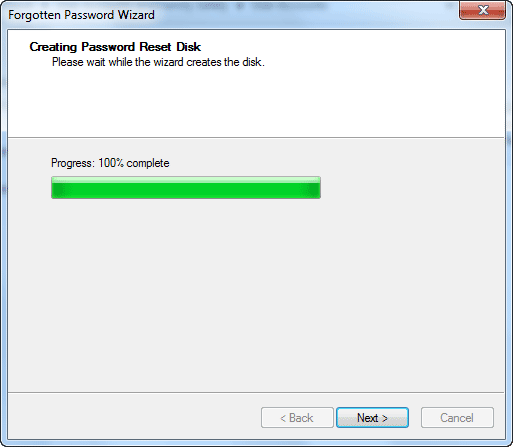
بدائل كلمة المرور
كلمات المرور طويلة ومعقدة لأنها يمكن أن تحتوي على أحرف أبجدية رقمية وأحرف خاصة. ومع ذلك ، هناك بدائل لكلمات المرور عندما يتعلق الأمر بتسجيل الدخول إلى Windows 10. إذا كنت تستخدمها بدلاً من كلمة مرور عادية ، فقد لا تحتاج إلى معرفة كيفية إعادة تعيين كلمة المرور على Windows 10 على الإطلاق.
تتضمن هذه البدائل تسجيل الدخول باستخدام رقم تعريف شخصي (يسهل تذكر سلسلة من الأرقام) أو كلمة مرور صورة أو مقاييس حيوية. بالطبع ، لن تجد سوى الخيار الأخير على أجهزة الكمبيوتر التي تحتوي على الأجهزة التي تدعمه. لا يحتوي كل كمبيوتر محمول يعمل بنظام Windows 10 على التعرف على بصمات الأصابع و Windows Hello ، بعد كل شيء. ومع ذلك ، ستجد الخيارين الآخرين متاحين بسهولة لأي مستخدم Windows 10. ضع في اعتبارك إعدادها بدلاً من كلمة مرور عادية لتوفر عليك صداع تذكر كلمة مرور معقدة.
أسئلة الأمان للحسابات المحلية
إذا كنت تستخدم حسابًا محليًا على نظام التشغيل Windows 10 الخاص بك ، فيمكنك تسهيل كيفية إعادة تعيين كلمة المرور على نظام التشغيل Windows 10 من خلال إعداد أسئلة الأمان. سيؤدي ذلك إلى جعل عملية استرداد حسابك المحلي أكثر سلاسة. للقيام بذلك ، اتبع الخطوات المحددة:
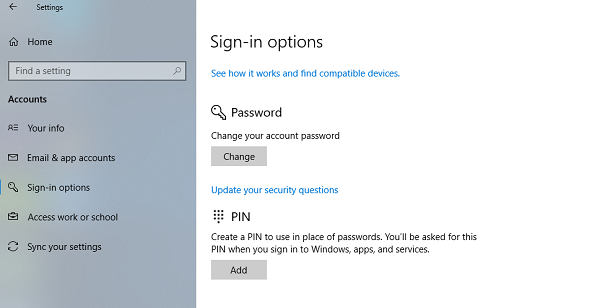
- اضغط على زر Windows على لوحة المفاتيح وابحث عن الإعدادات. بمجرد العثور على تطبيق الإعدادات ، انقر فوقه.
- ضمن الإعدادات ، انتقل إلى الحسابات> خيارات تسجيل الدخول.
- قم بالتمرير إلى قسم كلمة المرور في خيارات تسجيل الدخول وانقر على الرابط “تحديث أسئلة الأمان”.
- أدخل كلمة مرور حسابك المحلي
- حدد أسئلة الأمان التي تريد الحصول عليها في حالة نسيان كلمة مرور حسابك. اكتب إجابة كل سؤال. تأكد من أنه يمكنك تذكر الإجابات على كل منها حتى تتمكن من استعادة حسابك بسهولة.
- انقر فوق إنهاء والانتهاء من ذلك.