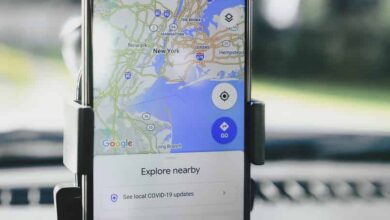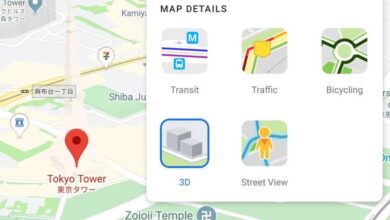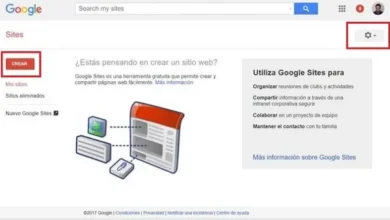كيفية إنشاء قوالب الشرائح باستخدام Theme Builder على العروض التقديمية من Google
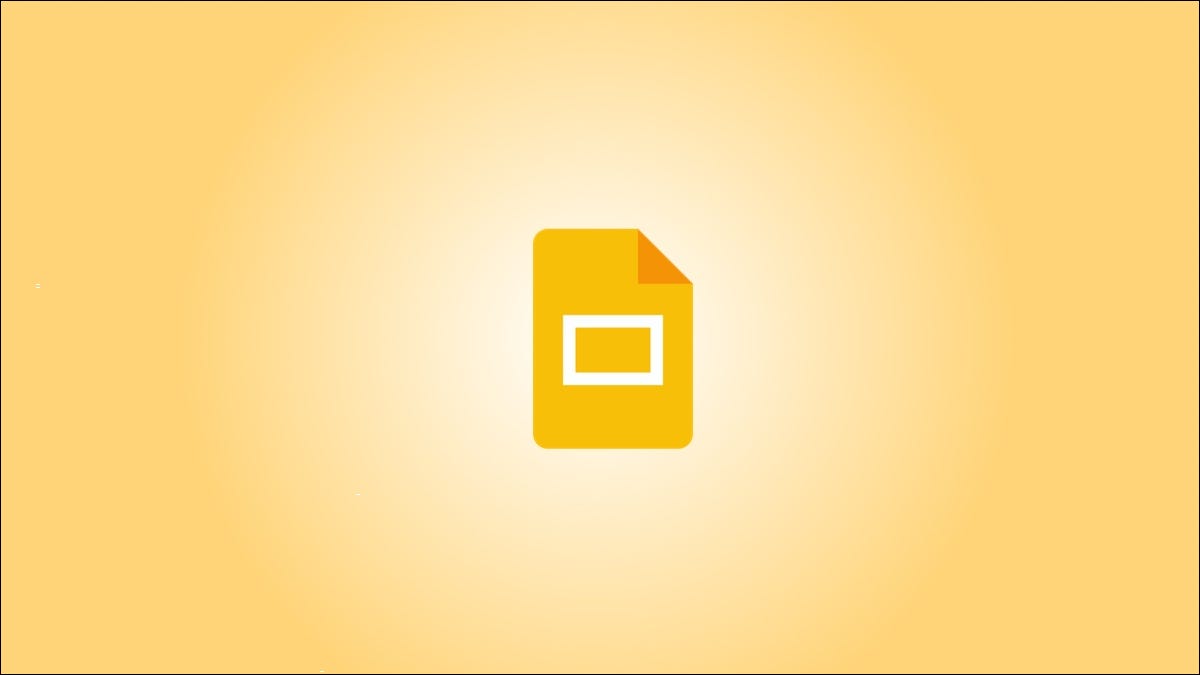
إذا كنت تريد مظهرًا ثابتًا في جميع أنحاء العرض التقديمي من Google ، فيمكنك إنشاء قوالب شرائح. يتيح لك ذلك تخصيص تخطيط شريحة وإدراج شعار واستخدام العناصر النائبة. ثم تقوم أنت أو المتعاونون معك بإدخال القوالب.
باستخدام أداة Theme Builder المضمنة في العروض التقديمية من Google ، يمكنك إنشاء شرائح مخصصة على طريقتك. لا يوفر هذا الوقت عند إنشاء العرض التقديمي فحسب ، بل يحافظ أيضًا على تناسق الشكل والمظهر في جميع الأوقات.
افتح Theme Builder في العروض التقديمية من Google
يمكنك استخدام Theme Builder إذا بدأت بموضوع Google Slides أو عرض تقديمي فارغ. إذا اخترت سمة ، فسيكون لديك خيار تخصيص الشرائح المضمنة في هذا المظهر. إذا اخترت عرضًا تقديميًا فارغًا ، فسيتم تطبيق سمة Simple Light تلقائيًا لتخصيصها.
اذهب إلى القائمة وانقر على عرض> مُنشئ السمة.
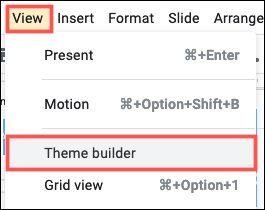
هذا يفتح نوعًا من قماش الرسم على شاشتك الرئيسية. سترى الشرائح المتاحة على اليسار مع الشريحة المحددة على اليمين.
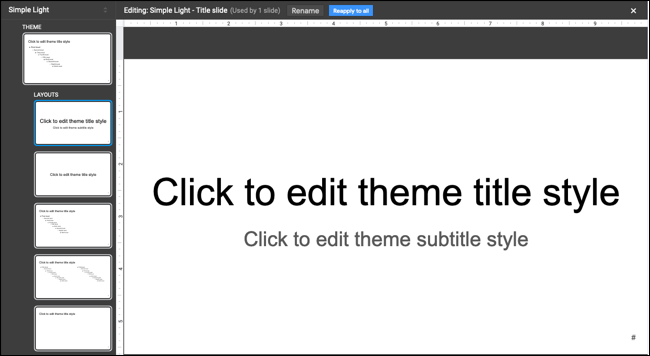
ابدأ مع Theme Builder
قبل أن تبدأ في تخصيص شريحة وإنشاء القالب الخاص بك ، إليك بعض الاقتراحات.
يمكنك عمل نسخة من شريحة لتخصيصها بحيث يمكنك الاحتفاظ بالشريحة الأصلية كما هي. انقر بزر الماوس الأيمن على الشريحة وحدد “تخطيط مكرر”. أو يمكنك تحديد “تصميم جديد” للبدء من الصفر.
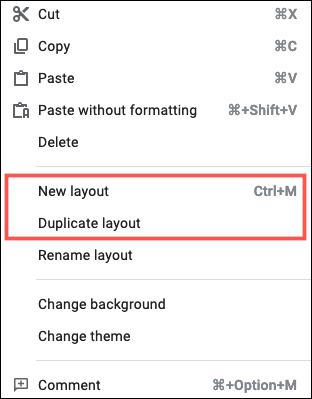
يمكنك تسمية شريحة القالب باسم مختلف لتسهيل التعرف عليها واستخدامها في عرض الشرائح. انقر على “إعادة تسمية” في الجزء العلوي ، وأدخل الاسم وانقر على “موافق”.
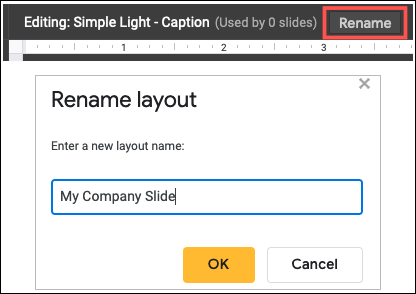
قم بإنشاء قالب الشريحة الخاص بك
عندما تكون جاهزًا لإنشاء قالب الشرائح ، ما عليك سوى استخدام الأدوات الموجودة في القوائم وشريط الأدوات كما تفعل عادةً لإدراج العناصر.
على سبيل المثال ، قد تريد اسم شركتك وشعارها في الأعلى. حتى تتمكن من إدراج صورة وإضافة مربع نص.
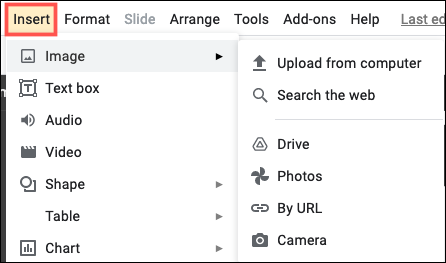
لتكوين تخطيط الشريحة ، يمكنك استخدام العناصر النائبة. انتقل إلى Insert> Placeholder وحدد عنوانًا أو عنوانًا فرعيًا أو عنصرًا نائبًا للجسم ، أو استخدم الثلاثة. يمكنك أيضًا إدراج عنصر نائب للصورة إذا كنت تخطط لتضمين هذه الوسائط بانتظام في عرضك التقديمي.
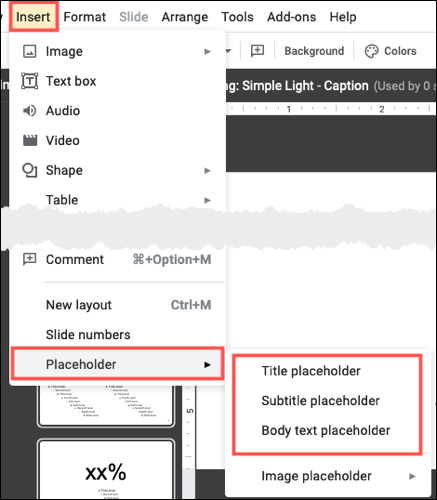
هنا ، نضيف شعارنا واسمنا في الأعلى مع عناصر نائبة للتسميات التوضيحية والتعليقات التوضيحية وعناصر نائبة للجسم تحتها. نريد أن تستخدم كل شريحة في عرضنا هذا التنسيق الدقيق.
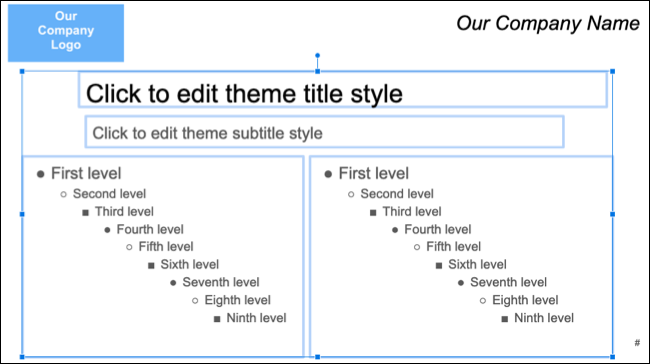
يتم حفظ التغييرات التي تجريها على الشريحة تلقائيًا. لذلك عندما تنتهي من إنشاء قالب الشريحة الخاص بك وتكون جاهزًا لاستخدامه ، أغلق Theme Builder بالنقر فوق X في الجزء العلوي الأيمن أو تحديد شريحة على اليسار في عرض شريط الأفلام.
استخدم قالب الشريحة الخاص بك
لاستخدام قالب الشريحة ، ابدأ بإدراج قالب جديد باستخدام Slide> New Slide من القائمة. ثم انقر فوق Slide> Apply Layout واختر شريحتك المخصصة من القائمة المنبثقة.
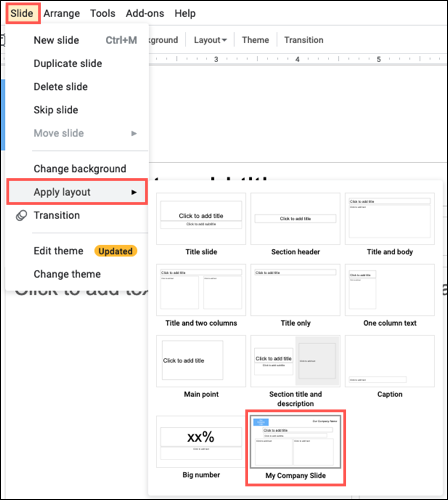
سترى تحديث الشريحة الخاص بك على الفور بالقالب الذي قمت بإنشائه في Theme Builder.
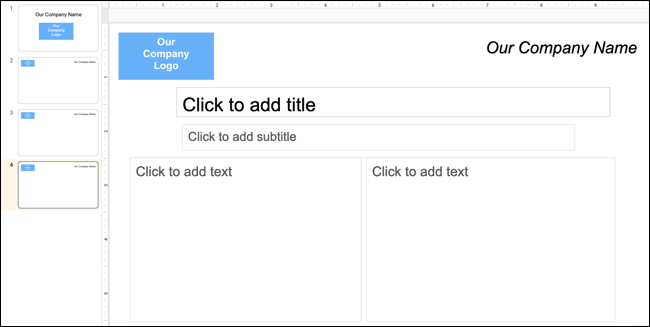
كما ستلاحظ ، لا يمكن تحرير الصور والنصوص والعناصر الأخرى. هذا يجعل العرض التقديمي أكثر اتساقًا ويساعد على تجنب الأخطاء في تلك العناصر.
إذا كنت تستخدم العناصر النائبة في النموذج كما هو موضح أعلاه ، فما عليك سوى النقر بداخلها لإضافة العناصر التي تريدها.
تحرير قالب الشريحة الخاصة بك
يمكنك إجراء تغييرات على شريحة القالب في أي وقت عن طريق إعادة فتح Theme Builder. كما ذكرنا ، يتم حفظ التغييرات تلقائيًا. لذلك إذا قمت بتحرير الشريحة المخصصة الخاصة بك في Theme Builder ، فسترى أن هذه التغييرات يتم تطبيقها على الشرائح الموجودة على الفور.
على سبيل المثال ، قررنا تغيير نص اسم شركتنا إلى اللون الأحمر. ونحن بالفعل نستخدم هذا القالب في عرضنا التقديمي. نفتح Theme Builder ، حدد الشريحة وقم بإجراء التغيير. يتم عرض تحريرنا على الشرائح الموجودة لدينا تلقائيًا.
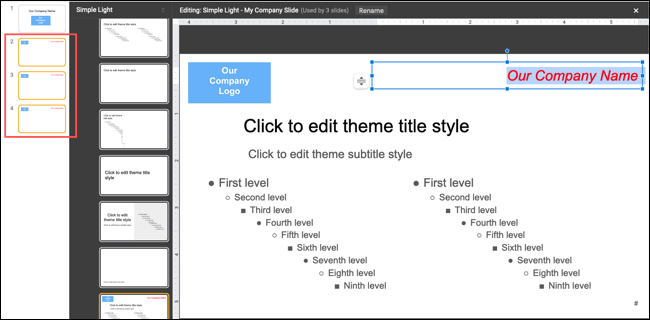
يمكن أن يوفر لك قضاء الوقت في إنشاء شرائح مخصصة الوقت لاحقًا ويمنحك الاتساق الذي تريده. يمكنك أيضًا التفكير في إنشاء قالب عرض تقديمي كامل في العروض التقديمية من Google .