كيفية إنشاء وجدولة الاجتماعات في Zoom – استخدم المعرف وكلمة المرور بسهولة

أصبحت اجتماعات Zoom ضرورية ومهمة للغاية للتواصل مع المستخدمين، وخاصة بالنسبة للوضع الذي يمر به العالم في الوقت الحالي، مثل تطوير الفصل الدراسي، فيمكن استخدامه من قبل المحترفين ورجال الأعمال وما إلى ذلك.
يتيح لنا Zoom مجموعة واسعة من الخيارات للجدولة من اجتماع أسبوعي إلى متكرر. لجدولتها، يمكننا استخدام التطبيقات الموصى بها ويمكن أيضًا إدخالها من بوابة الويب Zoom أو من تطبيق Zoom للجوال. بالإضافة إلى ذلك، من المهم جدًا معرفة أنه تطبيق أو منصة سهلة الاستخدام للغاية وأن لها مزايا معينة.
كيفية فتح غرف الاجتماعات في Zoom؟
لفتح غرف الاجتماعات في Zoom، اتبع الخطوات التالية:
- يبدأ بفتح جلسة Zoom
- نتخذ الخيار الذي يضعنا في “استضافة اجتماع”
- يمكننا الوصول للنقر على “إعدادات” الاجتماع
- ثم ننتقل إلى خيار “الغرفة” ونضغط على علامة التبويب “الاجتماع”. نتحقق مما إذا كان متاحًا، وإذا لم يكن كذلك، نضغط على شريط الحالة للحصول على هذا (الاجتماع).
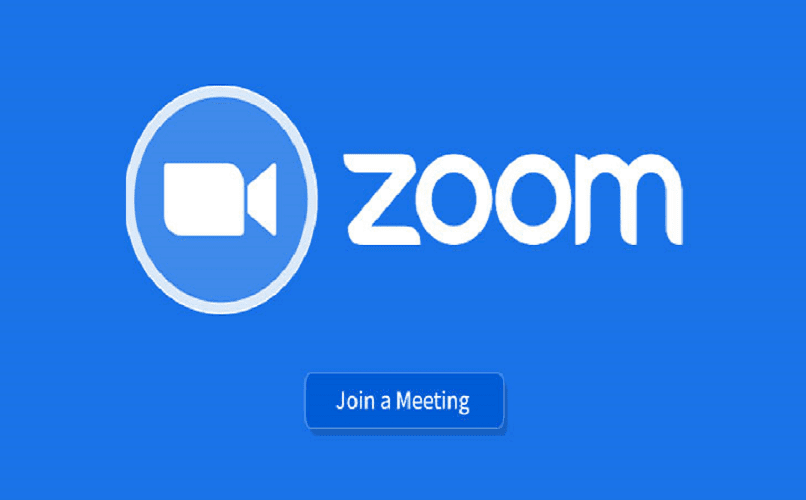
جدولة الجلسات
لجدولة الجلسات، من الضروري النقر على “المضيف”، ثم يجب عليك متابعة بريدنا الإلكتروني باستخدام كلمة المرور الخاصة بك للنقر على خيار “إدخال”، ثم النقر فورًا على مكان وجودنا في “جدولة اجتماع” ، وهنا يمكنك إجراء العديد من الاجتماعات تكوينات للجلسة.
في الجزء “الموضوع” يجب عليك كتابة العنوان، وفي الجزء “الوصف” قم بعمل مقدمة قصيرة ؛ في جزء “متى” و”المدة”، سنكتب الوقت والتاريخ الذي نريد الجلسة فيه.
ثم في الأسفل ستجد قطاعًا به عبارة ” اجتماع متكرر ” ومن الاختياري تحديدها أم لا، لأنها تستخدم عند تكرار الاجتماعات عدة مرات؛ أو إذا كانت هذه الاجتماعات سيكون لها نفس معرف الاجتماع ونفس التكوين. يوجد أدناه معرف الاجتماع المجدول أو الفوري، لذلك عندما يصل الأشخاص إلى الغرفة، سيستخدمون هذا المعرف وأيضًا “رمز الوصول”.
لاحقًا في “الفيديو”، يمكنك اختيار ما إذا كان سيتم تنشيط الأشخاص الذين يمكنهم الوصول باستخدام الكاميرا أم لا ، وقبل الدخول يمكنك ” كتم صوت المشاركين ” لمنع المقاطعات. بعد النظر في جميع الأقسام، ننتقل إلى الضغط على “حفظ”.
انضم إلى الاجتماع الآن
يجب عليك الذهاب إلى البوابة الإلكترونية وفتح Zoom، والضغط على “انضمام” . ثم إضافة “رقم معرف الاجتماع” و”الاسم”، إذا بدأت الجلسة ولا تريد ظهور الاسم الافتراضي، قم بتغييره؛ اختر ما إذا كنت ترغب في الانضمام إلى الاجتماع عن طريق ربط الفيديو والصوت ثم اضغط على “انضمام”. هذا صالح للدخول من جهاز الكمبيوتر أو حتى للدخول من هاتفك المحمول.
ما هو معرف الاجتماع وكيفية مشاركته؟
هذا هو الرقم الذي تتم إضافته إما في اجتماع مجدول أو لقطة. يتكون هذا المعرف من 10 أو 11 رقمًا، يُستخدم الرقم المكون من 10 أرقام للمعرفات الشخصية. بينما يُستخدم الرقم المكون من 11 رقمًا للاجتماعات المتكررة أو المجدولة أو الفورية.
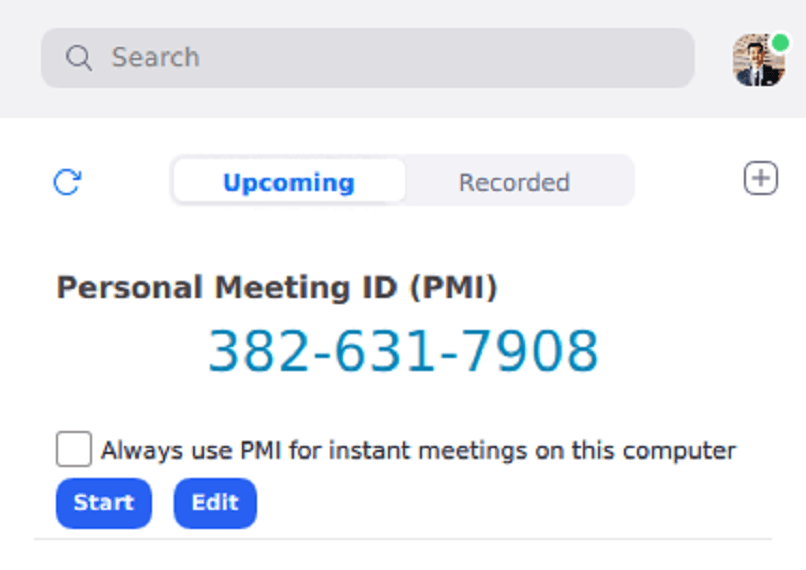
لمشاركة المعرف، اضغط على بوابة Zoom ثم أدخل على “الملف الشخصي”. ثم اضغط على “تحرير” الموجود بجانب المعرف الشخصي للاجتماع. ثم اضغط على “استخدام” وهو معرف الاجتماع الفوري، ثم نضغط على “حفظ”.
كيف تنضم إلى اجتماع Zoom باستخدام المعرف من هاتفك المحمول أو الكمبيوتر الشخصي؟
للانضمام من جوالك ، ابدأ بفتح تطبيق Zoom وسيظهر في الصورة خيار “تسجيل الدخول”. ثم في أعلى الشريط نجد خيار “انضمام” ونضغط عليه؛ وسيقوم التطبيق بتشغيل نافذة حيث يجب عليك كتابة المعرف والاسم وكلمة المرور. حدد ما إذا كنا نتواصل بالصوت والفيديو ثم انقر أخيرًا على “انضمام”.
للانضمام إلى اجتماع Zoom بالمعرف من جهاز الكمبيوتر. يجب عليك الدخول إلى المتصفح والانتقال إلى join.zoom.us ، ثم نكتب معرف الاجتماع المقدم من المنظم وفي النهاية نضغط على “انضمام”.
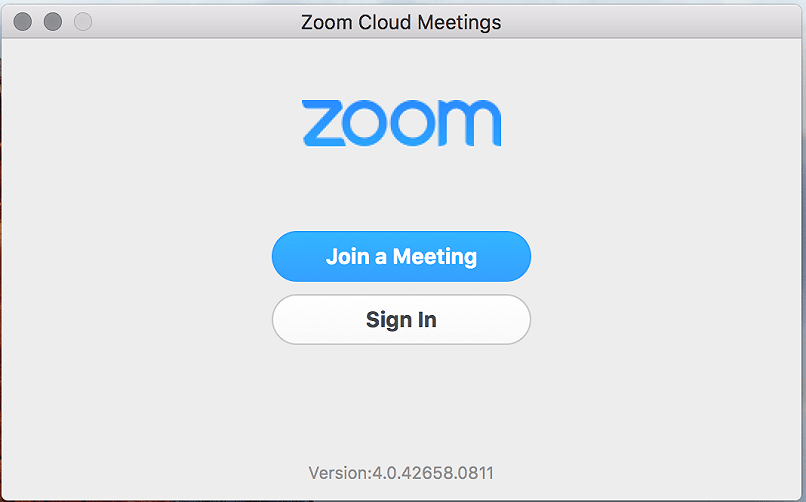
أين يمكن العثور على كلمة مرور المكالمة على Zoom؟
داخل المكالمة
للقيام بذلك، يجب عليك الضغط على شريط الاجتماع الموجود أعلى تطبيق Zoom. ستجد الاجتماعات التي تم جدولتها مسبقًا، اضغط على “إظهار”، أدخل “دعوة الاجتماع”. لذلك ستظهر لك كلمة المرور وتحديث رابط الدعوة.
قبل الدخول إلى الاجتماع
قبل الدخول إلى الاجتماع يجب الضغط في تطبيق Zoom على أيقونة “اجتماع جديد”، ثم ستجد كلمة المرور أسفل الهوية، اضغط على المشاركين الموجودين وفي الأسفل اختر “دعوة”. ثم يجب تحديد “URL” الذي يحتوي على كلمة المرور.







