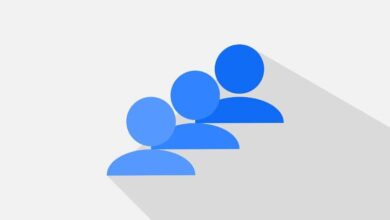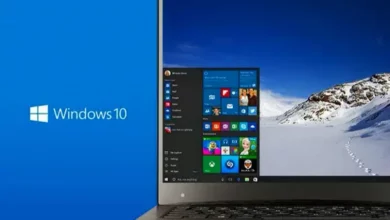كيفية إيقاف تشغيل جهاز الكمبيوتر بنظام Windows 11 تلقائيًا عند الخمول
طريقة جدولة إيقاف الكمبيوتر في Windows 11 عند عدم الاستخدام
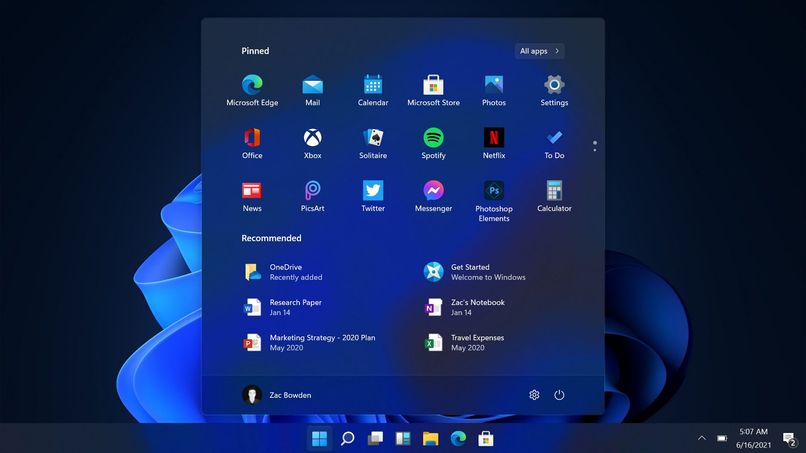
لإيقاف تشغيل جهاز الكمبيوتر الذي يعمل بنظام Windows 11 تلقائيًا إذا لم تقم باستخدامه لفترة معينة، يمكنك استخدام “جدولة المهام” (Task Scheduler) لضبط مهمة تُغلق الكمبيوتر بعد فترة معينة من الخمول. إليك الخطوات:
1. فتح جدولة المهام (Task Scheduler)
- اضغط على زر “ابدأ” (Start) واكتب “جدولة المهام” أو “Task Scheduler” في شريط البحث.
- اختر “Task Scheduler” من النتائج لفتح الأداة.
2. إنشاء مهمة جديدة (Create a Task)
- في نافذة “جدولة المهام”، من القائمة الجانبية اليمنى، اختر “إنشاء مهمة” (Create Task).
3. إعداد عام للمهمة
- في النافذة التي تظهر، اكتب اسمًا للمهمة مثل “إيقاف الكمبيوتر بعد الخمول” في خانة “الاسم”.
- حدد “تشغيل بصلاحيات المسؤول” (Run with highest privileges).
4. تحديد الإجراء (Action)
- انتقل إلى علامة التبويب “الإجراءات” (Actions).
- اضغط على “جديد” (New) ثم اختر “تشغيل برنامج” (Start a Program).
- في حقل “البرنامج / السكربت” (Program/script)، اكتب
shutdown. - في حقل “إضافة الوسائط” (Add arguments) اكتب
/s /f /t 0(حيث أن/sهو لإيقاف التشغيل،/fهو لفرض إغلاق التطبيقات، و/t 0يعني أنه سيتم إيقاف التشغيل فورًا دون تأخير).
5. إعداد الشروط (Conditions)
- انتقل إلى علامة التبويب “الشروط” (Conditions).
- في قسم “تشغيل المهمة فقط إذا كان الكمبيوتر خاملاً” (Start the task only if the computer is idle for), قم بتحديد فترة الخمول التي تريدها. على سبيل المثال، يمكنك ضبطها على 15 أو 30 دقيقة.
- يمكنك أيضًا ضبط خيار “إيقاف المهمة إذا كان الكمبيوتر في حالة نشطة” (Stop the task if the computer ceases to be idle) بناءً على رغبتك.
6. حفظ المهمة
- بعد ضبط جميع الإعدادات، اضغط على “موافق” (OK).
- سيُطلب منك إدخال كلمة المرور إذا كنت تستخدم حسابًا محميًا بكلمة مرور.
7. اختبار المهمة
- بعد إعداد المهمة، يمكنك اختبارها عن طريق ترك الكمبيوتر خاملاً لفترة زمنية أطول من الوقت المحدد. بعد انقضاء هذه الفترة، يجب أن يُغلق الكمبيوتر تلقائيًا.
يجلب إصدار Windows 11 العديد من التحسينات الجديدة مقارنة بالإصدارات السابقة، حيث يمكنك من خلاله تفعيل وظيفة فصل الشتاء وكذلك إيقاف التشغيل التلقائي، يمكنك استخدام هذا الإغلاق في مواقف محددة يكون ذلك ضروريًا فيها، فهو سهل جدًا في البرمجة، إذا كنت تريد معرفة كيفية القيام بذلك، اقرأ المقال التالي.
ما هي الطريقة المعتادة لإيقاف تشغيل جهاز الكمبيوتر الذي يعمل بنظام Windows 11؟
الطريقة الأكثر شيوعًا وانتظامًا لإيقاف تشغيل جهاز الكمبيوتر الذي يعمل بنظام التشغيل Windows 11 هي من سطح المكتب أو قائمة البدء ، والتي توجد على الشاشة الرئيسية لجهاز الكمبيوتر الخاص بك، ويجب عليك إيقاف تشغيل جهاز الكمبيوتر من خلال سطح المكتب أو قائمة البدء قم بما يلي:
- على الشاشة الرئيسية لجهاز الكمبيوتر الخاص بك، توجد قائمة في الأسفل تحتوي على أيقونات مختلفة، بما في ذلك زر البدء، الموجود أولاً على الجانب الأيسر، اضغط عليه.
- بعد القيام بما سبق، سيظهر لك خياران، بما في ذلك زر إيقاف التشغيل، اضغط عليه لإيقاف تشغيل الكمبيوتر.
- هناك طريقة أخرى أبسط وهي النقر بزر الماوس الأيمن على أيقونة زر البداية، يؤدي القيام بذلك إلى ظهور خيار إيقاف التشغيل، والضغط عليه وهذا كل شيء.
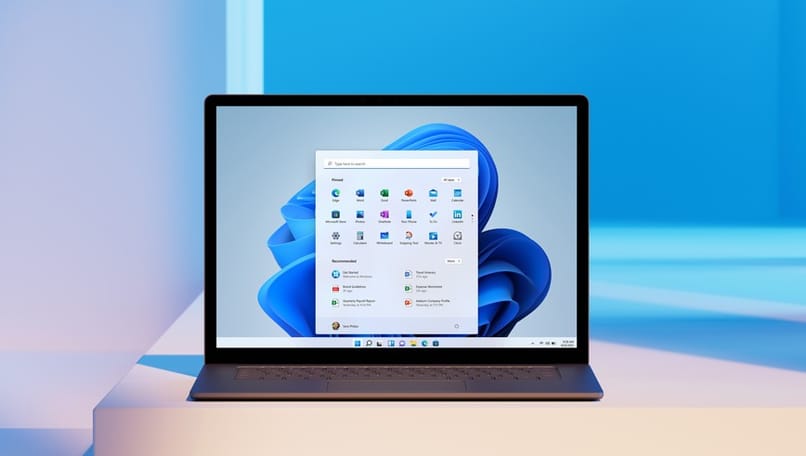
كيف يمكنك إيقاف تشغيل جهاز الكمبيوتر الخاص بك باستخدام لوحة المفاتيح؟
باستخدام لوحة المفاتيح، يمكنك إيقاف تشغيل أجهزة الكمبيوتر التي تعمل بنظام Windows، وهذا الإجراء ممكن أيضًا لنظام التشغيل Windows 11، وتحقيق ذلك بسيط جدًا، ما عليك سوى تنفيذ الإجراء التالي:
- الطريقة الأولى: اضغط على مفاتيح ALT +F4، سيؤدي هذا الإجراء إلى فتح مربع حوار حيث توجد خيارات مختلفة بما في ذلك خيار إيقاف التشغيل، اضغط عليه ثم سيتم إيقاف تشغيل الكمبيوتر.
- الطريقة الثانية: اضغط على مفاتيح CTROL + ALT + DEL، بعد القيام بذلك ستظهر عدة أيقونات على شاشتك، بما في ذلك أيقونة إيقاف التشغيل، اضغط عليها لإيقاف تشغيل الكمبيوتر.
ما الذي يجب عليك فعله لاستخدام CMD لجدولة إيقاف التشغيل التلقائي؟
يأتي الإغلاق التلقائي مع نظام التشغيل Windows 11 ، لاستخدامه، ما عليك سوى فتح وحدة تحكم أوامر CDM ، وللوصول إلى وحدة التحكم هذه، ما عليك سوى تنفيذ الإجراء التالي:
الطريقة 1
- أول شيء هو فتح نافذة Run لتحقيق ذلك بالضغط على مفاتيح Windows + R.
- في النافذة الجديدة التي فتحت، اضغط على مفاتيح CMD ثم اضغط على مفتاح Enter.
- بعد ذلك، سيتم فتح الوحدة الطرفية أو آلية التنمية النظيفة (CDM) حيث يمكنك وضع أوامر مختلفة.
الطريقة 2
- افتح مدير شريط المهام للقيام بذلك عن طريق الضغط على المفاتيح CTRL + SHIFT + ESC.
- بعد تنفيذ الإجراء السابق، سيتم فتح مدير المهام، انقر فوق خيار ملف ثم تشغيل مهمة جديدة.
- بعد ذلك، ستظهر نافذة جديدة فيه، ضع آلية التنمية النظيفة وكل شيء، سيتم فتح آلية التنمية النظيفة أو وحدة التحكم في الأوامر.
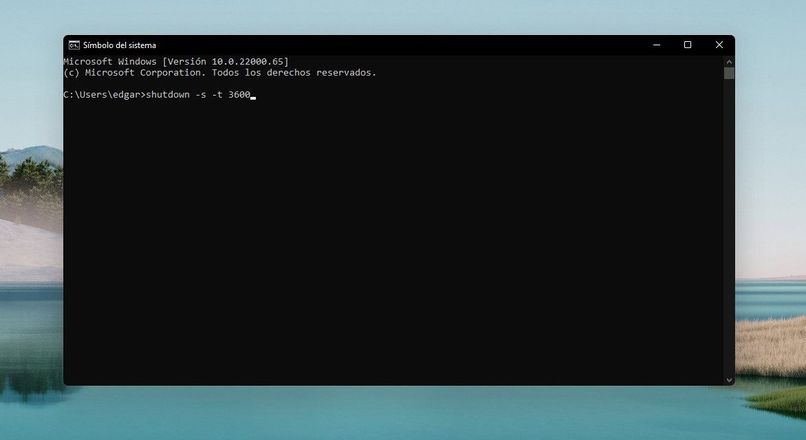
كيفية استخدام Windows Shutdown Assistant لإيقاف التشغيل تلقائيًا؟
هناك طريقة بسيطة جدًا ومثيرة للاهتمام لإيقاف تشغيل الكمبيوتر وهي باستخدام أمر Shutdown، هذا الأمر سيجعل جهاز الكمبيوتر الخاص بك يتم إيقاف تشغيله تلقائيًا في الوقت الذي تحدده. وفيما يلي سنوضح لك كيفية القيام بذلك:
- افتح محطة Windows أو CDM . للقيام بذلك اضغط على مفاتيح Windows + R، ثم ستفتح نافذة جديدة حيث يجب عليك وضع CDM ثم اضغط على Enter.
- بعد ذلك، سيتم فتح محطة الكمبيوتر الخاصة بك حيث يجب عليك إدخال الأمر التالي:
- إيقاف التشغيل -الوقت [الوقت]
يجب عليك أن تضع حيث يقول الوقت، الوقت الذي تريد أن ينطفئ فيه الكمبيوتر، يجب أن يكون هذا الوقت بالثواني لتتمكن من تحقيق البرمجة. فمثلا إذا أردت أن ينطفئ الكمبيوتر خلال ساعتين يجب عليك وضع الأرقام 7000 في الوقت المناسب.
بعد الانتهاء من عملية تفعيل إيقاف التشغيل التلقائي، سيعلمك النظام أن التنشيط قد تم تنفيذه تلقائيًا. في الجزء السفلي من الشاشة الرئيسية لجهاز الكمبيوتر الخاص بك. سيتم عرض الوقت المتبقي لإيقاف تشغيل الكمبيوتر.
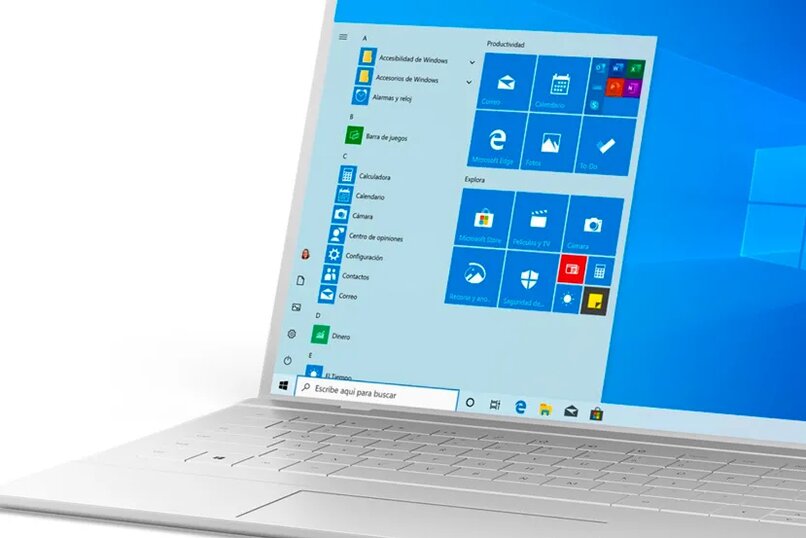
ما هي الخطوات اللازمة لإيقاف الإغلاق التلقائي لجهاز الكمبيوتر الخاص بك؟
يمكن أن يكون إيقاف التشغيل التلقائي الذي يتم تنفيذه على أجهزة الكمبيوتر التي تعمل بنظام التشغيل Windows 11 قابلاً للعكس أو المقاطعة. لتحقيق هذا الانقطاع يجب عليك القيام بما يلي:
- أول شيء هو فتح CDM أو الوحدة الطرفية، لتحقيق ذلك اضغط على مفاتيح Windows + R ، ثم ستفتح نافذة جديدة حيث يجب عليك وضع CDM ثم اضغط على Enter.
- في المحطة أو آلية التنمية النظيفة. أدخل الأمر التالي:
- الاغلاق -أ
بعد القيام بذلك، ستظهر لك رسالة تعلمك بأنه قد تم إلغاء إيقاف التشغيل التلقائي بنجاح.