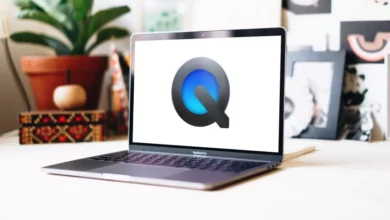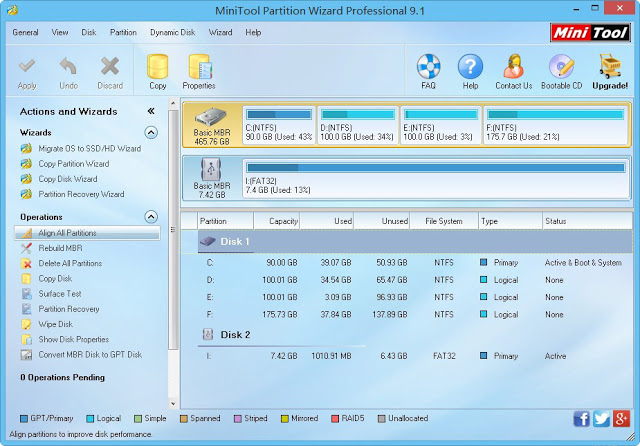كيفية استخدام أداة التدوير في Gimp لتدوير الصور

من الشائع جدًا أنه عندما نلتقط صورة، فإننا نفعل ذلك بزاوية أكثر انحدارًا مما ينبغي رؤيته. يمكن حل هذه المشكلة بسهولة، نحتاج فقط إلى معرفة كيفية استخدام أداة التدوير GIMP لتدوير الصور ، وهي عملية بسيطة جدًا لتنفيذ الصورة وحتى تقسيمها إلى أجزاء لمزيد من التخصيص والراحة.
ما هو برنامج جيمب وما هو الغرض منه؟
GIMP هو برنامج لتحرير الصور الرقمية يسمح لك بتعديل الصور والرسوم التوضيحية. لقد تم طرحه في الأسواق منذ عام 1996، وهو حاليًا برنامج مجاني، لذا يمكن تنزيل أحدث إصدار من GIMP للكمبيوتر الشخصي، وأيضًا بالعديد من اللغات الأخرى، بما في ذلك اللغة الإنجليزية.
علاوة على ذلك، هناك ذخيرة متنوعة من “المكونات الإضافية” أو الامتدادات ، والتي يمكن أن تكون رسمية أو خاصة بالمستخدم، والتي تكمل وظائف GIMP العديدة.
وقد تم دمج بعضها في الإصدارات الجديدة من البرنامج مع مرور الوقت، بمجرد التحقق من استقرارها.
إنها أداة مفيدة جدًا، لأنه بالإضافة إلى سهولة الوصول إليها، فهي تتيح أنشطة تحرير متعددة . باستخدامه يمكننا إنشاء شعار من الصفر، وتغيير حجمه، وإنشاء صور مجمعة، وحتى إضافة تأثيرات خاصة إلى الصورة، على سبيل المثال إنشاء تأثير Zoom متحرك، وبالتالي إنشاء صورة GIF.
خطوات استخدام أداة تدوير الصور في برنامج GIMP
تتيح لنا أداة التدوير GIMP تدوير الطبقة النشطة من ملفنا ، أو الجزء الذي اخترناه. إنها أداة متعددة الاستخدامات، لأنها تتيح لنا اختيار محور الدوران (النقطة التي تظل ثابتة) وزاوية الدوران التي نريد استخدامها.

سنشرح في هذا القسم كيفية استخدام أداة التدوير GIMP لتدوير الصور بسرعة. بمجرد أن نفتح البرنامج ونصبح صورتنا جاهزة للانطلاق، فإن أول شيء يتعين علينا القيام به هو تنشيط أداة التدوير. هناك ثلاث طرق للقيام بذلك:
- الطريقة الأولى لتنشيط أداة التدوير هي النقر على أيقونة التدوير في شريط الأدوات الموجود على يسار الشاشة. سوف نتعرف عليه لأنه يحتوي على مستطيلين (واحد مستقيم والآخر مائل) مع سهمين يشيران إلى الحركة الدوارة.
- هناك طريقة أخرى وهي من شريط قوائم الصور، حيث يجب علينا تحديد قائمة “الأدوات”، ثم “أدوات التحويل”، وأخيرًا نختار خيار “التدوير”.
- والخيار الأخير، وهو الأقصر والأسرع، هو الضغط على مفتاحي “Shift” و”R” على لوحة المفاتيح لدينا في نفس الوقت.
- في جميع الحالات الثلاث، في النهاية تفتح نافذة تحتوي على الخيارات حتى نتمكن من تدوير صورتنا كما نريد.
وفي جميع الحالات يمكننا اختيار زاوية الدوران التي نريد استخدامها. إذا أردنا تحديد هذه الزاوية، فما علينا سوى الضغط باستمرار على مفتاح “Ctrl” أثناء تدوير الصورة. وستسمح لنا هذه الخدعة بتدوير الصورة على فترات زمنية تبلغ 15 درجة فقط.
كيف يمكنني تصحيح حواف الصورة؟
ومن الشائع جدًا أنه عند تدوير الصورة، فإنها تتجاوز الحدود التي شكلتها في الأصل، أو بمعنى آخر. تتجاوز حدود اللوحة القماشية. يقدم برنامج GIMP طريقتين سهلتين إلى حد ما لتصحيح هذه التفاصيل الصغيرة. وكلاهما من قائمة الصور:
- الطريقة الأولى هي باختيار خيار “Auto Crop Image” في قائمة الصور. بهذه الطريقة سوف تتكيف صورتنا مع حجم اللوحة القماشية، مع الاستغناء عن أي زاوية خارجها.
- والطريقة الأخرى هي عن طريق تحديد خيار “تناسب اللوحة القماشية مع الطبقات”. بحيث تتكيف اللوحة القماشية مع حجم الصورة التي تم تدويرها بالفعل.
على الرغم من أن GIMP هو أداة سهلة الاستخدام ومجانية أيضًا؛ ربما لديك بالفعل برنامج تحرير آخر ولا ترغب في تنزيل هذا البرنامج. ولهذا السبب نخبرك أنه يمكنك أيضًا استخدام أداة تدوير الكائنات في Adobe Illustrator، وأيضًا في برامج أخرى مثل Adobe Photoshop.
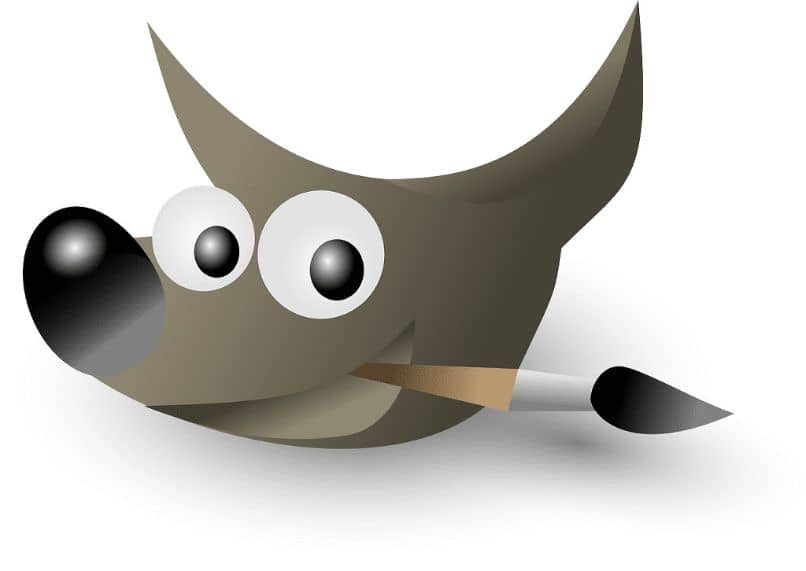
نأمل أن تساعدك هذه النصائح البسيطة والمفيدة حول كيفية استخدام أداة تدوير الصور في GIMP في إصلاح كل تلك الصور التي ظهرت مائلة قليلاً أكثر مما كنت ترغب. يمكنك أيضًا تصدير وحفظ الصور إلى Gimp التي قمت بتعديلها. حقق أقصى استفادة من هذه الأداة.