كيفية استخدام الجداول المحورية في Microsoft Excel – المشاكل الأكثر شيوعًا
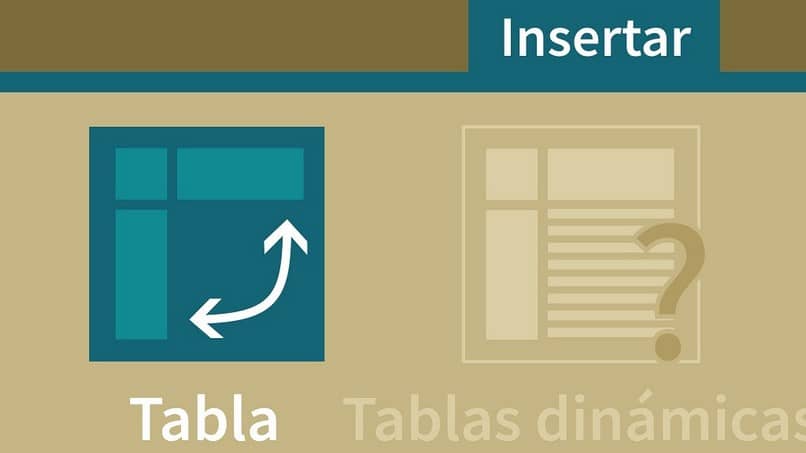
يعد تعلم كيفية استخدام الجداول المحورية في Microsoft Excel أحد أقوى ميزات Excel وأكثرها فائدة. مع القليل من الجهد، يمكنك استخدام الجدول المحوري لإنشاء تقارير جذابة لمجموعات البيانات الكبيرة.
الجدول المحوري هو ملخص لمجموعة كبيرة من البيانات التي تتضمن عادة الأرقام الإجمالية ، والمتوسط، والحد الأدنى، والحد الأقصى، وما إلى ذلك.
لنفترض أن لديك بيانات مبيعات لمناطق مختلفة، باستخدام جدول محوري، يمكنك تلخيص البيانات حسب المنطقة والعثور على المتوسط، وما إلى ذلك.
لكن سمح لنا الجداول المحورية بتحليل وتلخيص وعرض البيانات ذات الصلة فقط في تقاريرنا .
استخدم الجدول المحوري في Excel
قبل البدء في استخدام PivotTables في Microsoft Excel، تحتاج إلى التأكد من أن البيانات المصدر لا تحتوي على صفوف فارغة .
هذا لا يعني أنه لا يمكن أن يكون لديك بعض الخلايا الفارغة، ولكن الصف الفارغ بأكمله سوف يسبب مشاكل. في جدول البيانات يمكنك أن ترى أدناه، هناك صف فارغ، وهذا من شأنه أن يكون مشكلة.
يجب عليك إعداد جدول البيانات الخاص بك للتأكد من أنه يتكون من البيانات الفورية التي ستستخدمها .
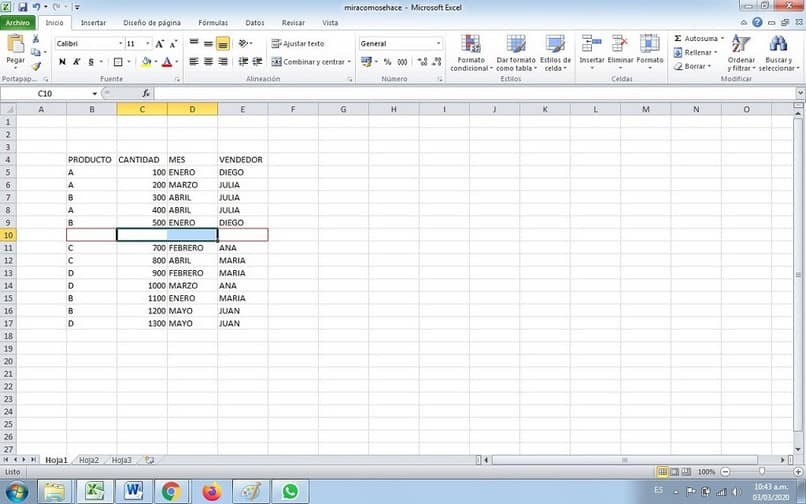
لإزالتها بسرعة:
- انتقل إلى الصفحة الرئيسية > بحث > انتقل إلى خاص > الفراغات > حذف الصفوف .
- الآن انقر ببساطة على إحدى خلايا البيانات المصدر وانقر على ” إدراج “.
- بمجرد الوصول إلى هناك، ابحث عن مجموعة ” لوحات المعلومات ” وانقر على ” الجدول المحوري “. يجب أن يظهر معالج إنشاء جدول محوري.
تذكر أن التحديد المسبق للبيانات يُظهر النطاق في قسم المعالج. يمكنك تعديلها إذا أردت، ولكن طالما أن البيانات الأساسية لها نطاق مجاور، فيجب أن تكون صحيحة.
ولهذا السبب عليك التأكد من عدم وجود صفوف فارغة قبل بدء العملية .
- ثم اترك خيار تعيين الجدول المحوري على ” ورقة عمل جديدة ” كإعداد افتراضي وانقر فوق ” موافق” .
- سيقوم Excel بفتح ورقة عمل جديدة ووضع PivotTable هناك. قد لا يبدو الأمر وكأنه مشكلة كبيرة. ولكنك قمت بإنشاء الجدول المحوري الخاص بك.
في الوقت الحالي، اللوحة فارغة. يجب أن تشاهد أيضًا شيئًا جديدًا على الحافة اليمنى من ورقة العمل هذه . هذا هو المكان الذي ستجد فيه حقول الجدول المحوري المتاحة والمناطق الأربع التي يمكنك وضعها فيها.
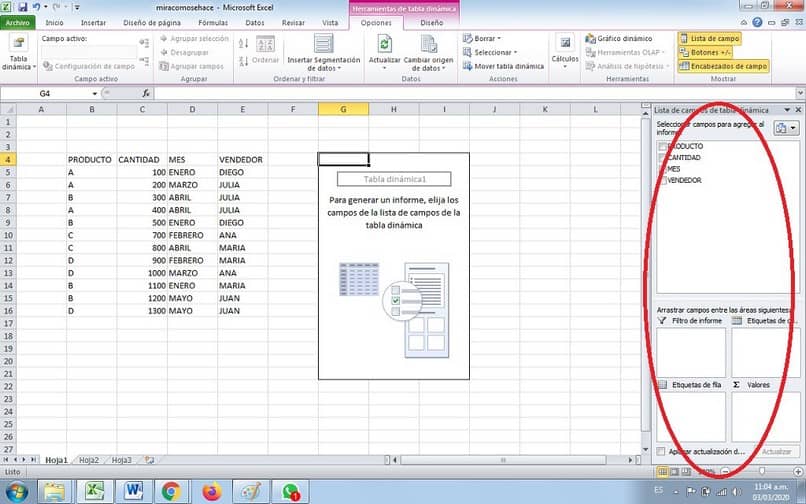
في حالة عدم رؤيتك
انقر داخل الجدول المحوري على الجانب الأيسر من ورقة العمل هذه. إذا كنت لا تزال لا ترى الحقول في الجدول المحوري، فستحتاج إلى التحقق من مجموعة ” إظهار ” من علامة التبويب ” تحليل ” للتأكد من ” قائمة الحقول “.
تأكد من أن الخلفية رمادية داكنة بالنقر فوق « قائمة الحقول». بهذه الطريقة يمكنك استخدام الجداول المحورية في Microsoft Excel.
المشاكل الأكثر شيوعًا عند استخدام الجداول المحورية في Excel
يمكن أن تكون الأخطاء التي يمكن أن نجدها عند استخدام الجداول المحورية في Excel مختلفة وترجع إلى مشاكل مختلفة. وسنذكر هنا بعض المشاكل الأكثر شيوعًا:
استخدم الأرقام كنصوص
يحدث أحيانًا أنه عند تصدير البيانات خارجيًا، تكون الأرقام الواردة في الملف بتنسيق نصي .
وبغض النظر عما إذا كان يتم النظر إليها كأرقام أم لا، فإن برنامج Excel يفسرها كما لو كانت نصًا، ولهذا السبب لا يقوم بمهمة الجمع. تجدر الإشارة إلى أنه إذا كنت ترغب في ذلك، يمكنك تسمية جدول البيانات الخاص بك حتى تتمكن من التعرف عليه على التوالي.
استخدم الإصدارات الأقدم من Excel
يُنصح باستخدام أحدث إصدارات برنامج Excel، إما لإنشاء جداول محورية أو لتنفيذ أي نوع آخر من العمل.
تحتوي الإصدارات الأقدم، مثل 2003، على نوع مختلف من التنسيق، لذا قد تحصل على خطأ عند محاولة استخدام ملف تم إنشاؤه في إصدارات أحدث من Excel.







