كيفية استخدام جهاز iMac بدون الماوس المؤشر – حيل لجهاز Apple الخاص بك

من الممكن أن تفشل محاولة استخدام الماوس على جهاز iMac، إما بسبب تلف البطارية أو تعرضها للتلف الدائم. الخيار الأكثر قابلية للتطبيق هو استخدام iMac الخاص بك من خلال مساعد “Siri” ، لتنشيطه بالأوامر، اضغط على الأزرار “Fn + Commad + F5” على لوحة المفاتيح وابدأ في التحدث إليه لإعطائه التعليمات
هناك مهام أو إجراءات لا يستطيع “Siri Assistant” تنفيذها، مثل التنقل بين الوظائف. للقيام بذلك، اضغط على مفتاحي “اليمين واليسار”، وبهذا ستتمكن من التبديل بين القائمة، وللاختيار، اضغط على مفتاح العودة. ومن ناحية أخرى، إذا كانت المشكلة تتعلق بالبرمجيات، فقم بعمل نسخة احتياطية باستخدام “Time Machine” قبل القيام بأي شيء.

كيف يمكنك تكوين جهاز iMac الخاص بك لاستخدامه بدون الماوس؟
يجب أولاً تنشيط وظائف “إمكانية الوصول”، ويتم ذلك من خلال الأوامر. على لوحة المفاتيح، انقر فوق “Option + Command + F5″، وقم الآن بتعيين لوحة المفاتيح لتكون في حالة تأهب للأوامر الجديدة . لتحقيق ذلك، استخدم مفاتيح الأسهم للانتقال إلى القائمة، وللتحديد، انقر فوق مفتاح “الرجوع”، وأدخل “تفضيلات النظام”.
بمجرد الوصول إلى هناك، قم بالتمرير لأسفل باستخدام المفتاح “لأسفل” وحدد موقع “الاختصارات”، ثم اضغط على مفتاح العودة وانتقل إلى قسم “استخدام التنقل بلوحة المفاتيح لنقل التركيز بين عناصر التحكم”، ثم انقر فوق “رجوع” مرة أخرى للاختيار من بينها. لاحظ أنه في بعض إصدارات macOS، يُطلق على الخيار اسم “All Controls”. إذا كنت بحاجة إلى استخدام العلامات، فتعرف على كيفية وضع علامات الاقتباس والفواصل العليا على جهاز Mac .
كيف يمكنك التنقل على جهاز iMac الخاص بك بدون استخدام الماوس؟
الشيء الأكثر شيوعًا هو البدء بالتمرير عبر الخيارات. المس المفاتيح اليمنى والأسفل والأعلى اليسرى، حسب الحاجة للدخول إلى أي قائمة أو تطبيق، يجب عليك الضغط على مفتاح “الرجوع”، ويمكنك أيضًا استخدام الأوامر. هناك أدوات وعناصر تحكم أخرى، تتضمن إحداها مزامنة أجهزة الأوامر الأخرى وإكمال المهام المشتركة.
أوامر لوحة المفاتيح مفيدة
تتضمن الأوامر الأكثر فائدة التي يمكنك استخدامها مع لوحة المفاتيح التكبير والتصغير أو زيادة التباين وتقليله. للقيام بالإجراء الأول، اضغط على مفاتيح “Option + Command + Plus Sign”، ويتضمن الإجراء المعاكس النقر على “Option + Command + Minus Sign”. هناك أمر مفيد آخر يتعلق بزيادة التباين، لذلك اضغط على “Control + Option + Command +period”. إذا قمت بزيادته أكثر من اللازم، فاضغط على “Control + Option + Command + comma”.

أدوات وضوابط أخرى
هناك برامج مسؤولة عن التحكم في جهاز iMac الخاص بك عن بعد، وهو حل ممكن لمشكلة الماوس. استخدم مفاتيح الأسهم للانتقال إلى متصفحك المفضل، ولتحديده اضغط على “رجوع”، واكتب وابحث عن برنامج “AnyDesk” ، وتابع تثبيته. قم بتنفيذ نفس الإجراء على جهاز كمبيوتر آخر، قد يكون Windows.
من جهاز الكمبيوتر الآخر، سيكون لديك الماوس تحت تصرفك، أدخل البرنامج المعني وابحث عن المعرف الذي سيتم تخصيصه لك. افتح “AnyDesk” على جهاز iMac الخاص بك واكتب المعرف الذي تم إنشاؤه بواسطة الكمبيوتر الآخر في مربع “محطة العمل الأخرى”. باستخدام الزر “Return” ومفاتيح الأسهم، حدد “Connect” وهذا كل شيء، تابع استخدام iMac الخاص بك من جهاز كمبيوتر آخر.
ما الذي يتعين عليك فعله لتحرير مستنداتك والتحكم فيها على جهاز iMac بدون استخدام الماوس؟
للقيام بذلك، يجب أن يكون لديك محرر نصوص، إذا لم يكن لديك محرر، فاستخدم المفتاحين الأيمن والأيسر للوصول إلى “App Store” وتثبيت “الصفحات”. بمجرد التثبيت، باستخدام مفتاح “الرجوع” حدد التطبيق، وعندما تكون بداخله، تابع كتابة النص المطلوب. يمكنك الوصول إلى لوحة “الصفحة” من خلال مفاتيح الأسهم، والتي يمكنك من خلالها التفاعل بين الوظائف الموجودة بها. علاوة على ذلك، باستخدام مفتاح “العودة” يمكنك اختيارها. قم بتخصيص جهاز الكمبيوتر الخاص بك عن طريق إزالة البرامج من بدء تشغيل نظام التشغيل macOS الخاص بك .
كيفية استخدام Magic Trackpad للتحكم في جهاز iMac بدون ماوس؟
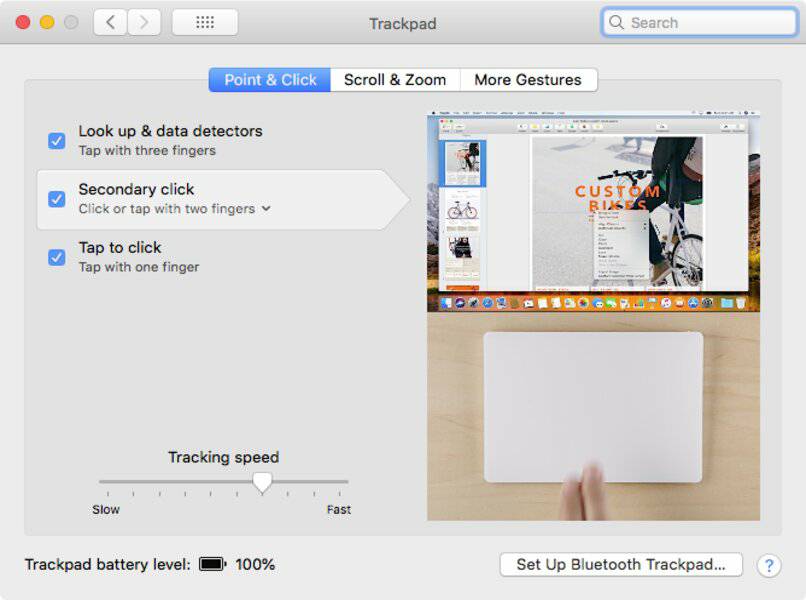
تعد “Magic Trackpad” ملحقًا مشابهًا للماوس، حيث يمكنك من خلاله استخدام أصابعك كما تفعل عادةً على الكمبيوتر المحمول. تابع توصيله، باستخدام مفاتيح الاتجاه و”الرجوع” للوصول إلى “القائمة”، متبوعة بـ “تفضيلات النظام”، انتقل إلى قسم “Bluetooth” وأدخله، ثم انتقل الآن إلى وضع البطاريات في الملحق المعني وقم بتشغيله على.
في قائمة “الأجهزة”، ابحث عن “Magic Trackpad” وقم بتوصيلها بلوحة المفاتيح، ضع يدك على الملحق وابدأ في تحريك أصابعك من جانب إلى آخر، وبالتالي تأكد من أنها تعمل بشكل صحيح. إذا كنت تريد التعرف على جهاز الكمبيوتر الخاص بك، فتعرف على خطوات عرض وحدة المعالجة المركزية (CPU) ومواصفاتها على جهاز Mac .







