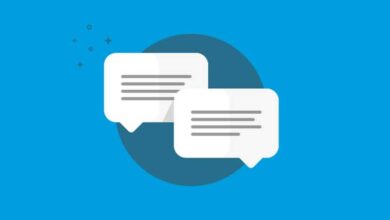كيفية استخدام شاشة العرض المتعددة النوافذ على iPhone وAndroid
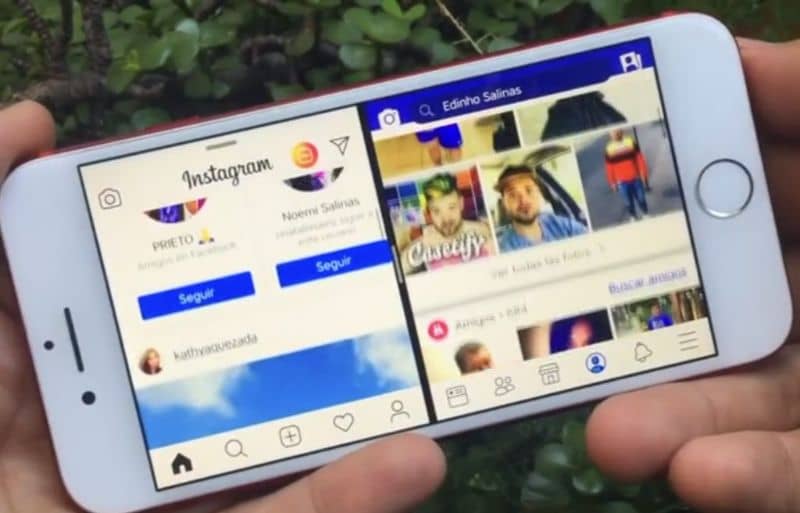
من المؤكد أنه حدث لك أنك في أحد التطبيقات وفجأة تحتاج إلى رؤية شيء ما على هاتفك الخلوي ولكنك لا تريد إزالته. سيكون من الأسهل والأكثر عملية أن تكون قادرًا على رؤية كلا الأمرين في وقت واحد، أليس كذلك؟ حسنًا، لقد جئنا لنتحدث إليكم عن ذلك اليوم.
سنتحدث عن واحدة من أفضل الأدوات المتاحة على كل من Android و iOS والتي ستتيح لك تشغيل تطبيقين في نفس الوقت. نحن نتحدث عن أداة Multi Window Tool التي تم تصميمها لتجعل حياتك أسهل بفضل الوظائف التي توفرها.
تعد أداة Multiwindow مفيدة جدًا وستحقق أقصى استفادة من جهازك الذكي كما لم يحدث من قبل. يمكن أن يساعدك وجود أداة Multi-Window في العديد من الحالات من خلال السماح لك بتشغيل تطبيقين في وقت واحد بغض النظر عنهما.
ومع ذلك، قد لا تعرف كيفية استخدام هذا الخيار المفيد للغاية على هاتفك، ولكن لا تقلق، فنحن هنا لإرشادك. ما عليك سوى قراءة مقالتنا وسنوضح لك في بضع خطوات كيفية استخدام هذه الأداة حتى لا تواجه أي مشاكل.
كيفية تفعيل خيار النوافذ المتعددة في نظام IOS؟

الخطوات التي يجب اتباعها لاستخدام أداة Multi-Windows على نظام iOS بسيطة للغاية ولن يستغرق الأمر وقتًا طويلاً لتعلم الخطوات. ما عليك سوى اتباع دليلنا ونؤكد لك أنك ستتمكن في أي وقت من الأوقات من الاستفادة من هذه الأداة الرائعة على جهاز iOS الخاص بك.
الخطوة 1
أول شيء هو التأكد من أن لديك إعدادات Dock بشكل صحيح، والتي تعد قلب أداة تقسيم الشاشة. لذا انتقل إلى إعدادات جهازك وانتقل إلى حيث تقول “الشاشة الرئيسية والإرساء” ثم إلى “تعدد المهام”
بمجرد الوصول إلى هناك، يجب عليك تنشيط عناصر التحكم الثلاثة للسماح بتطبيقات متعددة وإيماءات PiP وبالتالي الحصول على مرونة أكبر في العملية.
الخطوة 2
ما عليك سوى القيام بهذه الخطوة من الدليل مرة واحدة فقط، فهي تتعلق بتنظيم جميع التطبيقات التي تخطط لاستخدامها في Dock. كل ما عليك فعله هو الذهاب إلى درج التطبيقات، والتقاط التطبيقات التي تريدها وسحبها إلى Dock لسهولة الوصول إليها.
الخطوه 3
بعد قيامك بتكوين Dock بالتطبيقات التي تستخدمها كثيرًا، ستكون الخطوة التالية هي فتح التطبيق الرئيسي الذي ستستخدمه. وهذا أمر مهم لأن التطبيق الذي تفتحه أولا سيكون هو التطبيق الذي يشغل أكبر مساحة، رغم أنه يمكنك تغيير ذلك لاحقا.
الخطوة 4
اسحب لأعلى من شريط الأدوات للوصول إلى Dock، ثم حدد التطبيق الذي تريد فتحه واسحبه للخارج. بمجرد الانتهاء من ذلك، سيسألك الهاتف عن الجانب الذي ترغب في وضع كل تطبيق عليه وبأي نسبة تريد الحصول عليه.
وها أنت تستخدم الشاشة المقسمة أو النافذة المتعددة، كل ما تبقى هو استخدام هذه الأداة لتحقيق أقصى استفادة من جهازك.
كيفية تفعيل خيار النوافذ المتعددة في أندرويد؟

الإجراء على نظام Android بسيط جدًا أيضًا، كل ما عليك فعله هو القيام ببضع خطوات، وستحصل على شاشة مقسمة. تجدر الإشارة قبل بدء الدليل إلى أن هذه الأداة كانت متاحة منذ إصدار Android 7.0 . ولكن لا تقلق، إذا لم يكن هاتفك من هذا الإصدار، فيمكنك الحصول على صفقات جيدة على الأجهزة المتطورة على موقع eBay .
الخطوة 1
أول شيء هو فتح التطبيق الذي تريد استخدامه كتطبيق رئيسي ثم فتح المهام المتعددة، ثم يجب عليك الضغط على التطبيق الذي قمت بفتحه. بمجرد القيام بذلك، سوف تحصل على خيار يقول “اسحب هنا لاستخدام الشاشة المقسمة” ثم ستقوم بسحب التطبيق إلى المكان المحدد.
الخطوة 2
ستحصل بعد ذلك على العديد من الخيارات للتطبيقات التي يمكنك استخدامها على الجانب الآخر من الشاشة، بما في ذلك التطبيقات المفتوحة. ما عليك سوى اختيار ما تحتاجه، وها قد أصبح لديك شاشة مقسمة. أليس كذلك، هل كان من السهل جدًا استخدام هذه الأداة على Android؟
بالتأكيد بعد قراءة هذا الدليل سوف تستخدم هذه الأداة لتتمكن من القيام بشيئين في نفس الوقت. نأمل أن يكون هذا مفيدًا لك وأنك لم تواجه أي مشاكل في عملية تقسيم الشاشة لتشغيل تطبيقين. تعرف على كيفية تمكين تعدد المهام أو تقسيم الشاشة على هواتف Huawei Android.