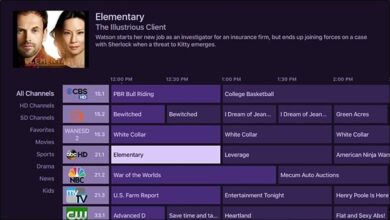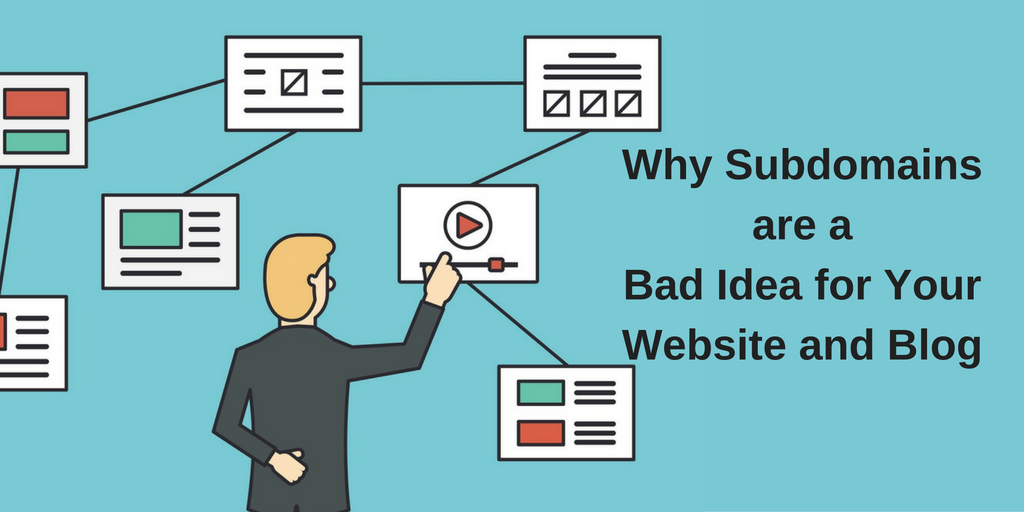كيفية استخراج الصور من مستندات PDF على أنظمة Windows و Mac و Android و iPhone
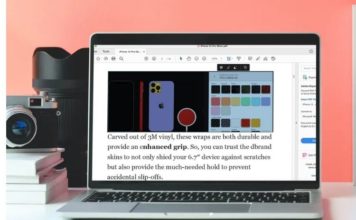
هناك العديد من الأسباب التي تجعل PDF يظل الخيار الأول باعتباره تنسيق المستند الأكثر تفضيلاً. سواء كان ذلك التوافق العالمي أو الأمان المحسن من خلال حماية كلمة المرور أو القدرة على دعم التخطيط الأصلي المقصود للملف ، فإن تنسيق المستند المحمول له ميزة واضحة على التنسيقات الأخرى. نظرًا لأن معظمنا يتعين عليه التعامل مع ملفات PDF بانتظام ، فغالبًا ما نواجه مواقف يتعين علينا فيها استخراج الصور من مستندات PDF. مع العلم أن العملية تتطلب القليل من الحل البديل ، اعتقدت أنه سيكون من الرائع مشاركة بعض النصائح المفيدة لاسترداد الصور من ملفات PDF عبر الأنظمة الأساسية مثل macOS و Windows و Web و iOS و Android بسهولة.
استخراج الصور من مستندات PDF على macOS و Windows و iOS و Android
ربما ترغب في حفظ صورة PDF كتذكار. ربما ترغب في استخراج صورة PDF وحفظها في مكتبتك الشخصية حتى تتمكن من استخدامها في وقت ما. مهما كان هدفك ، فهناك بعض الأدوات المفيدة التي يمكنها إنجاز عملك دون أي عوائق. مع ذلك ، دعنا نبدأ مع الدليل!
استخراج الصور من مستندات PDF على Mac و Windows PC
على الرغم من وجود العديد من برامج استخراج صور PDF ، يظل Adobe Acrobat Reader الأداة المفضلة لدي لاستخراج الصور من مستندات PDF على الكمبيوتر. إنه متاح مجانًا ويعمل كما هو متوقع.
يدعم Adobe Acrobat Reader نظامي macOS و Windows. بالنسبة للعملية ، فهي نفسها لكلا نظامي التشغيل. سأقوم بشرح الخطوات باستخدام جهاز Mac الخاص بي.
- قم بتشغيل Adobe Acrobat Reader على جهاز الكمبيوتر الخاص بك. ثم ، انقر فوق خيار جهاز الكمبيوتر في الشريط الجانبي.
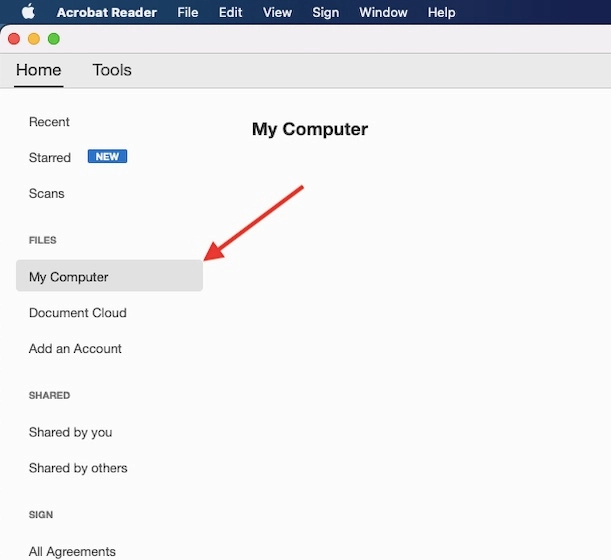
2. بعد ذلك ، انقر فوق ” تصفح” .
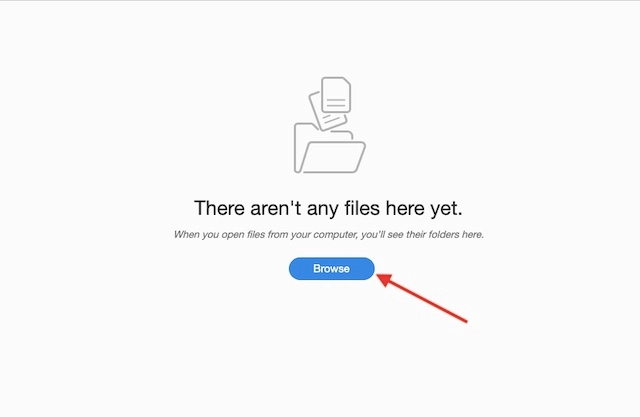
3. الآن ، انتقل إلى المستند وافتحه في Adobe Acrobat Reader.
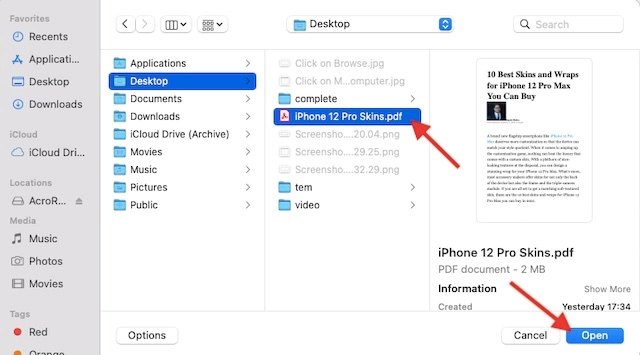
4. بعد ذلك ، انقر فوق الصورة وحدد خيار نسخ الصورة في القائمة السياقية التي تنبثق أعلى الصورة مباشرةً.
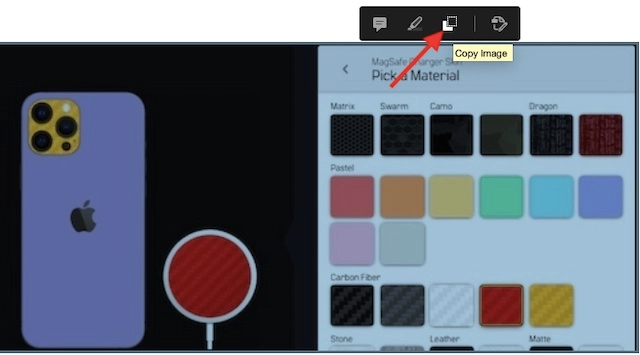
5. بمجرد نسخ الصورة ، افتح تطبيقًا آخر ، والصقه . في هذا الاختبار ، سأقوم بلصق الصورة في تطبيق Pages لنظام التشغيل Mac. وهذا كل ما في الأمر!
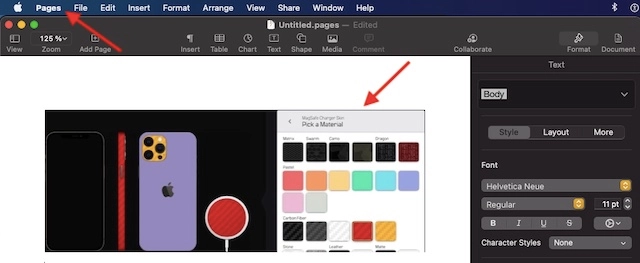
استرجع الصور من مستندات PDF باستخدام الأداة عبر الإنترنت
ماذا لو كنت لا ترغب في تنزيل تطبيق ما فقط لاستخراج الصور من مستندات PDF حيث يتعين عليك القيام بذلك مرة واحدة فقط كل فترة؟ حسنًا ، هناك عدد غير قليل من الأدوات الموثوقة عبر الإنترنت مثل iLovePDF و PDFCandy و PDF24 التي تتيح لك استرداد الصور من ملفات PDF بسهولة.
عملية استخراج الصور من ملفات PDF عبر الإنترنت بسيطة للغاية ومتطابقة. ما عليك سوى التوجه إلى موقعك المفضل ثم تحميل مستند PDF .
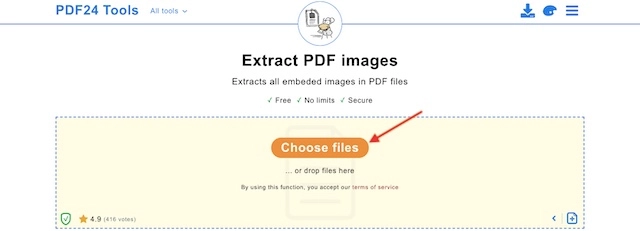
بعد ذلك ، ابحث عن خيار استخراج الصور وأنت على ما يرام.
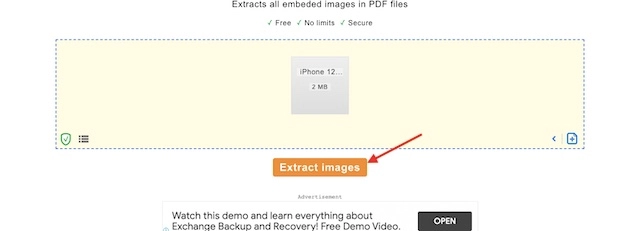
استخراج الصور من مستندات PDF على Android
بفضل تطبيق بسيط ولكنه فعال يسمى “Smart Image Extractor” ( مجاني ) ، فإن استرداد صورة من مستند PDF أمر بسيط للغاية. التطبيق متاح مجانًا ويدعم Android 4.4 أو أحدث.
بمجرد تنزيل التطبيق ، قم بتشغيله. بعد ذلك ، حدد مستند PDF الذي تريد استخراجه ثم انقر فوق خيار استخراج الصور . سيقوم التطبيق على الفور باستخراج الصور ويسمح لك بحفظها في الوجهة المطلوبة.
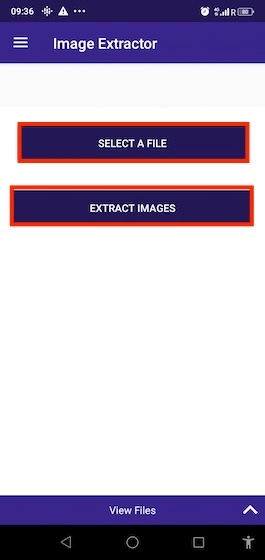
استخراج الصور من مستندات PDF على iOS و iPadOS
على iPhone و iPad ، أفضل رهان لك هو التقاط لقطة شاشة للصورة التي تريد حفظها ثم استخدام أداة اقتصاص الصور الأصلية للتخلص من الأجزاء غير المرغوب فيها.
ما عليك سوى فتح ملف PDF على جهازك ثم التقاط لقطة الشاشة باستخدام ملف. بمجرد التقاط لقطة الشاشة ، افتحها. بعد ذلك ، اضغط على خيار التحرير.
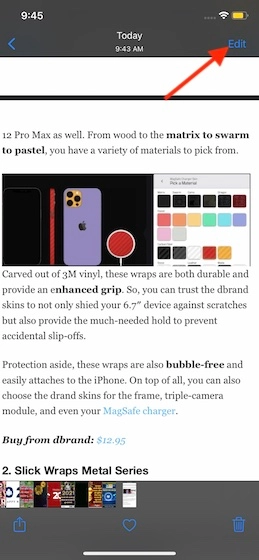
بعد ذلك ، اضغط على أداة الاقتصاص . ثم استخدم المقابض لاقتصاص الأجزاء غير المرغوب فيها من الصورة. تأكد من النقر فوق تم للإنهاء. نظرًا لأن العملية بأكملها بالكاد تستغرق دقيقة واحدة ، لا أعتقد أنك قد تجدها مملة.
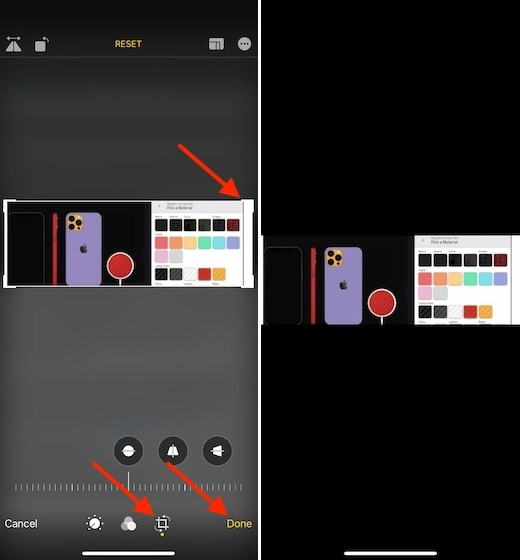
استخراج الصورة من مستندات PDF بسهولة
لذلك ، هذه هي الطريقة التي يمكنك بها حفظ الصور من مستندات PDF على جهازك. الآن بعد أن عرفت كيف تعمل الخدعة ، استفد منها إلى أقصى حد لاسترداد الصور بسهولة كلما دعت الحاجة. تحقق أيضًا من تطبيقات تحرير الصور المفضلة لدينا لتحسين الصور المستخرجة. هل لديك أي ملاحظات لمشاركتها معنا؟ إذا كانت الإجابة بنعم ، فتأكد من طرحها لأننا نرحب دائمًا بالاقتراحات المفيدة.