كيفية العثور على التسجيلات في Zoom: دليل خطوة بخطوة للمبتدئين
طريقة العثور على التسجيلات في Zoom على أجهزة Windows وMac وMobile
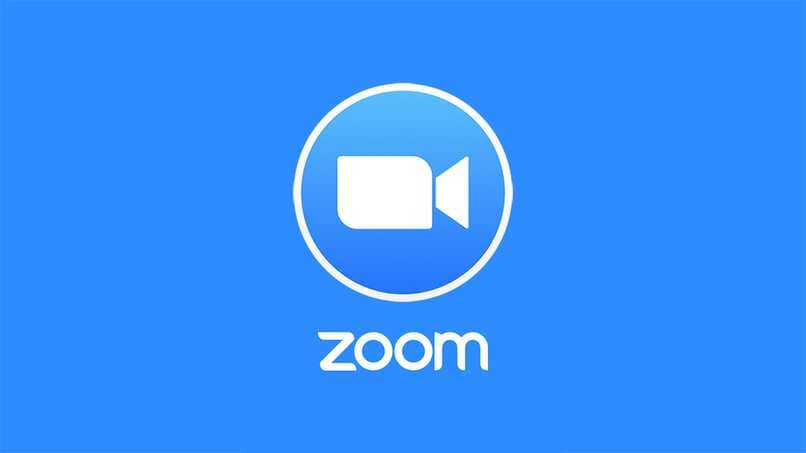
هل قمت بتسجيل اجتماع في Zoom وتحتاج الآن إلى العثور عليه؟ لا داعي للقلق! في هذا المقال، سوف أشرح لك ببساطة كيفية العثور على التسجيلات التي قمت بحفظها على جهاز الكمبيوتر أو الهاتف المحمول الخاص بك.
1. أين يتم حفظ التسجيلات بشكل افتراضي؟
في البداية، يجب أن تعرف أن Zoom يخزن التسجيلات بشكل افتراضي في مجلد محدد على جهاز الكمبيوتر أو الهاتف المحمول الخاص بك. إذا قمت بتسجيل الاجتماع على جهاز الكمبيوتر الخاص بك، ستجد التسجيلات في أحد المجلدين التاليين:
- على الكمبيوتر الشخصي (Windows): عادةً ما يتم حفظ التسجيلات في Documents > Zoom.
- على جهاز Mac: تكون التسجيلات عادة في Documents > Zoom.
إذا كنت قد سجلت الاجتماع عبر الهاتف المحمول، فستجد التسجيلات في تطبيق Zoom نفسه، والذي يتيح لك مشاهدتها أو تحميلها.
2. كيفية العثور على التسجيلات عبر الكمبيوتر (Windows / Mac)
- افتح مجلد Zoom في Documents.
- ستجد مجلدًا باسم الاجتماع الذي سجلته. عادةً، يكون هذا المجلد باسم الاجتماع مع التاريخ.
- داخل المجلد، ستجد ملفات الفيديو والصوت الخاصة بالاجتماع.
3. كيفية العثور على التسجيلات عبر تطبيق Zoom على الهاتف المحمول
إذا كنت قد سجلت اجتماعًا عبر هاتفك المحمول، فإليك كيفية الوصول إليها:
- افتح تطبيق Zoom على جهازك.
- اذهب إلى علامة التبويب Meetings.
- اختر Recorded من القائمة.
- هناك ستجد قائمة بجميع التسجيلات التي قمت بها، ويمكنك تشغيلها مباشرة من التطبيق.
4. كيف يمكنك نقل التسجيلات إلى مكان آخر؟
إذا كنت ترغب في نقل التسجيلات إلى مكان آخر، مثل خدمة التخزين السحابي (مثل Google Drive أو Dropbox)، يمكنك ببساطة نسخ الملفات من المجلد الذي توجد فيه إلى المكان الذي تود حفظها فيه.
5. هل تريد الاحتفاظ بتسجيلاتك بشكل منظم؟
نصيحة للمبتدئين: من الأفضل أن تقوم بإنشاء مجلدات فرعية لكل اجتماع أو حدث لضمان أنك ستتمكن من العثور على التسجيلات بسهولة لاحقًا. على سبيل المثال، يمكنك تسمية المجلدات بـ “اجتماع العمل – يناير 2025” أو “دورة تدريبية – فبراير”.
يُعرف Zoom بأنه أحد أفضل التطبيقات لمكالمات الفيديو والاجتماعات الافتراضية. يسمح لمستخدميه بتسجيل هذه المؤتمرات أثناء انعقادها وفي النهاية يمكن مشاركتها مع الأشخاص الذين لم يتمكنوا من الحضور أو واجهوا أي إزعاج أثناء الدخول أو أثناء المكالمة.
ومع ذلك، لا يعرف العديد من المستخدمين حقًا مكان تسجيل هذه التسجيلات على أجهزة الكمبيوتر أو الهواتف المحمولة الخاصة بهم. وبهذا المعنى، سنعلمك بعض الطرق حتى تتمكن من الوصول إلى مكالمات الفيديو من أجهزة مختلفة، سواء كان جهاز كمبيوتر أو هاتفًا محمولاً أو جهازًا لوحيًا. .
أين يتم تخزين التسجيلات المحلية على جهاز الكمبيوتر الذي يعمل بنظام Mac أو Windows؟
لإعطائك فكرة، يُسهل Zoom على الأشخاص الوصول إلى تسجيلات اجتماعاتهم من جهاز الكمبيوتر. للقيام بذلك، سيتم إنشاء مجلد باسم النظام الأساسي في قسم الملفات بجهاز الكمبيوتر الخاص بك ، وهذا هو المكان الذي ستظهر فيه جميع التسجيلات التي تجريها، ما لم تقم بتغيير موقع هذه التنزيلات.
إذا كان لديك جهاز Mac، فإن مسار الوصول إلى هذا المجلد هو كما يلي، افتح أولاً جميع الملفات الموجودة في اسم المستخدم الخاص بك، ثم ابحث عن مجلد المستندات وداخله سيكون المجلد المقابل لـ Zoom. من ناحية أخرى، بالنسبة لمستخدمي Windows، تكون العملية مماثلة، حيث يدخلون إلى مستكشف الملفات، ويذهبون إلى المستندات وبمجرد دخولهم إلى هذا القسم، يجب أن يظهروا هناك.

كيفية الوصول إلى مقاطع فيديو Zoom المسجلة من الهاتف الخليوي؟
يصبح الوصول إلى التسجيلات من جهاز محمول مهمة أكثر تعقيدًا قليلاً من المعتاد، نظرًا لأنه من حيث المبدأ لم يتم تصميم التطبيق لاستخدام مساحة التخزين الخاصة به، وبالتالي، عندما تقوم بتسجيل اجتماع وتريد رؤيته من هاتفك الخلوي، تتغير العملية لأن الفيديو يتم رفعه على السحابة ولا يتم تنزيله على ملفات الهاتف.
ومع ذلك، يمكنك الوصول إلى التسجيلات عن طريق الذهاب إلى السحابة. للقيام بذلك، قم أولاً بفتح متصفح Google Chrome على هاتفك المحمول، ثم انتقل إلى النقاط الرأسية الثلاثة الموجودة في الزاوية اليمنى العليا، وأدخل الإعدادات ومن هناك تذهب إلى المكان الذي يظهر فيه “عرض الكمبيوتر”. وبهذه الطريقة سيتم تحميل الملف نسخة الويب. انتقل الآن إلى موقع Zoom الرسمي وأدخل بياناتك لتتمكن من مشاهدة التسجيلات الموجودة لديك على المنصة.
ما هي عملية عرض التسجيل من Zoom cloud إذا كنت “مشتركًا مدفوع الأجر”؟
الآن، إذا كان لديك حساب Zoom مدفوع، فإن القدرة على عرض التسجيلات من السحابة تتغير أيضًا قليلاً هنا. من الناحية المثالية، يجب عليك تسجيل الدخول من جهاز كمبيوتر لتسهيل الأمر كثيرًا. قم أولاً بفتح المتصفح والانتقال إلى الموقع الرسمي للتطبيق .
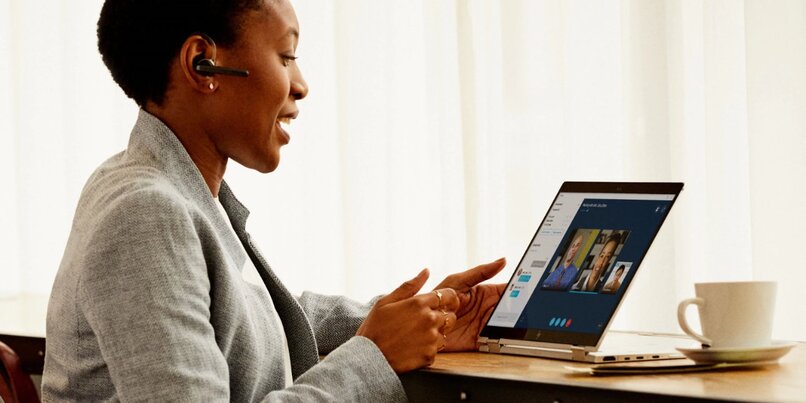
بعد ذلك، يجب عليك ملء المعلومات المطلوبة حتى تتمكن من الوصول إلى الحساب، ومن هناك يجب عليك الذهاب إلى القسم الذي يقول “التسجيلات” أو “إدارة الحساب”، بعد ذلك اضغط على إدارة التسجيل حتى تتمكن من رؤية كل شيء محفوظ في السحابة. التفاصيل الوحيدة لهذا الخيار هي أنه لا يمكنك تغيير وجهة حفظ مقاطع الفيديو، فقط قم بتنفيذ وظائف مشاركة التسجيلات أو تنزيلها أو حذفها عندما تفكر في ذلك.
كيفية تغيير مسار الوجهة لتسجيلات Zoom المحلية الخاصة بك وتسهيل العثور عليها؟
إذا كنت تعتقد أن مقاطع الفيديو المسجلة من Zoom ستظهر فقط في مستنداتك. مع مجلد باسم التطبيق، فأنت مخطئ. وتسمح نفس المنصة لمستخدميها بتغيير مسار الوجهة لهذه الملفات داخل أجهزة الكمبيوتر الخاصة بهم، حتى يتمكنوا من معرفة مكانها وحتى فصلها حسب ما تمت مناقشته في الاجتماع.
للقيام بذلك، يجب أن يكون لديك إصدار عميل سطح المكتب من Zoom. إذا لم يكن لديك هذا الإصدار. فيجب عليك تنزيله على جهاز الكمبيوتر الخاص بك . بعد التنزيل، أدخل إلى المنصة باستخدام اسم المستخدم وكلمة المرور الخاصين بك، بينما بداخله انتقل إلى الإعدادات ( رمز الجوز الذي يظهر في الزاوية اليمنى العليا).

ستكون هناك قائمة منسدلة وسيتعين عليك الانتقال إلى خيار التسجيل، بجوار المكان الذي يشير إلى “حفظ التسجيل في” هناك 3 أزرار يمكنك الضغط عليها، أحدها هو عنوان الحفظ الحالي. ثم حفظ و في النهاية، التغيير. انقر على الأخير وسيتم فتح مستكشف الملفات لتختار المجلد الجديد الذي تريد حفظ الملفات فيه، وبمجرد تحديده، انقر فوق “موافق” وفويلا، سيكون لتسجيلات Zoom موقع جديد.
كيف تشارك ملف Zoom المسجل عبر Google Drive؟
بعد تنزيل التسجيل من Zoom بنجاح إلى جهاز الكمبيوتر الخاص بك، قد تتمكن من مشاركته من خلال رابط بسيط باستخدام سحابة Google Drive. هنا العملية بسيطة للغاية. اتبع الخطوات التي نشير إليها حتى تتمكن من القيام بذلك:
- افتح حساب Drive الخاص بك في المتصفح
- انتقل إلى قسم محرك الأقراص الخاص بي حتى تنقر على تحميل ملف جديد
- سيتم فتح علامة تبويب مع مدير الملفات أو المستكشف
- ابحث عن مكان الفيديو الذي تريد تحميله وانقر عليه نقرًا مزدوجًا أو يمكنك تحديده ثم الموافقة
- أنت تنتظر حتى يتم تحميل التسجيل المذكور على Drive
- عندما يتم تحميله بالفعل إلى السحابة، انقر بزر الماوس الأيمن عليه وانقر على مشاركة
- سيظهر مربع حيث يمكنك كتابة رسائل البريد الإلكتروني التي تريد إرسالها إليها.
- من الممكن أيضًا أن تقوم بالنقر فوق “الحصول على رابط المشاركة” وبهذه الطريقة يمكنك لصقه وإرساله بسهولة
الخلاصة
بإمكانك الآن العثور بسهولة على التسجيلات التي قمت بحفظها من خلال Zoom، سواء عبر الكمبيوتر أو الهاتف المحمول. تذكر أن تبقي ملفاتك منظمة. بحيث يمكنك الوصول إليها في أي وقت بسهولة!





