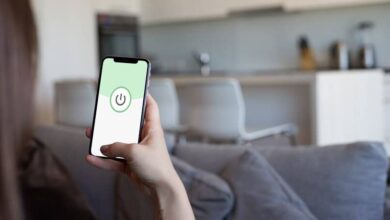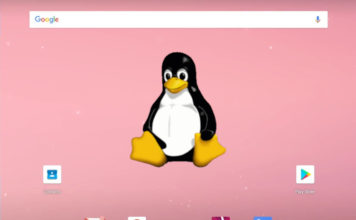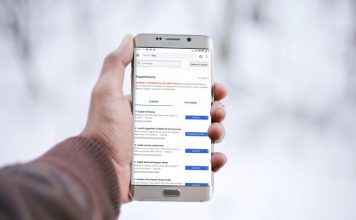كيفية تثبيت تطبيقات Android على Windows 11 باستخدام Amazon Appstore
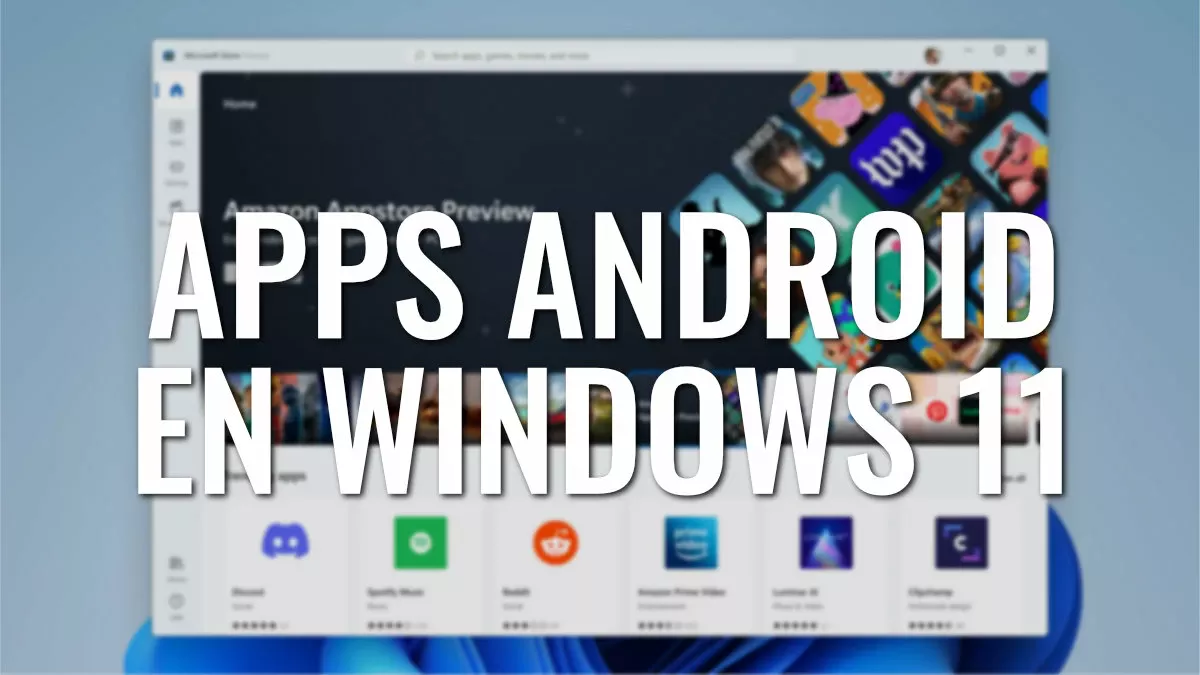
سوف نتعلم كيفية تثبيت تطبيقات Android في Windows 11 بطريقة بسيطة للغاية ، لأن نظام التشغيل يدعمها بالفعل رسميًا. من خلال Amazon Appstore ، لدينا مجموعة صغيرة من تطبيقات Android على أجهزة الكمبيوتر التي تعمل بنظام Windows 11.
لا تعمل تطبيقات Android على نظام التشغيل Windows 10 والإصدارات الأقدم ، لحسن الحظ يمكنك تثبيت Windows 11 حتى على أجهزة الكمبيوتر غير المدعومة ، وتجنب المتطلبات المتضخمة بشكل مصطنع.
يعمل Amazon Appstore لنظام التشغيل Windows 11 في الولايات المتحدة وإسبانيا وجزء كبير من أوروبا ، وسيصل شيئًا فشيئًا إلى المزيد من البلدان ، بما في ذلك أمريكا اللاتينية. في الوقت الحالي ، يتم اختبار تطبيقات Android على Windows 11 ويمكن تثبيت عدد قليل فقط من التطبيقات ، والتي ستزداد في المستقبل القريب.
لسوء الحظ ، فإن الكتالوج أصغر من الأنظمة الأساسية الأخرى في Amazon Appstore (أجهزة Fire ، مشغلات Fire TV أو Android) ، وفي الوقت الحالي ، يركز Windows على الألعاب ، ولا يوجد الكثير من التطبيقات من الفئات الأخرى.
هذه هي الخطوات التي يجب أن نتبعها:
- أولاً ، عليك تنزيل Amazon Appstore مجانًا ، حيث لن يتم تثبيت تطبيقات Android مباشرة من متجر Microsoft:
- قم بتنزيل Amazon Appstore لنظام التشغيل Windows 11
- بعد النقر فوق “تثبيت” ، سيتم فتح معالج يخبرنا أننا بحاجة إلى نظام Microsoft Windows الفرعي لنظام Android ، لذلك سنضغط على “تنزيل” :
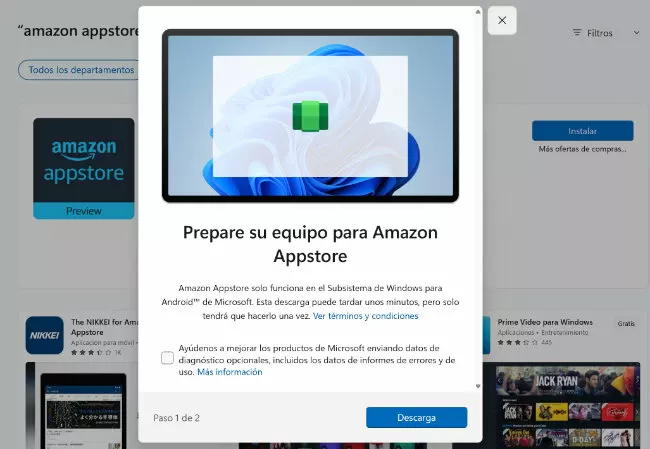
- يجب الضغط على “نعم” عندما يطلب منا السماح للتطبيق بإجراء تغييرات على الجهاز ، فسيستغرق التنزيل بضع دقائق. بمجرد الاستعداد ، سنذهب إلى “Open Amazon Appstore” لاختباره.
- سنرى نافذة تشير إلى “بدء تشغيل نظام Windows الفرعي لنظام Android” ، إذا كانت هذه هي المرة الأولى التي نستخدمها فيه ، فمن الممكن أن يطلب منا في هذه المرحلة إعادة تشغيل الكمبيوتر:
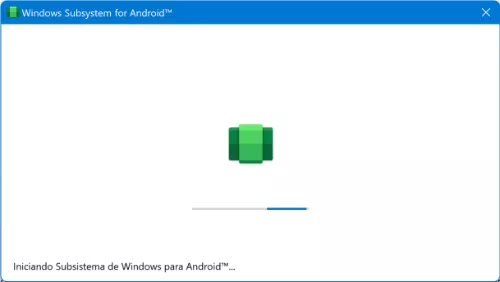
- بعد ذلك ، تحتاج إلى تسجيل الدخول باستخدام حساب Amazon (أو إنشاء حساب جديد) لتثبيت تطبيقات Android:
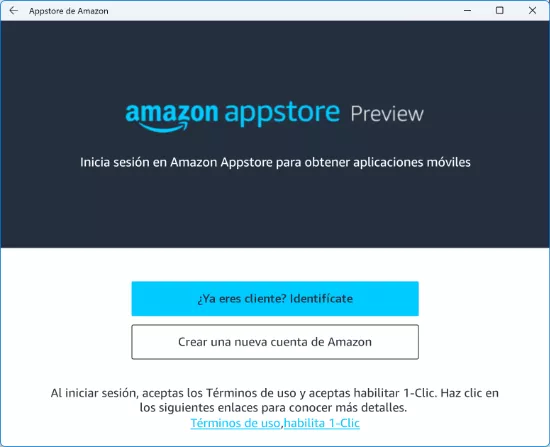
- لدينا الآن مجموعة مختارة من التطبيقات للتثبيت على Windows (ليس كل ما يقدمه Amazon Appstore على الأنظمة الأساسية الأخرى) . مع التركيز على الألعاب:
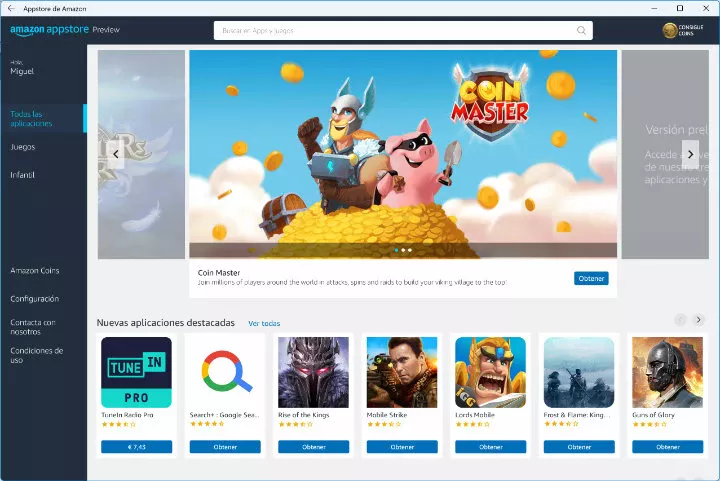
- من الآن فصاعدًا ، كل ما عليك فعله هو النقر فوق “Get” لتثبيت التطبيقات التي تهمك (هناك أيضًا بعض التطبيقات المدفوعة) . وهناك أيضًا محرك بحث وقائمة جانبية بها فئات:
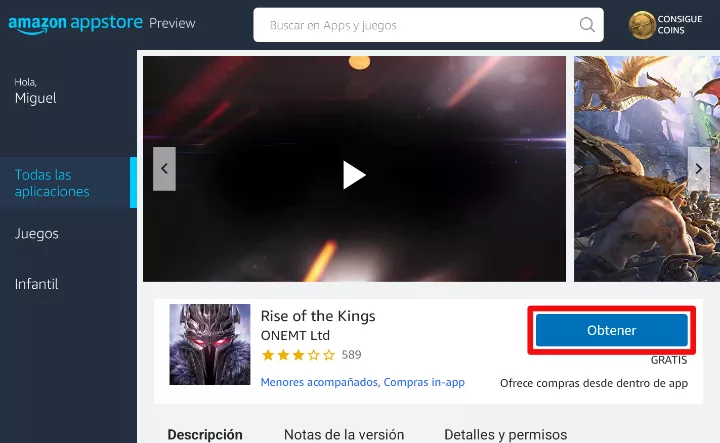
- تفتح التطبيقات في نافذتها الخاصة . بشكل عام يمكن التحكم فيها بالماوس ، فقط تلك التي تعتمد على إيماءات اللمس مثل الضرب ستكلفنا أكثر قليلاً:
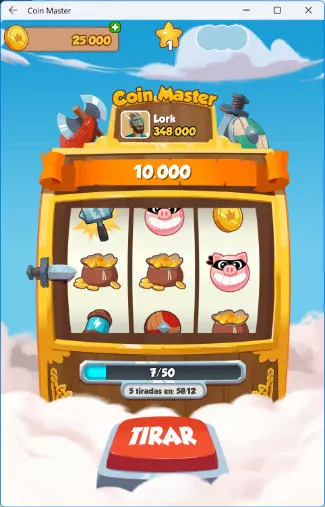
- يتم تثبيت التطبيقات تمامًا مثل برامج Windows 11 الأصلية ، وتظهر في قسم “كافة البرامج” في قائمة “ابدأ” . كما يتم إلغاء تثبيتها من خلال نظام التشغيل:
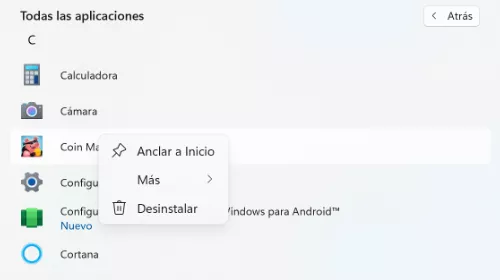
عادةً ما تضع تطبيقات Android ضغطًا إضافيًا على المعالج لأنه يعمل بنظام Android في الخلفية. إذا لم يكن الجهاز قويًا جدًا . فقد نلاحظ تباطؤًا أو أن المروحة تبدأ في الدوران بسرعة كبيرة.
إذا لم يكن التطبيق الذي نحتاجه موجودًا في Appstore ، فهناك طرق أخرى لتشغيل Android على Windows باستخدام أدوات الجهات الخارجية. أو حتى تثبيت متجر Google Play على Windows إذا كنا مستخدمين متقدمين.
بالطبع ، تعد إمكانية تثبيت تطبيقات Android على Windows 11 أمرًا مثيرًا للاهتمام ، على الرغم من أننا سنضطر إلى الانتظار حتى يزداد الكتالوج . وكذلك الأخطاء الصغيرة التي قد تظهر عند اختبارها ليتم صقلها.