كيفية تحويل جهاز الكمبيوتر الخاص بك إلى جهاز توجيه WiFi من Windows 7 و 8 و 10؟

يعد تحويل جهاز الكمبيوتر إلى جهاز توجيه WIFI أحد الأشياء التي يجب أن تتعلم القيام بها، لأنه يمكن أن يخلصك من المشاكل. بالإضافة إلى ذلك، من لا يرغب في الاتصال بشبكة لاسلكية. يمكن أن تكون العملية متعبة بعض الشيء، ولكن يمكنك القيام بذلك من خلال البرامج.
يجب أن يحتوي جهاز الكمبيوتر الخاص بك على بطاقة شبكة Wi-Fi، تعرف على كيفية العثور على بيانات جهاز الشبكة . انقر فوق “ابدأ”، ثم اضغط على خيار “تحرير”، وقم بتكوين اسم الشبكة وتعيين مفتاح، ثم حدد “مشاركة اتصالي مع الأجهزة الأخرى” وهذا كل شيء.
ما هي مزايا وعيوب تحويل جهاز الكمبيوتر الخاص بك إلى جهاز توجيه WiFi؟
تتمثل مزايا مشاركة شبكة الإنترنت من خلال شبكة Wi-Fi للكمبيوتر في أنها يمكن أن تخرجك من المشاكل. هذا في حالة خروج مودم Wifi الخاص بك عن السيطرة أو تلفه بشكل دائم. ومن ناحية أخرى، فإنه يسمح أيضًا للمستخدم بتوصيل ما يصل إلى عشرة أجهزة في وقت واحد والتحكم في المعدات المتصلة.
من ناحية أخرى، إذا سرق أحد المتطفلين إشارة Wi-Fi الخاصة بك، فإن مجرد حظرها أو تغيير كلمة المرور يمكن أن يحل المشكلة. لكن ليس كل شيء رائعاً، فهناك عيوب معينة، مثل: عدد الأجهزة المسموح بها، حيث أن ذلك محدود.

عيب آخر مهم هو أن استقرار الاتصال ليس بجودة جيدة، نظرًا لأن سعة بطاقة الشبكة الخاصة بجهاز كمبيوتر سطح المكتب أو الكمبيوتر المحمول أقل بكثير من قدرة المودم أو جهاز توجيه Wifi.
يتم توسيع تغطية WiFi للمودم الخاص بك
تتمثل المزايا الأخرى لتوسيع التغطية اللاسلكية في أنه يمكنك توصيل المزيد من الأجهزة، أكثر أو أقل من 10 أجهزة في المرة الواحدة، (كل هذا يعتمد على الحد الأقصى لبطاقة شبكة WIFI الخاصة بك) سواء كانت أجهزة كمبيوتر أو أجهزة لوحية أو هواتف ذكية، وسرعة الاتصال، سيعتمد على عدد الأجهزة المتصلة.
يمكنك تكوين IP والحد من البيانات
لتكوين عناوين IP، يجب عليك أولاً معرفة نوع نظام التشغيل الذي يستخدمه جهاز الكمبيوتر الخاص بك. إذا كان Windows 10، فإن العملية بسيطة، ابحث عن زر البدء وحدده.
ثم اختر الخيار التالي “الشبكة والإنترنت”. في قسم “تعيين IP”، انقر فوق “تحرير”، ثم انقر فوق خيار “Automatic DHCP” أو “يدوي”، كل هذا يتوقف على الطريقة التي تريد تعيينها بها.
تخصيص اسم الشبكة وكلمة المرور
أولاً، يجب أن يكون لديك اتصال بالإنترنت، حدد ابدأ وفي قسم “الإعدادات” وفي قسم “الشبكة والإنترنت”، اختر “منطقة ذات تغطية لاسلكية للهاتف المحمول”. ثم في “مشاركة اتصال الإنترنت الخاص بي”، اختر المربع الذي يشير إلى المشاركة.

يمكنك أيضًا مشاركة الملفات من جهاز الكمبيوتر إلى Android عبر شبكة Wifi. بعد ذلك، يمكنك المتابعة لتحديد خيار “تحرير”، لتعيين اسم الشبكة الذي تفضله وبالطبع كلمة المرور، ويمكن دائمًا عرض البيانات عدة مرات كما تريد، ثم انقر فوق خيار “حفظ” وهذا كل شيء .
سيزيد من استهلاك البطارية
هذه مشكلة شائعة جدًا، لأنه إذا كان لديك جهاز كمبيوتر محمول وقمت بتنشيط خيار مشاركة شبكة Wi-Fi في خيار “المنطقة ذات التغطية اللاسلكية للجوال”، وعندما يبدأ أي جهاز في الاتصال بشبكتك، فسيقوم الكمبيوتر بذلك البدء في التنزيل بسرعة.
لهذه الأسباب، يوصى باستخدام هذه الوظيفة من حين لآخر، حيث لا يُنصح باستخدامها لفترة طويلة، حيث قد تتعرض بعض مكونات الكمبيوتر المحمول الخاص بك للتلف، خاصة البطارية وبطاقة الشبكة.
هناك حد من الاتصالات المتزامنة
عدد الاتصالات التي يمكن أن توفرها بطاقة شبكة الكمبيوتر المحمول أو الكمبيوتر المكتبي محدود، مقارنة بجهاز توجيه WiFi أو المودم. يعتمد الأمر كله على جهاز إرسال الشبكة، نظرًا لأن الطراز يختلف باختلاف الأجهزة، وبالتالي قد يدعم بعضها شبكات أكثر أو أقل.
بشكل عام عدد الأجهزة التي يدعمها جهاز بالخصائص الموضحة هو 10 أجهزة سواء كانت أجهزة كمبيوتر أو هواتف ذكية أو أجهزة لوحية أو أي جهاز آخر . إذا كانت لديك مشاكل في الشبكة، قم بحل مشاكل الاتصال بالواي فاي في نظام التشغيل Windows 10.
ما هي عملية استخدام جهاز الكمبيوتر الخاص بك كجهاز توجيه من نظام التشغيل Windows 7؟
تختلف العملية في Windows 7 تمامًا عن تلك المستخدمة في الإصدار 10. ولا توجد طريقة سهلة للقيام بذلك، نظرًا لأن نظام التشغيل لا يتوفر لديه الخيار في لمحة واحدة. أولا وقبل كل شيء يجب عليك معرفة ما إذا كانت بطاقة الشبكة متوافقة. انتقل إلى البداية وابحث عن خيار “موجه الأوامر” أو CMD.

افتح CMD واكتب الأمر “netsh wlan show drivers” لعرض المعلومات حول محولات الشبكة . بعد ذلك، في قسم “الشبكة المضيفة المدعومة”، تحقق من ظهور “نعم” أو “لا”. إذا كانت الإجابة بنعم، فهذا يعني أنه يمكنك إنشاء نقطة اتصال Wifi.
إنشاء اتصال جديد
للقيام بذلك، انتقل إلى البداية، واكتب عبارة “مركز الشبكة والمشاركة”، ثم حددها ثم اختر من بين الخيارات “إعداد اتصال أو شبكة جديدة”، واختر الخيار التالي في “إعداد شبكة جديدة” قسم .
في مساحة “اسم الشبكة”، ضع الاسم الذي تفضله، وفي القسم التالي ستجد مساحة باسم “مفتاح الأمان”. ستظهر خيارات تتعلق بمستوى الأمان ، مثل: WPA وWPA2 WPA3 وWEB، وسيطلب كل منها عددًا أكبر أو أقل من الأحرف.
تغيير إعدادات المحول
قم بالوصول إلى قائمة البداية وانقر على “لوحة التحكم” وحدد “مركز الشبكة والمشاركة”. على اليسار، قم بالوصول إلى “تغيير إعدادات المحول”. بمجرد الوصول إلى هناك، يمكنك بالنقر بزر الماوس الأيمن إضافة شبكة جديدة، حيث يجب عليك إنشاء اسم لها، ويمكن أن يكون هو الاسم الذي تفضله.

يمكنك إضافة عدد محولات الشبكة التي تفضلها. ومع ذلك، يوصى بترك العناصر الضرورية فقط، أي أنه يمكنك حذف العناصر التي لا تستخدمها حتى لا يؤدي ذلك إلى انهيار تكوين الشبكة.
كيفية تحويل جهاز الكمبيوتر الخاص بك إلى جهاز توجيه إذا كان لديك نظام التشغيل Windows 8؟
يجب عليك تنزيل برنامج خارجي لتتمكن من تشغيل وظيفة Wifi router. يمكنك تنزيل برنامج Virtual Router، بمجرد تثبيته، افتح البرنامج وحدد موقع “اسم الشبكة” أو SSID.
بعد ذلك، ابحث عن المربع الذي يشير إلى “كلمة المرور” وقم بتعيين كلمة مرور ليست معقدة جدًا للاستخدام، واحفظ التغييرات وقم بتنشيط شبكة Wi-Fi. لتجنب انهيار الشبكة اللاسلكية، لا تقم بتوصيل أكثر من 10 أجهزة، نظرًا لأن بطاقات شبكة الكمبيوتر لا تتمتع بهذه السعة الكبيرة.
باستخدام الأوامر
كل ذلك يتكون من استخدام موجه الأوامر أو CMD. لاستخدام جهاز الكمبيوتر الخاص بك كنقطة اتصال Wifi، اتبع الخطوات التالية:
- اضغط في نفس الوقت على مفتاح Windows ومفتاح X لبدء تشغيل موجه الأوامر.
- ثم اكتب الأمر “netsh wlan set وضع الشبكة المستضافة = السماح ssid = “Key =”.
- في المساحة التي تقول “يجب عليك إدخال اسم شبكتك، ويمكنك كتابة ما تريد”.
- حدد القسم الذي يقول “يجب عليك إدخال كلمة المرور المطلوبة، سواء كانت WPA أو WPA2 أو كلمة مرور أبسط مثل WEB”.
- بمجرد إنشاء الاسم وكلمة المرور، اكتب الأمر “netsh wlan start Hosted Network” ثم اضغط على Enter.
- انتقل بعد ذلك إلى لوحة التحكم وخيار الشبكة والإنترنت واتصالات الشبكة.
- يجب عليك النقر بزر الماوس الأيمن على خيار اتصال الشبكة، ثم الخصائص.
- انتقل إلى خيار “المشاركة” وحدد القسم الذي يقول “السماح للمستخدمين من الشبكات الأخرى بالاتصال عبر اتصال الإنترنت لهذا الكمبيوتر”.
- اختر اسم شبكة Wifi التي أنشأتها، ثم اضغط على “موافق” وأغلق النافذة.
- أنهِ الأمر بتوصيل الأجهزة المطلوبة.

باستخدام بطاقة واي فاي
في بعض الأحيان لا تحتوي أجهزة الكمبيوتر المكتبية أو المحمولة على بطاقات شبكة Wi-Fi مدمجة، وبغض النظر عن مدى صعوبة محاولتك اتباع الخطوات السابقة ، فلن تتمكن أبدًا من إنشاء نقطة وصول Wi-Fi إذا لم يكن لديك بطاقة واي فاي. لمعرفة ما إذا كان لديك واحدًا، انتقل إلى “إدارة الأجهزة”.
حدد موقع محولات الشبكة ثم انقر فوق القائمة المنسدلة وسيتم عرض تفاصيل بطاقة شبكة Wifi. إذا لم تظهر أي معلومات، فهذا يعني أن جهاز الكمبيوتر الخاص بك لا يحتوي على واحدة، لذلك سيتعين عليك شراء واحدة وتثبيتها هو – هي.
كيف تحول حاسوبك المحمول إلى راوتر إذا كنت تستخدم نظام التشغيل Windows 10؟
يحتوي Windows 10 على وظيفة نقطة وصول Wifi والوصول إليها سهل للغاية، من خلال الوصول إلى الإعدادات، وتحديدًا في قسم “الشبكة والإنترنت”، يمكنك إنشاء اتصال جديد أو نقطة وصول لاسلكية.
كل هذا حتى يتمكن أي جهاز من الاتصال، ستكون هناك مناسبات يتعين عليك فيها حل مشكلات خادم DNS الذي لا يستجيب ، إذا لم تفعل ذلك فلن تتمكن من مشاركة شبكة Wi-Fi بشكل صحيح مع الآخرين الأجهزة.
مباشرة من إعدادات الإنترنت
لإنشاء شبكة Wifi جديدة، انتقل إلى قائمة “ابدأ”، ويجب عليك النقر فوق “الإعدادات”. ثم في الوظيفة التي تقول “Mobile Hotspot”، قم بتنشيط الزر الأزرق الذي يقول “Yes”. في “مشاركة اتصال الإنترنت الخاص بي من خلال”، انقر حيث يظهر خيار Wifi.

في قسم اسم الشبكة وكلمة مرور الشبكة، انقر فوق المربع الرمادي الذي يحمل عبارة “تحرير”. أدخل الاسم الذي تفضله. أدناه تقوم بإنشاء كلمة المرور، ويجب ألا تقل عن 8 أحرف. وأخيرا، احفظ التغييرات التي تم إجراؤها وهذا كل شيء.
بمساعدة مودم USB 4G
ابحث عن جهاز 4G USB الخاص بك وقم بتوصيله بالكمبيوتر الخاص بك، مع برنامج التشغيل الخاص به لتنفيذ الاتصال المعتاد. افتح القائمة وحدد قسم “الاتصال بـ” و”إعداد اتصال أو شبكة” عندما يُطلب منك ذلك. ثم انقر فوق “تثبيت شبكة جديدة”.
في مربع “اسم الشبكة” أو SSID، اختر الاسم الذي تفضله. دون أن ننسى تكوين مفتاح لحماية الشبكة، فإن الخيار الأكثر شيوعًا هو إضافة نوع WPA2، حيث إنه أحد أكثر الأنواع أمانًا على مستوى العالم، فهو يحفظ التغييرات.
أخيرًا، انتقل إلى الوظيفة المتعلقة بـ “الاتصالات المشتركة مع العملاء” وقم بتنشيطها. تأكد من عمل الخيار عن طريق فتح أي صفحة من متصفحك ثم اختبر اتصال Wi-Fi عن طريق توصيل جهاز جديد بالشبكة الجديدة.
ما هي التطبيقات التي تساعدك على تحويل جهاز الكمبيوتر الخاص بك إلى مودم بغض النظر عن إصدار Windows؟
بغض النظر عن نوع إصدار Windows لديك، يمكنك تكوين إعدادات الشبكة اللاسلكية التي تسمح للمستخدمين بالاتصال بها. إذا كنت تريد تجنب العمليات المرهقة، يمكنك اختيار تنزيل البرامج التي تجعل العملية أسهل.
أحد البرامج المفضلة هو برنامج Virtual Router، حيث أن الواجهة بسيطة للغاية ومبتكرة. البرامج الأخرى المتاحة هي: Baidu Wifi Hotspot، الذي يتمتع بالوظائف المتوقعة من قبل أي عميل Wifi. يحدث نفس الشيء مع MyPublicWifi الذي لا تعد فائدته بعيدة عن أن تكون لا مثيل لها.
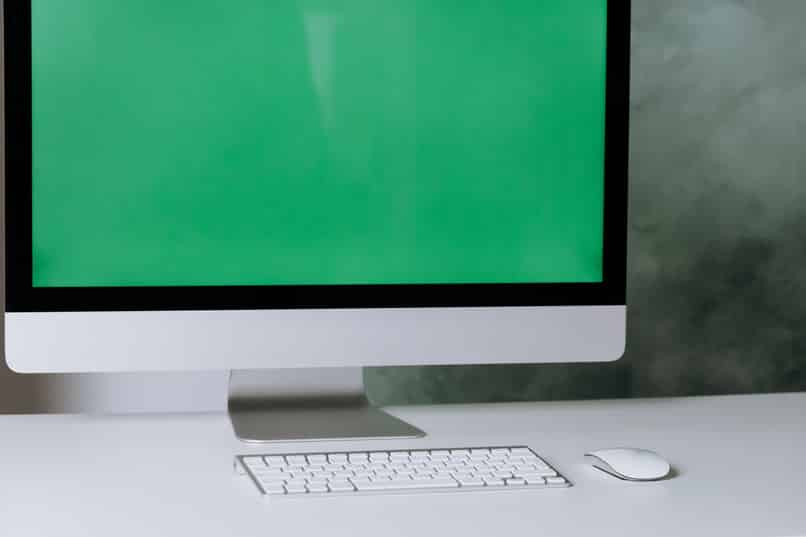
جهاز التوجيه الظاهري
إنه برنامج يدعم أنظمة التشغيل Windows 7 و8 و10، مع لوحة بسيطة للغاية، يمكن لأي مستخدم تحرير شبكة Wifi جديدة، والتي يمكنك تنشيطها لاستضافة 10 أجهزة على الأقل. فهو يستهلك موارد قليلة جدًا، ولديه أيضًا خيار مشاركة الإنترنت من أي مودم USB 3G أو 4G.
MyPublicWiFi
يعد هذا أحد البرامج الأخرى التي تم تصنيفها كواحدة من أكثر البرامج استخدامًا لإنشاء شبكات جديدة أو اتصالات Wi-Fi. مع تفاصيل كلاسيكية إلى حد ما وخالية من الازدحام المروري، تعد بأخذ زمام المبادرة.

يمكنك أيضًا التحكم الكامل في بيانات الشبكة، وبالطبع الأجهزة المتصلة بشبكة Wifi. وبهذه الطريقة، يمكنك حتى حظر المتسللين الذين تمكنوا من الاتصال بشبكة Wi-Fi الخاصة بك دون إذن.
نقطة اتصال واي فاي بايدو
من المرجح أن يكون البرنامج المعني واحدًا من أخف البرامج. بالإضافة إلى توفير اتصالات Wi-Fi من جهاز كمبيوتر، فإنه يوفر أيضًا طريقة بسيطة لإنشاء إعدادات الشبكة ولا يضع حدًا لحركة البيانات المشتركة بين مستخدمي اتصال Wi-Fi.







