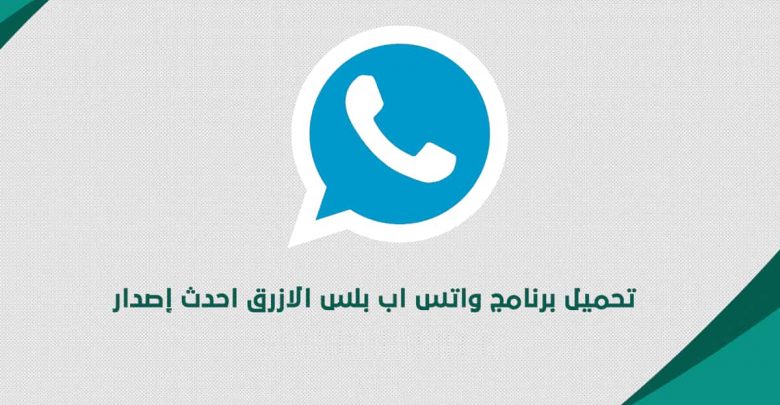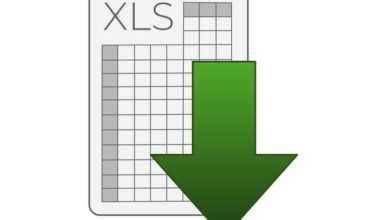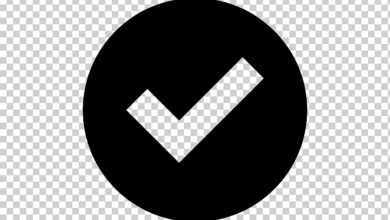كيفية تحويل Excel إلى Word دون فقدان التنسيق – نصائح وتطبيقات
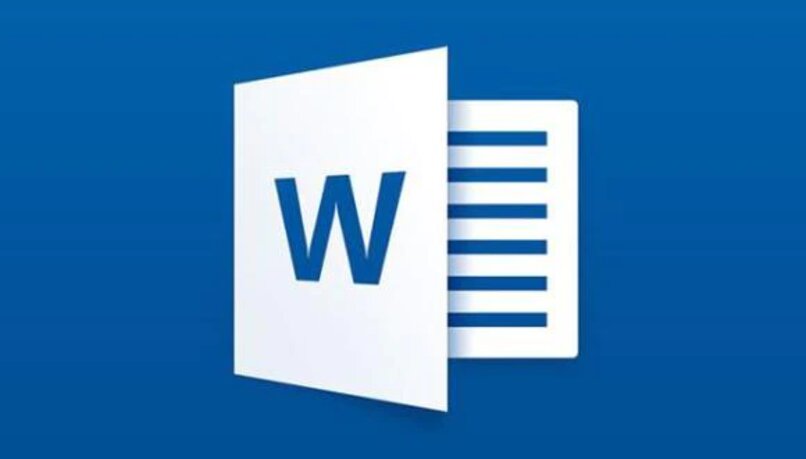
بعض البرامج التي نستخدمها بشكل يومي هي Excel وWord على التوالي. على الرغم من أن كل واحد مختص في مجاله، إلا أننا نحتاج أحيانًا إلى نقل ملف كان موجودًا في Excel إلى Word. لا تعرف كيفية القيام بذلك، في بعض الحالات عند تمريره. ما يحدث هو أن الملف يفقد تنسيقه الأصلي. مما يتسبب في تكوينه بشكل خاطئ.
إذا كنت تريد معرفة كيفية نقل ملف أو رسم بياني من Excel إلى Word بشكل صحيح دون التأثير على الملف الأصلي. نوضح هنا بعض الطرق حول كيفية القيام بذلك دون أن يتأثر المستند . حيث أن مجرد النسخ واللصق لن يجعل الملف يمر بطريقة مثالية، لأنه يميل إلى النقل أو أن تكوينه تالف.
كيف يمكنني إضافة جدول Excel إلى مستند Word الخاص بي؟
على الرغم من أن برنامجي Excel وWord ليس لديهما حتى الآن وظيفة لتحويل ملفاتهما إلى التنسيق الآخر الذي نريده، إلا أن هناك عدة طرق يمكننا من خلالها القيام بذلك. إما يدويًا باستخدام الأدوات التي يتيحها لنا كلا البرنامجين أو من خلال بعض التطبيقات أو الصفحة التي يمكن أن تجعل عملنا أسهل.
نسخ ولصق
عند القيام بذلك يدويًا. أسهل شيء هو استخدام أداة النسخ واللصق . في هذه الحالة، يُعرض علينا طريقتان للقيام بذلك. حيث يمكننا نسخه ولصقه والاحتفاظ به بنفس التنسيق أو دمج التنسيق الموجود في مستند Word بالفعل، مما يجعله له نفس المظهر.
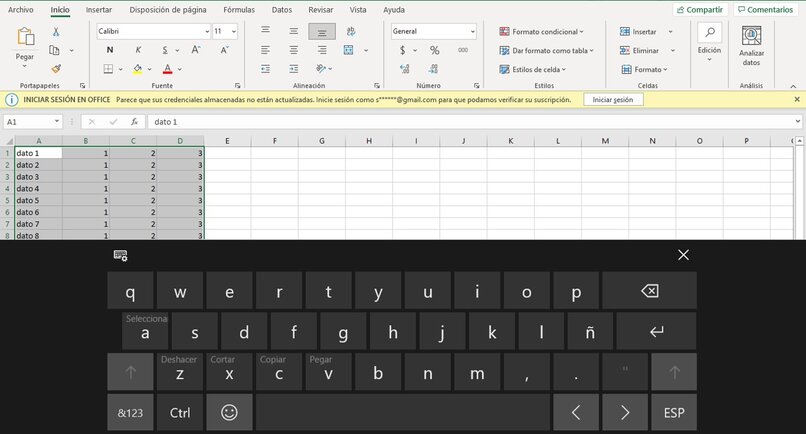
عند نقل جدول من Excel إلى Word واتخاذ قرار بالمتابعة بنفس التنسيق الذي تم استخدامه في Excel. ما يجب عليك فعله هو تحديد ما تريد نسخه إلى Word. وذلك باستخدام النقر بزر الماوس الأيمن والنسخ أو Ctrl+C وعند اللصق لن نفعل ذلك باستخدام Ctrl+V بل سنستخدم النقر بزر الماوس الأيمن بحيث تظهر نافذة منبثقة. لكن يظهر حيث ستظهر بعض الرموز.
يجب أن تظهر خيارات اللصق هناك. سنذهب إلى حيث تظهر أيقونة الرابط والفرشاة، وهي ربط تنسيق المصدر والحفاظ عليه، مما يجعله يبدو كما كان لدينا في Excel. إذا أردنا أن يكون النص هو نفسه الموجود بالفعل في Word، فما سنفعله هو أنه بدلاً من تحديد الرابط وتنسيق المصدر. لكن سننقر على المكان الذي يشير إلى دمج التنسيق، وبالتالي استخدام نمط جدول Word.
محول الملفات
هناك منصات مختلفة على الإنترنت لديها وظيفة تحويل المستندات الكاملة التي كانت بتنسيق Excel إلى Word، مما يجعل العمل أسهل بكثير وتجنب بعض التعقيدات التي يمكن أن تحدث عندما نقوم بذلك يدويًا. نوصي باستخدام البرامج التالية. التي لا يمكنها تحويل المستندات فحسب. بل تحتوي أيضًا على وظائف أخرى مفيدة جدًا.
- Online2PDF . هذا هو النظام الأساسي الذي يسمح لنا بتحويل ملف Excel إلى Word ولديه خيار تحديد ما يصل إلى 20 ملفًا في المرة الواحدة. تتميز بميزة أن الخدمة سريعة ولا تستغرق وقتًا طويلاً مثل بعض المحولين.
- لدى Convertio خيار تحميل الملفات من جهاز الكمبيوتر الخاص بك ومن السحابة مثل Dropbox أو Google Drive أو OneDrive أو باستخدام رابط.
- يحتفظ CDKM . بالإضافة إلى تحويل المستندات. لكن بخيارات أخرى مثل ضغط ودمج خلايا Excel الأخرى أو ملفات Word الكاملة.
- Aspose. تحويل ملفات Excel إلى Word عبر الإنترنت.
- يستخدم Smallpdf عادة كمحول PDF إلى Word. على الرغم من أنه يحتوي أيضًا على خيار تحويل Excel إلى Word، إما عن طريق تحميله من الكمبيوتر أو من رابط.

هل يمكن نقل البيانات من جداول بيانات Excel إلى مستند Word؟
يمكن نقل البيانات من جدول Excel إلى مستند Word. وهناك طرق مختلفة للقيام بذلك اعتمادًا على الطريقة التي تريد أن تنعكس بها. كل شيء يختلف بفضل قرارك والطريقة التي تريد بها رؤية المعلومات في مستند Word. لكن حيث يمكنك الاحتفاظ بنفس التنسيق ودمجه ونسخه كرسم وتركه كصورة.