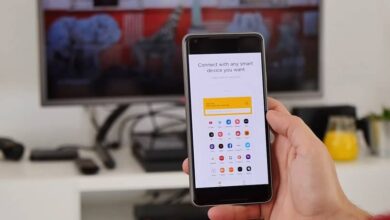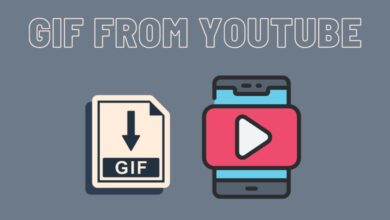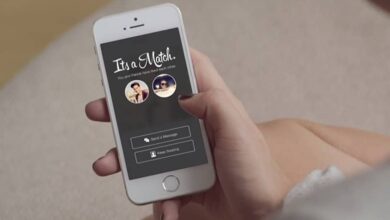كيفية تخصيص مؤشر Chromebook من الإعدادات وطرق أخرى

إذا سألت نفسك، كيف يمكنني تخصيص مؤشر جهاز Chromebook بسرعة وسهولة؟ سنشرح أدناه كيف يمكنك تحقيق ذلك، هذا التكوين بسيط حقًا ولن يستغرق إكماله أكثر من خمس دقائق.
قبل البدء لا بد من التوضيح أن الإعدادات التي سنعرضها لا تتدخل في نظام التشغيل ولا تلحق به أي ضرر بأي شكل من الأشكال. بالإضافة إلى أنك لا تحتاج حتى إلى وضع المطور . لذلك يمكنك أن تطمئن وتفعل ذلك بثقة.
كيف يتم تنشيط لوحة اللمس لاستخدامها بدلاً من المؤشر على جهاز Chromebook؟
لتنشيط لوحة اللمس لجهاز Chromebook ، أول شيء يجب عليك فعله هو الانتقال إلى القائمة الرئيسية حيث تظهر صورة المستخدم. في هذا القسم، سيتعين عليك النقر فوق صورتك لفتح قائمة إعدادات الجهاز.

بعد ذلك، سيتعين عليك الانتقال إلى قسم التكوين ثم سيتعين عليك تحديد لوحة اللمس. سيؤدي القيام بذلك إلى فتح قائمة الإعدادات الخاصة بلوحة اللمس ، حيث يمكنك وضع علامة على نافذة إضافية لتكوينها. أخيرًا، سيكون لديك خيار تمكين لوحة اللمس، والذي قد يكون غير محدد وسيتعين عليك فقط التحقق منه، وسيكون هذا كافيًا وستتمكن من إغلاق القائمة. لن تساعدك لوحة اللمس على تحريك المؤشر فحسب، بل ستساعدك أيضًا على نسخ الكائنات ولصقها.
ما هو الإجراء لتغيير شكل المؤشر على جهاز Chromebook؟
أولا افتح الإعدادات من قائمة البداية . بمجرد الوصول إلى هذه القائمة، سيتعين علينا تحديد الخيار المخصص للأجهزة، الموجود على اليسار. بمجرد وصولنا إلى الجهاز، سيتعين علينا تحديد ما يهمنا في هذه الحالة (الماوس).
عند النقر، ستظهر بعض الإعدادات الأساسية، مثل سرعة النقرات واتجاهها. ومع ذلك، ما يهمنا هو أنه في القائمة المنسدلة الموجودة على اليسار. سيتعين علينا البحث عن التكوين المتقدم. هذا هو تقريبا في نهاية القائمة، يجب أن نضغط عليه.
في هذه القائمة. سيتعين علينا التحقق من خيار إمكانية الوصول وبمجرد الوصول إلى هناك سيتعين علينا النقر فوق “إدارة”. سيتم فتح قائمة جديدة تحتوي على العديد من الخيارات حيث سيتعين علينا النزول قليلاً للعثور على قسم الماوس ولوحة اللمس. سيتعين علينا في هذا القسم التحقق من خيار زيادة حجم المؤشر.
عندما نقوم بذلك، سيتم فتح شريط يمكننا تعديله حسب رغبتنا وبهذه الطريقة تشكيل حجم الماوس حسب رغبتنا. عند الانتهاء سيكون علينا ببساطة إغلاق النافذة.
كيف يمكنك تغيير المؤشر على أنواع أخرى من أجهزة الكمبيوتر؟
من المعروف أنه ليس من الممكن فقط تغيير المؤشر على Chromebook. لذلك من المثير للاهتمام معرفة كيفية القيام بنفس الشيء ولكن باستخدام Windows أو Mac.
لنظام التشغيل Windows
في نظام التشغيل Windows، يعد تغيير تكوين المؤشر أمرًا بسيطًا. وللعثور على قائمة الماوس، ما عليك سوى فتح قائمة البداية. بمجرد الوصول إلى هناك، سيتعين علينا البحث عن “تغيير مظهر الماوس “. سيؤدي ذلك إلى الوصول إلى القائمة لتغيير كل ما يتعلق بالماوس.
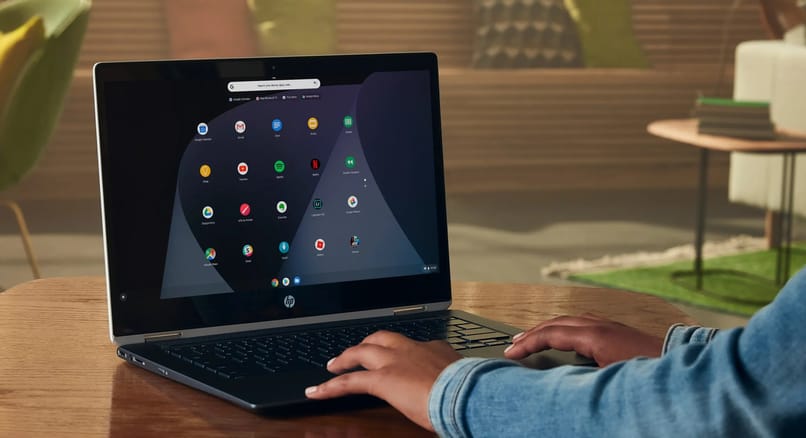
سيتم فتح قائمة صغيرة يمكننا من خلالها رؤية جميع الخيارات. وفي هذه الحالة سنضغط على القائمة الفرعية التي تحتوي على المؤشرات. بمجرد الوصول إلى هناك، يمكننا استخدام القائمة المنسدلة لتغيير نمط الماوس. بالإضافة إلى ذلك، على اليمين سنحصل على معاينة له. لذا سيكون تغييره أمرًا بسيطًا. وأخيرا، لتطبيق التغييرات علينا أن نقبل.
على ماك
في حالة نظام التشغيل Mac. يُسمح لنا بإجراء نفس التكوين كما هو الحال في Windows ، ولكن يُسمح لنا أيضًا بتغيير لون المؤشر. يتيح لنا ذلك العثور عليه بسهولة أكبر على الشاشة ومعرفة مكانه في جميع الأوقات.
للقيام بذلك، سيتعين علينا فتح قائمة البداية والانتقال إلى إعدادات النظام. بعد ذلك، سيتعين علينا البحث عن زر إمكانية الوصول ، وهذا سيعطينا قائمة بالإعدادات الممكنة. ولكن ما يهمنا هو ضمن إعدادات الشاشة. بمجرد دخولنا يمكننا وضع علامة على إعدادات المؤشر.
سيتم فتح نافذة صغيرة حيث يمكننا تغيير الحجم واللون والمخطط التفصيلي واستعادته وكذلك تكوين خيار الاهتزاز للمؤشر الخاص بنا. عند الانتهاء، سيتعين علينا ببساطة النقر فوق قبول وإغلاق النافذة.