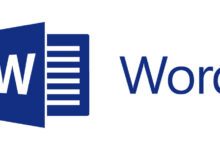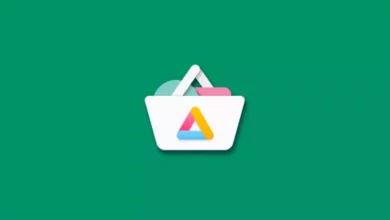كيفية تسجيل الشاشة باستخدام OBS Studio على جهاز الكمبيوتر | بدون تأخير وبطريقة بسيطة

قبل معرفة كيفية تسجيل الشاشة باستخدام برنامج OBS ، لا بد من الإشارة إلى بعض خصائص برنامج تسجيل الفيديو المتدفق، وهي كما يلي:
- إنها لغة برمجية مجانية مفتوحة المصدر ومتوافقة مع أنظمة التشغيل Windows أو Linux OS أو MacOS
- لديك إمكانية تسجيل مقاطع الفيديو أو البث المباشر
- هو مكتوب في C ++
كيفية تنزيل وتثبيت OBS Studio على نظام التشغيل Windows؟
لتنزيل OBS لنظام التشغيل Windows يجب علينا الذهاب إلى الصفحة الرئيسية للحصول على أحدث إصدار من هذا البرنامج.
بمجرد دخولك إلى الموقع الرسمي يجب أن أشير إلى أن البرنامج مجاني.
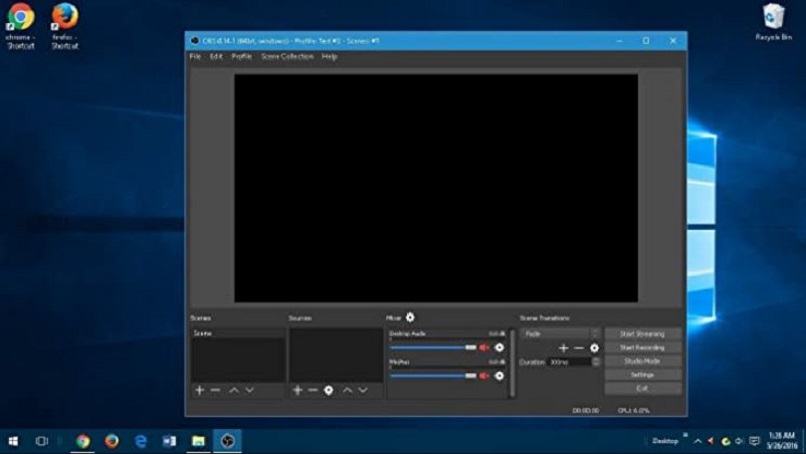
- اختر نظام التشغيل الخاص بك إذا كان لديك Windows أو Linux OS أو MacOS
- تذكر قبول الشروط (الترخيص) ومواصلة تثبيت البرنامج
- حدد موقع المجلد الذي ستقوم بتنزيل البرنامج فيه
ما هي خيارات OBS Studio الرئيسية؟
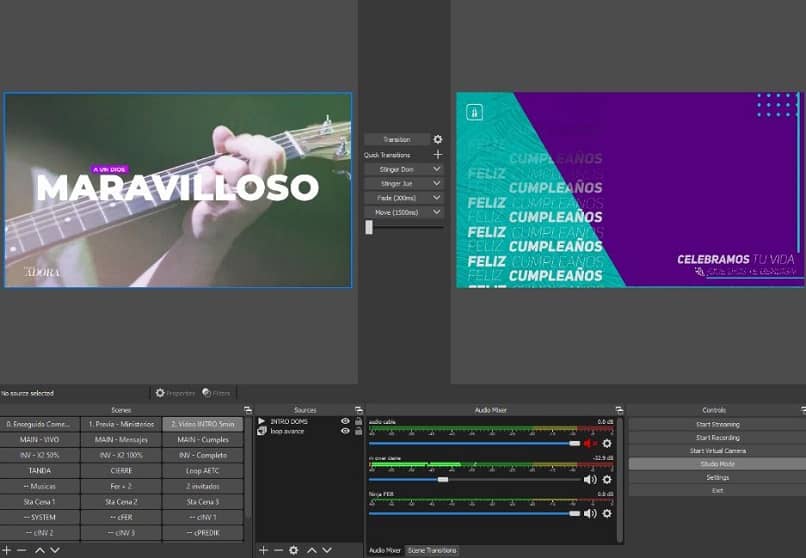
- معالج التكوين: سيساعدك هذا على تكييف العمليات وفقًا لجهاز الكمبيوتر الخاص بك ونظام التشغيل وبطاقة الفيديو أو الرسومات والصوت وكاميرا الويب.
- في شريط الأدوات العلوي، سيكون لديك مجلدات لحفظ تحويلات الملفات وتنسيقاتها بين العناصر الأخرى.
- تحرير: ستحصل على الطبقات وخيار النسخ واللصق والمعاينات والمرشحات والعناصر الأخرى.
- ميكسر لتحديد الصوت ومستوياته.
- المشاهد والمصادر بين المصادر لها خيارات تسجيل مختلفة.
- قم بتشغيل موسيقى الخلفية في بث مباشر أو على YouTube.
يتيح لنا OBS إضافة أو إضافة كاميرات الويب والإطارات والنصوص والتراكبات والأدوات بسهولة شديدة ومن كتالوج واسع إلى حد ما حتى نتمكن من إجراء عمليات نقل فريدة.
مشاهد
المشهد عبارة عن قسم من الفيديو يحتوي على مصادر مختلفة ولإضافته يتم تنفيذ الإجراء التالي:
- المشهد عبارة عن مربع في الأسفل.
- لإنشاء مشهد جديد ستجد الرمز +
- بالضغط على + يجب عليك وضع الاسم في المربع المفتوح للمشهد وفي هذه الحالة، خذ التسلسل بعين الاعتبار.
- بمجرد فتحه، ابدأ العملية بالمصدر.
مصادر
إنها العناصر التي سيتم استخدامها لإنشاء المشهد ، أي أن المشهد يتكون من مصادر مختلفة وهي مسؤولة عن تقديم لمسة شخصية للفيديو الخاص بنا.
مثل المشهد، يحتوي على + ولكن أيضًا ترس كرمز للتكوين وتظهر العناصر التالية:
أنواع المصادر في OBS
هناك عناصر مختلفة لدينا من بينها:
- مصدر المتصفح: هذا مكون إضافي لإضافة عناصر واجهة المستخدم، وسوف تتساءل ما هي الأداة؟ إنها أيقونات تظهر عادةً في عدد قليل جدًا من مقاطع الفيديو ولكنها تقدم بشكل عام جودة مع تفاعل أكبر وهناك العديد من الرموز التي لدينا من بينها: التنبيهات والتبرعات والمتابعين والاشتراك والعديد من العناصر الأخرى.
- التقاط إدخال الصوت: بشكل عام يتم تعريف الميكروفون، ولكن إذا كنت ترغب في الحصول على نتيجة أفضل، فالمثالي هو تكوينه بدقة بما لديك.
- لقطة الشاشة: في هذه الحالة، إذا كنت تريد أن يتم الالتقاط من شاشتك.
- التقاط كاميرا الويب: يمكنك التسجيل من خلال كاميرا الويب الخاصة بك .
- معارض الصور: يمكن إنشاؤها بطريقة تستخدم فيها العناصر التي حددتها.
ومن الضروري الإشارة إلى أنه بمجرد إنشاء المصدر فإنه سيظهر جميع العناصر التي أضفناها. لكن بحيث لا يكون من الضروري إضافة مصادر مختلفة لكل مشهد حصرياً لمشهد واحد، بل على العكس يصبح مجموعة من الاختيارات.
الانتقالات
الانتقالات هي الواجهات بين المشاهد، هي تلك التأثيرات التي تتم بين قطع المشهد، والتي يمكن أن تكون تأثير ستارة، انزلاق، تلاشي، بطريقة تشير بشكل متناغم إلى الانتقال من مشهد إلى آخر . توجد لوحة مخصصة للانتقالات في OBS.
خلاط
إنه منظم صوت يتم تكوينه من خلال الطريقة التي سيتم بها إجراء الإدخال المذكور، بالنسبة للفيديو، لكن يمكن أن يكون داخليًا (مع المعدات) أو خارجيًا (من خلال الميكروفون وطرازه).
خطوات تسجيل شاشة الكمبيوتر
- يجب أن تكون قد أضفت مشهدًا بالفعل.
- في المصدر تضيف وتبدأ.
- اضغط على “خروج”.
- أدخل الإعدادات.
- يشير إلى مسار التسجيل.
- تصفح وحدد المجلد.
- ضبط جودة التسجيل.
- حدد التنسيق الذي تريد إجراء التسجيل به.
- و”يقبل” ما تم من قبل.
ويجب مراعاة أن هناك طريقتين للتسجيل على الكمبيوتر :
- شاشة كاملة يتم فيها مشاهدة كافة تفاصيل الشاشة.
- والآخر هو عن طريق اختيار البرامج وحتى الصوت.
ماذا تفعل إذا خرج تسجيل الشاشة بتأخر؟
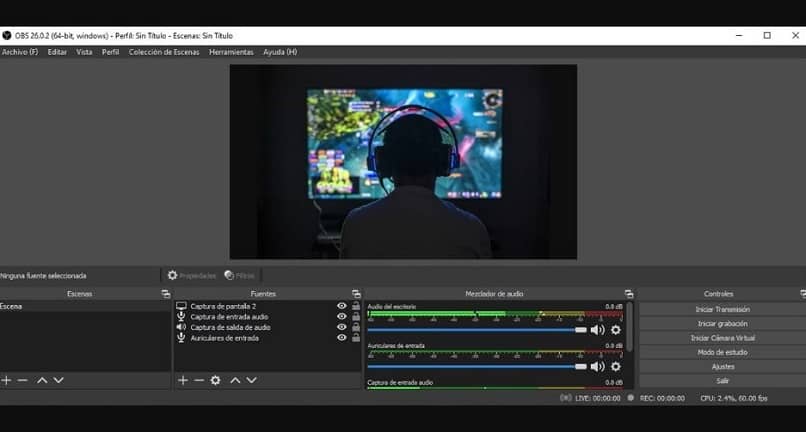
إذا وجدت أن هناك تأخير في الصوت فيما يتعلق بالفيديو أو أنه ببساطة غير متزامن ، فهذا يعني أن لدينا مشكلة يمكنك حلها بالطريقة التالية:
- انخفاض معدل البت تشير هذه المشكلة بشكل عام إلى دعم الجودة ويتم ذلك بالطريقة التالية:
- اذهب للاعدادات
- اختر الإعدادات المتقدمة
- حدد موقع علامة التبويب بت
- يبدأ عملية تقليل معدل البت، مما يمنع الإطارات من التواجد في المنتصف
- قم بتغيير دقة OBS وفقًا لدقة الكمبيوتر إذا كنت تقوم بإجراء تسجيلات عالية الدقة، فقد يتعين عليك تكييف الدقة مع جهاز الكمبيوتر الخاص بك ويتم ذلك على النحو التالي.
- في 1080 بكسل: الحد الأقصى لمعدل البت هو 500000، والدقة 1920 × 1080، ويتراوح معدل الإطارات في الثانية بين 30 إلى 60.
- – بدقة 720p: المعدل 800000 والدقة 1280×720، لكن حيث يتراوح معدل الإطارات في الثانية بين 30 إلى 60.
كيفية التقاط لقطات الشاشة مع هذا البرنامج؟
من الطبيعي أن تظهر شاشة سوداء عند التقاط لقطة الشاشة ، وهناك طريقة يجب أن نتبعها لالتقاط لقطة الشاشة: يجب عليك القيام بما يلي:
- لقد خلقت مشهدا.
- إنشاء الخط.
- تحديد موقع الخروج
- أدخل الإعدادات.
- يجب عليك الإشارة إلى مسار التسجيل.
- ضبط جودة التسجيل وتنسيقه.
- هل تقبل.