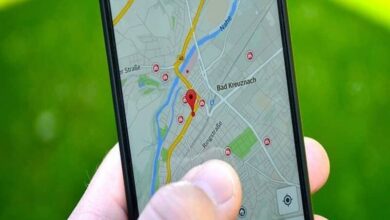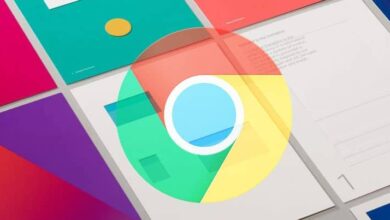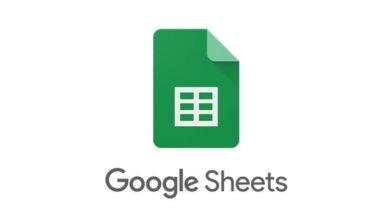كيفية تسليط الضوء على التكرارات في جداول بيانات Google؟ – دليل سريع
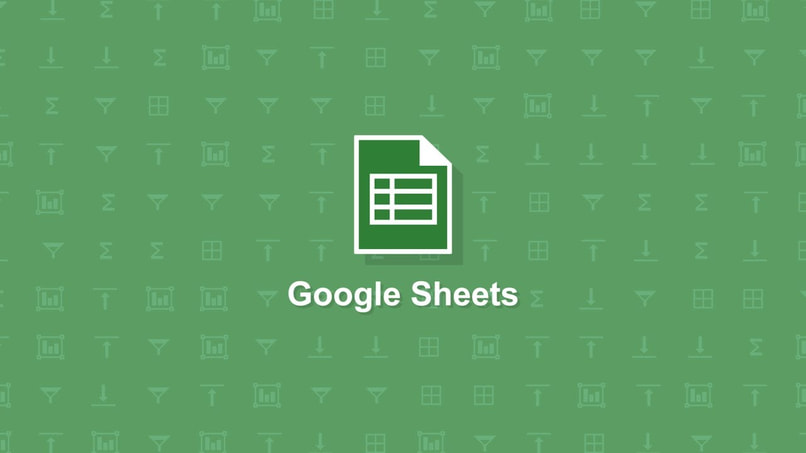
في الوقت الحالي، من الضروري معرفة وامتلاك برامج مختلفة للعمل مع جداول البيانات ، أحد هذه البرامج هو جداول بيانات Google، وهو جدول بيانات عبر الإنترنت. في الواقع، هذه منصة ويب مجانية تمامًا، وهي خيار رائع إذا لم يكن لديك برنامج Excel على جهازك. وهو أيضًا بديل رائع لإنشاء جداول بيانات باستخدام أدواته.
من المؤكد أن لديها العديد من الوظائف التي لا يعرف بعض المستخدمين كيفية تنفيذها في جداول البيانات الخاصة بهم. لهذا السبب، سنخبرك بكيفية تمييز التكرارات في الأوراق التي تقوم بإنشائها على هذا الموقع.
ما هي الأدوات التي تقدمها لي لتسليط الضوء على التكرارات؟
تعمل جداول بيانات Google بشكل أساسي مثل تطبيق Excel، حيث يمكنك إنشاء أي مستند كما لو كان التطبيق الأصلي . بعض الإجراءات التي يمكننا تنفيذها هي تكرار عناوين الأعمدة على الصفحات ، وكذلك تكرار الخلايا؛ والتي يمكن أن تنطوي على عملية معقدة. لحسن الحظ، هناك بعض الأدوات الأساسية لتسليط الضوء عليها وتكوينها حسب رغبتك.
الحدود في الخلية
من أجل الدخول إلى البرنامج، يجب علينا الوصول إلى متصفحك المفضل ومحرك بحث Google Sheets. هناك بعض الخطوط التي تسمح لنا بفصل الصناديق عن الصناديق الأخرى ومساعدتها في الظهور بشكل أكثر لفتًا للانتباه ، للقيام بذلك فقط افتح جدول البيانات. ثم حدد الخلايا، للقيام بذلك ضع الماوس في إحدى الزوايا واضغط عليه أثناء سحبه إلى الطرف الآخر، وهذا سيجعله مظللاً.
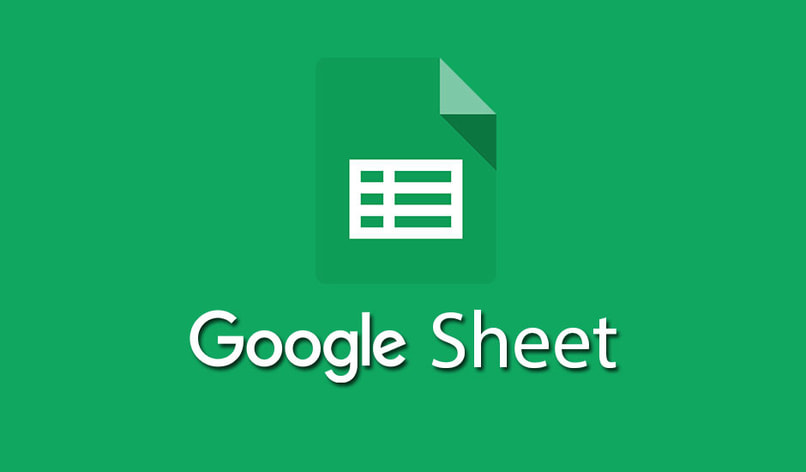
حدد علامة التبويب “التنسيق” وفي القائمة المنبثقة حدد “التنسيق الشرطي”، سيؤدي هذا إلى فتح قائمة تحتوي على خيارات مختلفة. في هذا الجزء، نضغط على قائمة “تنسيق الخلية”، وحدد “الصيغة المخصصة” في هذه القائمة، وعند القيام بذلك سيظهر مربع فارغ حيث ستقوم بإدراج الصيغ التي ستكون ‘=COUNTIF(A: A; A1 )> 1’.
باستخدام هذه الصيغة، يمكنك تمييز حواف الخلية، وتذكر أن الصيغة تتغير حسب العمود. على سبيل المثال، إذا كنت تريد استخدام العمود B، أضف B بدلاً من A؛ في الختام، حدد المربع الذي يقول جاهز.
لون الخط
من ناحية أخرى، أفضل طريقة لتسليط الضوء على شيء ما هي استخدام بعض الألوان. نحتاج أولاً إلى فتح جدول البيانات، ثم تحديد العمود الذي تحتاجه وتحديد “تنسيق”، وفي الجزء العلوي، انقر على التنسيق الشرطي . حيث ستظهر قائمة على الجانب الأيمن من الشاشة.
في هذه القائمة الجديدة سيتعين علينا إدخال النطاق المقابل للخلايا والصفوف. مثال على ذلك هو (A2 إلى A40) ، سنقوم بنسخ ذلك في المربع الذي يقول “تطبيق النطاق”، في المربع التالي قم بتغيير الخيار من “تنسيق الخلايا إذا” إلى “نموذج مخصص” في القائمة المنسدلة.
الآن، اكتب الصيغة التالية ‘=countif(A: A: A, A1)>1’، ثم في قسم نمط التنسيق اختر لونًا واضغط أخيرًا حيث يقول “تم”. وبالمثل، يمكننا القيام بذلك باستخدام الخط. للقيام بذلك، علينا فقط الضغط على رمز الحرف “A” في القائمة وتغيير اللون.
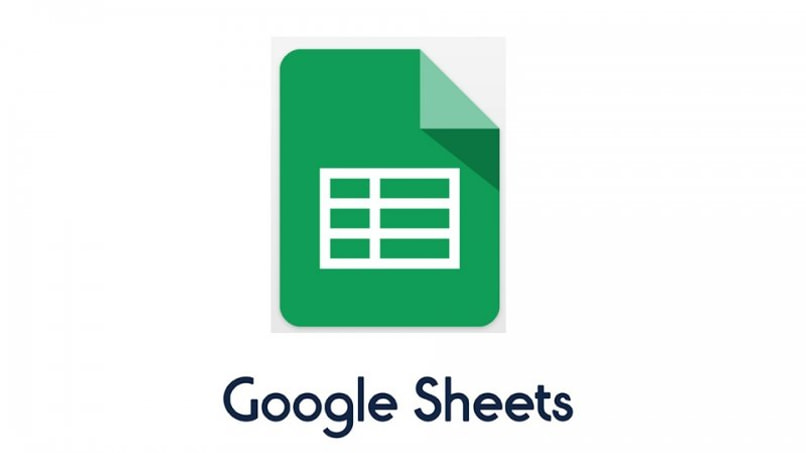
يمكنك أيضًا القيام بذلك بطريقة أبسط، ما عليك سوى تحديد الخلايا وفي الجزء العلوي حيث يظهر الحرف A، قم بتغيير لون الكلمات الموجودة داخل الخلية.
تضمين المراجع
بالإضافة إلى ذلك، من الممكن إضافة أي نمط مرجعي أو بيانات من أوراق أخرى، بحيث يتم إدخاله فقط في جدول البيانات. بعد ذلك، حدد الخلية، حيث سيتعين عليك كتابة علامة المساواة ‘=’، ثم اسم الورقة، وأضف أيضًا علامة تعجب والخلية التي تريد نسخها، شيء من هذا القبيل: ‘= Sheet1!A4’. من خلال تطبيق هذه الصيغة بناءً على الأوراق، سيكون لديك مرجعك بالفعل.
ما هي أهم الاختصارات لتسليط الضوء على جداول البيانات المكررة؟
مما لا شك فيه، لوحة المفاتيح لدينا ضرورية لتكون قادرة على إجراء أي تعديل ، لأنها تسمح لنا بإدخال الأقواس والكلمات والاختصارات المختلفة. في الواقع، تعد هذه الاختصارات أدوات مفيدة، حيث يمكننا إدخالها بسرعة، مما يسمح لنا بإضافة وظائف إلى شاشتنا.
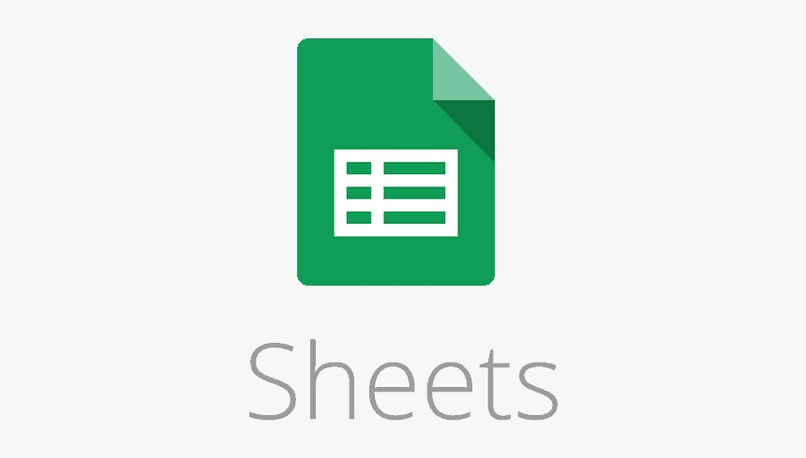
بعض الاختصارات التي يمكنك تنفيذها في جدول البيانات الخاص بك لتسهيل العملية هي:
السيطرة + أ
يعد هذا الاختصار ضروريًا جدًا عند استخدام التكرارات في جداول البيانات لدينا، لأن الضغط على هذه الأزرار الموجودة على لوحة المفاتيح لدينا سيسمح لنا بتحديد جميع الخلايا في المستند . على وجه التحديد تلك المكررة مما يجعل التحرير أسهل.
السيطرة + التحول + 8
يوجد أيضًا الاختصار Ctrl+Shift+8، والذي من خلال كتابته ستتمكن من تحديد منطقة نشطة . مما يسمح لك بتكوين أفضل له.
هذه هي القواعد التي يمكنك استخدامها للتنسيق الشرطي
تجدر الإشارة إلى أن هناك تنسيقًا شرطيًا له العديد من الوظائف، لكن مساهمته الرئيسية هي تنظيم محتوى الجداول الشاملة. قم أيضًا بتسليط الضوء على عناصر معينة منه يمكن تطبيق قواعد معينة فيها.
لون واحد
مرة أخرى، يتعين عليك إدخال المستند الذي ستقوم بتحريره، ثم تحديد الخلية التي سيتم تطبيق قواعد التنسيق عليها. بعد ذلك، اضغط على تنسيق الكلمة في شريط الأدوات وفي التنسيق الشرطي، عندما تفعل ذلك سترى أن القائمة تفتح بخيارات مختلفة، وهنا ستقوم بإنشاء قاعدة.
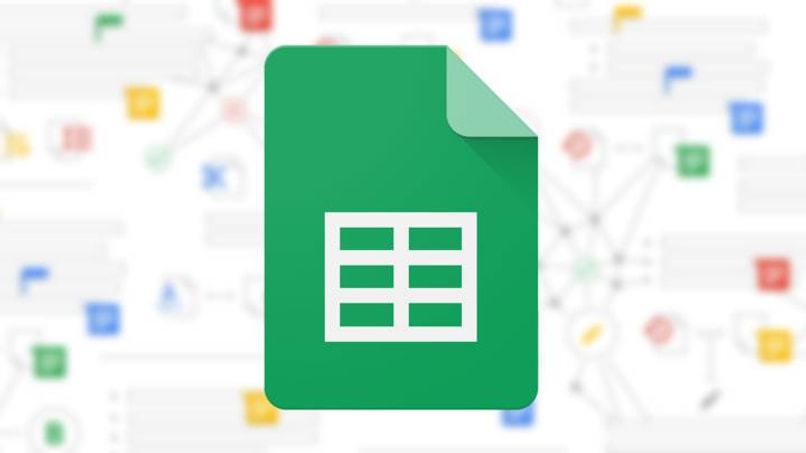
بالنسبة لقسم اللون الفردي، انتقل إلى “تطبيق التنسيق على الخلايا” حيث ستحدد الشروط التي تفضلها أكثر لتنشيط القاعدة. بعد ذلك، حدد “تنسيق النمط” لاختيار الشكل الذي ستظهر به الخلية عند استيفاء الشروط.
مقياس الألوان
تحتاج أيضًا إلى تحديد الصف الذي ستقوم بتحريره والدخول إلى قسم التنسيق. ستدخل إلى قسم “مقياس الألوان” ، حيث ستنقر على “معاينة” لتحديد خلية اللون. بعد ذلك، اختر الحد الأدنى للقيمة والحد الأقصى للقيمة والقيمة المتوسطة، وهذا سيسمح لك باختيار فئة القيمة. ثم اضغط على السهم لأسفل واضغط على الزر “تم”.