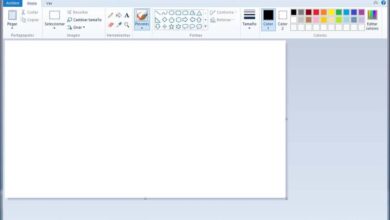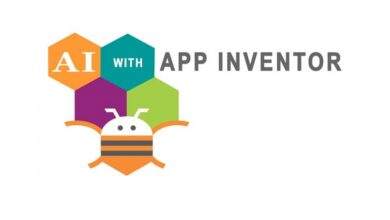كيفية تصميم كتيب احترافي باستخدام Word: دليل شامل خطوة بخطوة

لتصميم كتيب باستخدام Microsoft Word على جهاز الكمبيوتر أو الويب أو الهاتف المحمول، يمكنك اتباع هذه الخطوات التفصيلية التي سأقدمها لك:
1. التصميم باستخدام Word على جهاز الكمبيوتر (Windows أو Mac)
الخطوة 1: فتح مستند جديد
- قم بفتح برنامج Microsoft Word.
- من الشاشة الرئيسية، اختر مستند فارغ لبدء مشروع جديد.
الخطووة 2: تغيير إعدادات الصفحة لتصميم الكتيب
- تغيير حجم الصفحة:
- اذهب إلى التخطيط (Layout) في الشريط العلوي.
- اختر حجم (Size) ثم اختر A5 أو A4 حسب الحجم الذي تفضله للكتيب.
- تغيير الاتجاه إلى عرضي (Landscape):
- في نفس التبويب، اختر الاتجاه (Orientation) وحدد عرضي (Landscape). هذا يساعد في ترتيب النص والصور بطريقة مناسبة للكتيبات.
الخطوة 3: تقسيم الصفحة إلى أعمدة
- اذهب إلى التخطيط (Layout) ثم اختر الأعمدة (Columns).
- اختر 2 أعمدة أو 3 أعمدة حسب التصميم الذي ترغب فيه.
الخطوة 4: إضافة العناصر المختلفة
- النصوص: استخدم التنسيق (Formatting) من أجل تنسيق النصوص، مثل العناوين، الفقرات، والتعداد النقطي.
- إدراج الصور: اضغط على إدراج (Insert) ثم اختر صور (Pictures) لإضافة الصور.
- إدراج الأشكال: يمكنك إدراج أشكال (مثل مربعات النص أو الخطوط) باستخدام إدراج (Insert) ثم اختيار أشكال (Shapes).
الخطووة 5: إضافة رؤوس وتذييلات
- يمكنك إضافة رؤوس وتذييلات لتضمين تفاصيل مثل العنوان أو الرقم في كل صفحة:
- اذهب إلى إدراج (Insert) ثم اختر رأس وتذييل (Header & Footer).
الخطوة 6: إضافة جدول محتويات (اختياري)
- إذا كان الكتيب يحتوي على عدة أقسام، يمكنك إضافة جدول محتويات باستخدام التبويب إدراج ثم جدول محتويات.
الخطوة 7: حفظ وطباعة
- بعد الانتهاء من التصميم، يمكنك حفظ الكتيب بتنسيق Word أو PDF.
- للطباعة، اختر ملف (File) ثم طباعة (Print)، وتأكد من أن إعدادات الطباعة تم ضبطها بشكل صحيح للكتيب.
2. التصميم باستخدام Word على الويب (Office 365)
الخطوة 1: فتح مستند جديد
- قم بزيارة Microsoft Word Online وفتح مستند Word جديد.
الخطوة 2: تغيير إعدادات الصفحة
- من التخطيط (Layout)، اختر حجم الورقة (Size) واختر الحجم المطلوب.
- لتغيير الاتجاه إلى عرضي، اختر الاتجاه (Orientation) ثم اختر عرضي.
الخطووة 3: تقسيم الصفحة إلى أعمدة
- اذهب إلى التخطيط (Layout)، ثم اختر أعمدة (Columns) واختر 2 أعمدة أو 3 أعمدة.
الخطوة 4: إضافة العناصر المختلفة
- أضف نصوص وصور باستخدام أدوات إدراج (Insert).
- استخدم أدوات التنسيق لتحسين مظهر الكتيب.
الخطوة 5: حفظ وطباعة
- لحفظ المستند، اختر ملف (File) ثم حفظ باسم (Save As) واختر تنسيق PDF إذا أردت حفظه كملف قابل للطباعة.
3. التصميم باستخدام Word على الهاتف المحمول (Android أو iOS)
الخطوة 1: فتح المستند
- قم بفتح تطبيق Word على هاتفك المحمول.
- اختر مستند جديد للبدء.
الخطووة 2: تغيير إعدادات الصفحة
- في تطبيق Word على الجوال، قد تكون إعدادات الصفحة محدودة قليلاً مقارنة بالإصدار على الكمبيوتر. يمكنك تغيير حجم الورقة عن طريق الذهاب إلى التخطيط ثم تعديل حجم الورقة.
الخطوة 3: تقسيم الصفحة إلى أعمدة
- في تطبيق Word على الهاتف، اذهب إلى التخطيط ثم اختر أعمدة (Columns).
الخطووة 4: إضافة العناصر
- استخدم إدراج (Insert) لإضافة النصوص والصور.
- استخدم أدوات التنسيق المتاحة لتحسين مظهر الكتيب.
الخطوة 5: حفظ وطباعة
- بمجرد الانتهاء، يمكنك حفظ الكتيب كملف PDF عن طريق اختيار حفظ باسم ثم اختيار تنسيق PDF.
- للطباعة، اختر مشاركة (Share) ثم طباعة.
عندما تريد إقناع عملائك أو طلابك أو جزء من السكان الذين يتم توجيه معلوماتك إليهم، فيجب عليك تصميم كتيب باستخدام Word على الكمبيوتر الشخصي أو الويب أو الهاتف المحمول. سنقدم لك في هذه المقالة معلومات عالية الجودة حتى تتمكن من تصميم تصميمك.
عندما تقوم بتصميم كتيب باستخدام برنامج Word ، فإنك تقدم المعلومات ذات الصلة، وتعمل على تحسين المساحة بأكملها والاستفادة منها بطريقة إبداعية. بالإضافة إلى ذلك، يمكنك وضع الرسوم البيانية والجداول المعلوماتية والصور المرجعية وإعادة إنشاء المعلومات بطريقة جمالية وفنية.
ما هي خطوات إنشاء كتيب بشكل صحيح في برنامج Word؟
عند إنشاء كتيب بشكل صحيح في برنامج Word، يجب أن تأخذ في الاعتبار التوصيات التالية. أولاً يجب عليك تهيئة البيئة لتنظيم النص في أعمدة في Microsoft Word ، وللقيام بذلك، ابدأ بفتح مستند في Word وابحث في القائمة “تنسيق”، ثم “الاتجاه” ثم “أفقي” للاستفادة من كافة الميزات. المساحة في العمود الأفقي.
ابحث عن “التنسيق” مرة أخرى وانقر على “أعمدة” ثم “عمودين”. لقد قمت بالفعل بإنشاء التنسيق الذي تحتاجه لـ diptych الخاص بك. يمكنك الآن منحها الشكل الذي تريده، ووضع الخط الذي تختاره، وتباعد الأسطر، والتعداد النقطي، والأنماط، وإدراج الجداول، والصور، وما إلى ذلك.
كيفية ترقيم صفحات diptych الخاصة بك؟
تمامًا كما يمكنك تعيين أرقام الصفحات لمستندات Word العادية ، يمكنك أيضًا ترقيم صفحات الكتيب. عمومًا، سيكون لللوحة المزدوجة أربعة جوانب، نظرًا لأنك قسمت الورقة إلى عمودين. سيكونون الغلاف الأمامي والغطاء الخلفي والعمودين الداخليين حيث سيتم التقاط المعلومات.
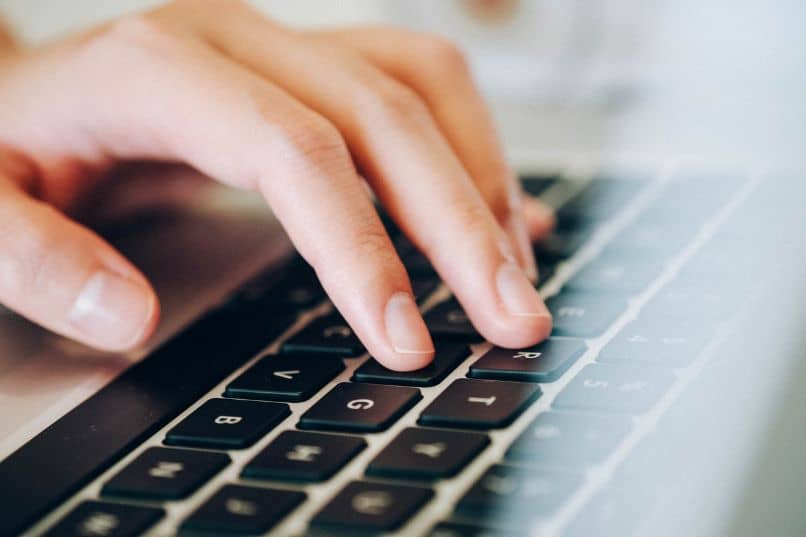
عندما تقوم بالتصميم في برنامج Word، ستحتاج إلى ورقتين أفقيتين مقسمتين إلى عمودين. سيكون لديك أربعة أعمدة تحتاج إلى ترقيم الصفحات . لهذا سوف تقوم بوضع الأرقام بطريقة متفرقة. ننصحك بمشاهدة اللوحة المزدوجة في شكلها الأصلي.
لذلك في الصفحة الأولى من برنامج Word، العمود الأيسر ، الذي سيكون الغلاف، سيكون به الرقم واحد (1) والعمود الأيمن، الغلاف الخلفي، سيكون له الرقم أربعة (4). ستقوم بترقيم الصفحة الثانية من Word، والعمود الأيسر اثنان (2) والعمود الأيمن ثلاثة (3).
لماذا تحركت الصور التي وضعتها في لوحة diptych الخاصة بك؟
تعد الصور الموجودة في اللوحة المزدوجة مهمة جدًا لأنها تنقل المعلومات المرئية الخاصة بمحتواها. ويجب أن تكون متوافقة مع النص والمحتوى الذي تريد التعبير عنه، لذا يجب عليك اختيارها بعناية حتى تتناغم مع المحتوى .
تتحرك الصور في اللوحة المزدوجة عندما لا يكون حجمها صحيحًا أو لا يتم توسيطها بشكل جيد في المساحة المقابلة. تذكر أن لديك عمودين في كل ورقة ويجب أن تتلاعب بالمساحة المتوفرة لديك لتصميم الصور.
كيفية تكوين هوامش الطباعة الخاصة بك diptych؟
يعد تعيين هوامش الطباعة للكتيب الخاص بك أمرًا بسيطًا للغاية، في الواقع، يمكن القيام به بطريقة مشابهة جدًا لتعديل اتجاه الصفحة في Word . تظهر جميع أدوات التصميم في الجزء العلوي من ورقة Word الخاصة بك، ويجب عليك أولاً اختيار “الاتجاه” في “المناظر الطبيعية”. ثم انقر على “الهوامش”.
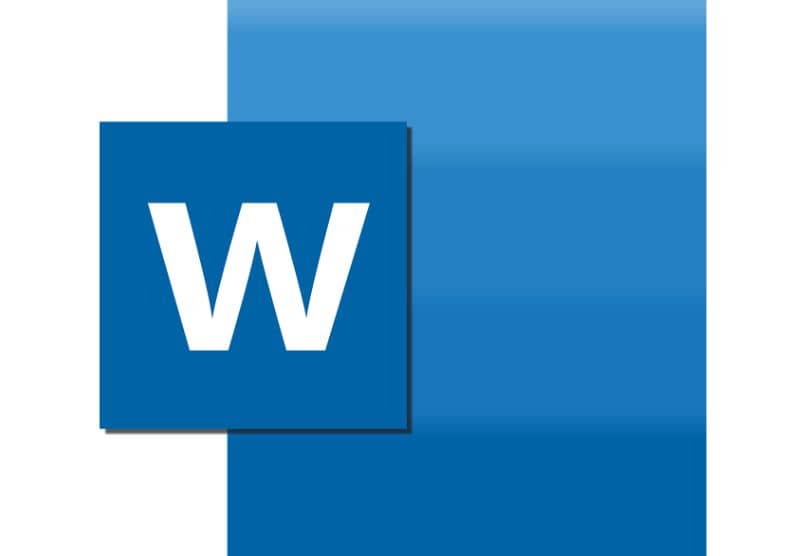
عندما تنقر على “الهوامش”، يمكنك الآن تكوينها. نوصي باختيار الخيار “Narrow”، الذي يمنحك مساحة أكبر بكثير لتطوير اللوحة المزدوجة الخاصة بك حيث يبلغ طولها 1.27 سم في الأعلى والأسفل واليمين واليسار.
هذا الخيار مخصص إذا كنت تريد ترك الحد الأدنى من الهامش في تصميمك، ولكن يمكنك أيضًا تكوين الهوامش في خيار “الهوامش المخصصة” وتعيينها على 0 سم والاستفادة بشكل أكبر من المساحة لإنشاء اللوحة المزدوجة التي تريدها يصنع.
أين يمكن تنزيل قوالب Word المجانية للكتيبات؟
هناك مجموعة واسعة من الصفحات حيث يمكنك تنزيل التنسيقات مجانًا تمامًا ، ولكن من الأفضل زيارة موقع Microsoft على الويب. من قسم قوالب Microsoft Word ، يمكنك الحصول على العديد من العناصر المفيدة.
في المقابل، قوالب Word مجانية تمامًا وهناك مجموعة واسعة من جداول البيانات التي يمكنك تنزيلها . يمكنك استخدام القوالب والكتيبات للترويج لعملك أو لنشاط مدرسي/تعليمي أو لأغراض التسويق الرقمي أو الشؤون المالية وما إلى ذلك.
ما هو استخدام diptych؟
يتم استخدام diptych لتوفير المعلومات . وهذا ينقل المعلومات بطريقة إبداعية ويجعل المستخدم مهتمًا بمحتواها بصريًا. يمكنك تصميمه بمجموعة واسعة من الألوان والصور ومزيج من الأفكار.
نصائح إضافية:
- استخدام القوالب: إذا كنت لا ترغب في البدء من الصفر، يمكنك استخدام قوالب الكتيبات المتاحة في Microsoft Word. قم بالبحث عن “كتيب” أو “Brochure” في القوالب.
- الصور: تأكد من أن الصور التي تستخدمها ذات جودة عالية ولا تستهلك مساحة كبيرة.
- التنسيق البسيط: حافظ على تنسيق بسيط وواضح لكي يسهل على القارئ متابعة المحتوى.