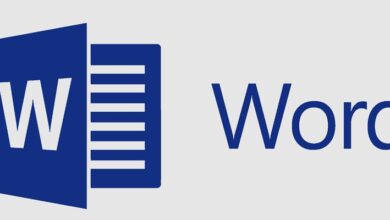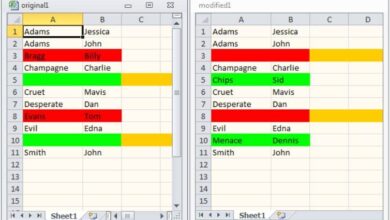كيفية تعديل اتجاه الصفحة في ورد؟ – الأفقي والرأسي
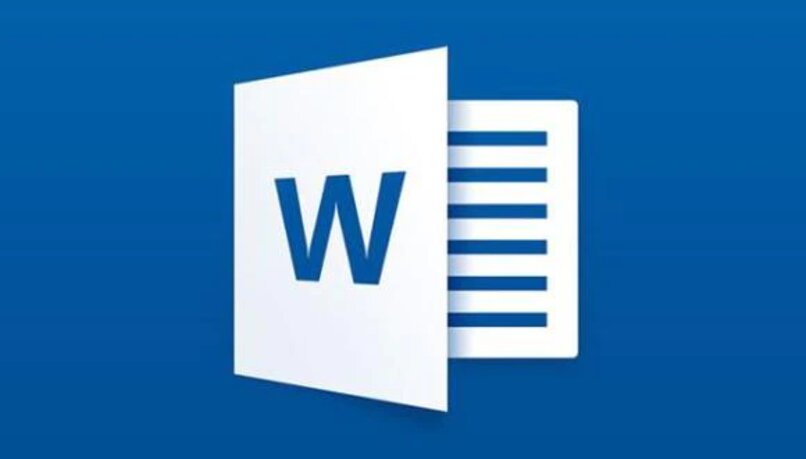
Microsoft Word هو برنامج يستخدم على نطاق واسع من قبل مختلف المستخدمين، مع منصة مشابهة لـ Google Docs، والتي لديها وظائف مختلفة بحيث يتمتع المستخدم بكل الراحة الممكنة عند العمل عليه، سواء إنشاء الرسوم البيانية في Word أو كتابة المقالات أو تعديل المستندات أو الملفات ، إلخ. لهذا السبب، فهو يقدم خيارًا أساسيًا للغاية لسهولة العمل لدينا. وهو تعديل اتجاه صفحة أو عدة صفحات من المستند المعني.
في وقت الكتابة لدينا خياران لتحديد اتجاه الصفحة في Word. يمكن أن يكون عموديًا أو أفقيًا، ونفضل أن يكون الخيار الذي يناسبنا مع المستند الذي سيتم إنشاؤه. لذا، إذا أردنا تعديل اتجاه المستند أو صفحة معينة، فهنا نوضح كيفية القيام بذلك.
كيفية وضع مستند Word أفقيًا أو رأسيًا؟
عندما ندخل Word نرى أن تكوينه الافتراضي هو أن تكون الورقة في الاتجاه الرأسي. ومع ذلك، قد نواجه بعض المستندات التي لها اتجاه أفقي بالفعل ونريد تغييرها إلى الوضع الرأسي لراحتنا. يمكننا القيام بذلك بسهولة، سواء كنا نستخدم Word كتطبيق للهاتف المحمول. أو من موقعه على الويب أو من Word المثبت على جهاز الكمبيوتر.
في تطبيق الهاتف المحمول
تجدر الإشارة إلى أنه عندما نريد تنفيذ بعض الخيارات التي يوفرها برنامج Word من الهاتف المحمول، فإنها تميل إلى أن تكون محدودة بعض الشيء وبعضها غير متاح. على الرغم من وجود هذا الخيار على بعض الأجهزة، إلا أنه في معظم الهواتف المحمولة لا يمكنك استخدام اتجاه آخر غير الاتجاه المحدد.
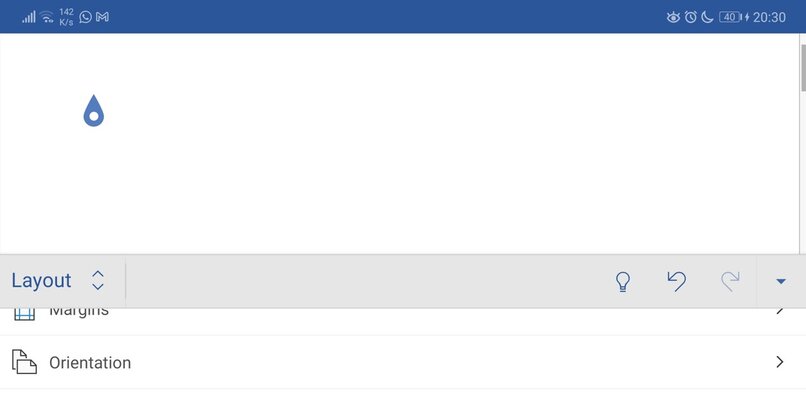
يعرض البعض هذا الخيار، حتى نتمكن من تعديله أثناء مواصلة العمل على المستند. تسمح لك الأجهزة الأخرى فقط بتغيير الاتجاه في الوقت الذي تريد فيه طباعة الملف. ومع ذلك، إذا كنت تريد التحقق من أن هاتفك يسمح لك بتدوير الصفحات، فما عليك سوى الانتقال إلى أيقونة التحرير . التي تحتوي على حرف A وفرشاة.
من هناك، حدد خيار التصميم وأخيرًا الاتجاه . وبالتالي ضع الخيار الأكثر راحة لك للعمل معه. إذا كان لديك فقط خيار تعديله للطباعة، فعند اختيار هذا الخيار يجب عليك الانتقال إلى الاتجاه حيث يمكنك تحديد ما إذا كنت تريد أن يكون عموديًا أو أفقيًا.
من جهاز الكمبيوتر
في برنامج Word من جهاز الكمبيوتر يكون الأمر أبسط بكثير. لأننا سننظر إلى أعلى الصفحة ونختار المكان الذي يشير إلى التخطيط . سيتم عرض خيارات جديدة، الخيار الثاني من اليسار إلى اليمين الذي يشير إلى الاتجاه الذي يجب علينا النقر عليه. ستظهر لنا نافذة منبثقة توضح لنا خيارين: عمودي أو أفقي. بمجرد تحديد الخيار الذي نفضله، يجب أن يكون للوثيقة الكاملة الاتجاه الجديد.
مع الموقع
يعد Microsoft Word web نظامًا أساسيًا تم استخدامه بشكل متكرر مؤخرًا لأنه يوفر بعض المزايا مقارنة بالإصدار القابل للتنزيل. يتم تقديمه كملحق Google Chrome وهو مشابه جدًا لنسخته الأصلية . على الرغم من أن القدرة على تعديل اتجاه الصفحة مختلفة تمامًا.
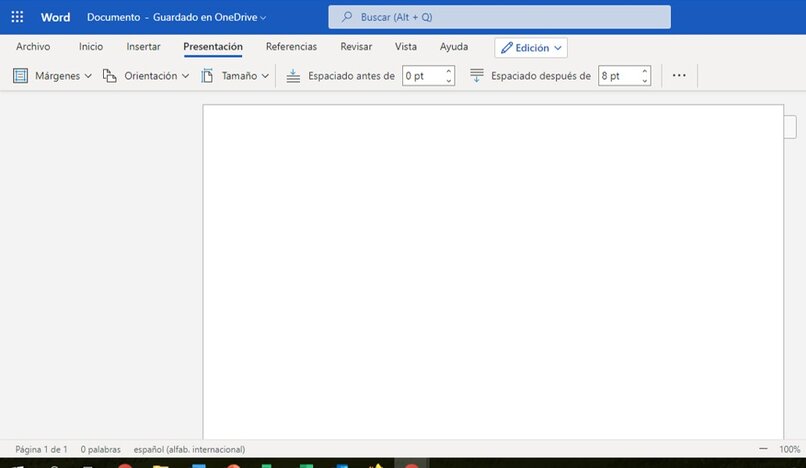
هنا لتعديل اتجاه الصفحات سنرى الجزء العلوي من الوثيقة وسنختار العرض التقديمي . بمجرد عرض بعض الخيارات، يشير الثاني من اليسار إلى اليمين إلى الاتجاه وعند تحديد هذا الخيار ستظهر لنا نافذة توضح لنا الاتجاهين اللذين يقدمهما البرنامج. هناك كل ما علينا فعله هو النقر على ما نريده وسوف يتغير المستند بالكامل.
كيف يمكنني تغيير اتجاه صفحة واحدة دون تغيير الصفحات الأخرى؟
في بعض الأحيان نرغب ببساطة في تغيير صفحة واحدة دون تغيير الباقي، إما لأن تلك الصفحة تحتوي على رسم يبدو أفضل في الاتجاه الأفقي أو لسبب آخر. قبل تعديل اتجاه الصفحة، تذكر أولاً الانتقال إلى الصفحة المحددة التي تريد تعديل الاتجاه بها لتجنب عمليات التدوير أو التعقيدات غير المرغوب فيها عند القيام بذلك.
اختر القسم المحدد في “الإرشادات”
على الرغم من أن أحد أسهل الخيارات هو النقر ببساطة على الاتجاه. إلا أن هذا سيؤدي فقط إلى وضع المستند بأكمله في الاتجاه المحدد وليس صفحة معينة . إذا أردنا أن تكون مجرد صفحة واحدة، فيجب علينا أولاً تحديد كل النص أو الرسومات الخاصة بالصفحة المحددة التي نريد تعديلها.
أدناه حيث يشير الاتجاه، نحصل على خيار يقول تكوين الصفحة وعندما نحدد السهم الصغير المتجه للأسفل ستظهر نافذة منبثقة. هناك، وبطريقة بسيطة. كل ما عليك فعله هو الاختيار الأفقي أو الرأسي، حسب الحالة وبالتالي ستغير الوثيقة تخطيطها.
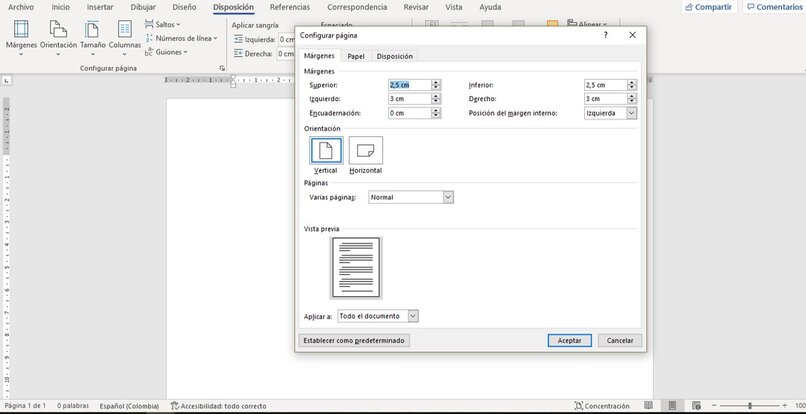
باستخدام قسم “القفزات”.
سيسمح لنا تحديد خيار فواصل الكلمات بتعديل صفحة واحدة على وجه التحديد. حتى نتمكن من تحديد خيار الاتجاه ولن يغير بقية المستند . ما يجب علينا فعله هو الانتقال إلى المنطقة العلوية حيث يشير إلى التخطيط، وهناك سيظهر لنا نوع من قائمة الخيارات.
هناك سنحدد خيار القفزات وسيتم عرض المزيد من الخيارات، أحدها الموجود في النهاية تقريبًا يقول “الصفحة التالية” والنقر عليه سيسمح لنا بتعديل كل صفحة على حدة. سنذهب الآن إلى المنطقة التي تشير إلى الاتجاه وفي النهاية يمكننا النقر على الوضع الرأسي أو الأفقي. حيث سيتم تعديل الصفحة التي نفضلها فقط.
من خيار الهوامش
أحد أبسط الخيارات لتغيير اتجاه الصفحات هو الوصول إلى هوامش المستند. يجب علينا أولاً تحديد كل النص الموجود في الصفحة الذي نريد تعديل اتجاهه. سنذهب هنا إلى منطقة الهوامش، وسنختار الخيار الأخير المسمى “الهوامش المخصصة” وفي الاتجاه سنضغط على الخيار المناسب لهذه الحالة.