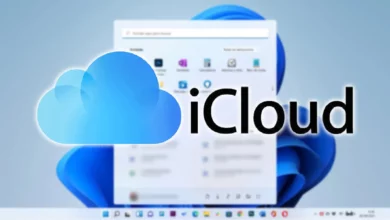كيفية تعطيل أجهزة الصوت بسهولة في Windows 11

إذا كان لديك جهاز إخراج صوتي متصل بجهاز الكمبيوتر الذي يعمل بنظام Windows 11 ، مثل مكبرات الصوت أو سماعات الرأس أو سماعات الرأس التي لا تريد إخراج الصوت إليها ، فيمكنك تعطيله في الإعدادات دون إلغاء تثبيته في Windows. هكذا.
أولاً ، ستحتاج إلى فتح خيارات الصوت في إعدادات Windows. للقيام بذلك ، اضغط على Windows + i على لوحة المفاتيح وانتقل إلى النظام> الصوت. أو يمكنك النقر بزر الماوس الأيمن فوق رمز مكبر الصوت في شريط المهام وتحديد “إعدادات الصوت”.
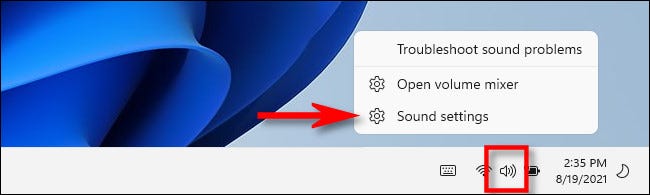
عند فتح الإعدادات في صفحة “الصوت” ، ابحث عن قسم “الإخراج” بالقرب من الجزء العلوي وانقر على علامة الإقحام الجانبية (السهم) بجوار جهاز إخراج الصوت الذي تريد تعطيله.
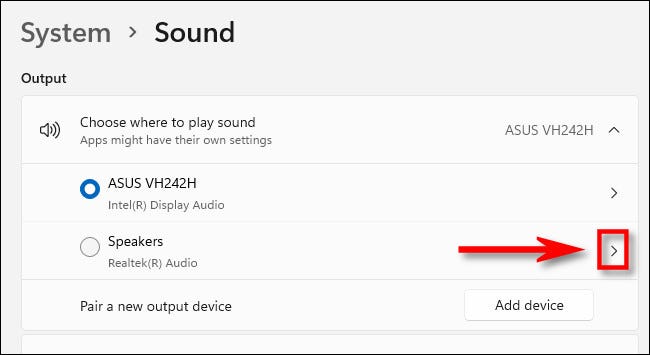
في صفحة خصائص جهاز الصوت ، انظر أسفل قسم “عام” وابحث عن خيار “الصوت” ، الذي يشير إلى “السماح للتطبيقات و Windows باستخدام هذا الجهاز للصوت” أسفله. انقر فوق الزر “عدم السماح” بجواره.
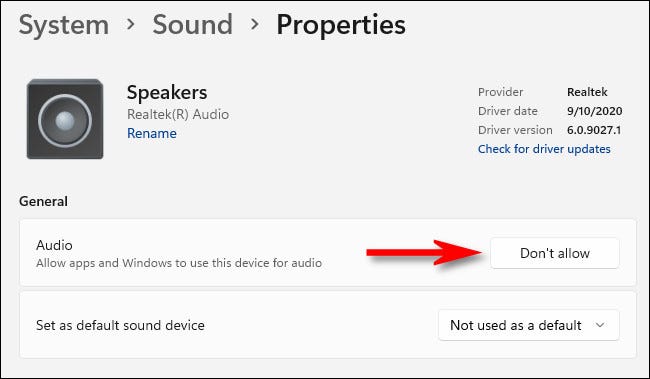
تم تعطيل جهاز الصوت ؛ لا حاجة للوصول إلى إدارة الأجهزة . إذا أغلقت “الإعدادات” وأعدت فتحه لاحقًا ، فستلاحظ أن الجهاز المعطل لن يظهر بعد ذلك في قسم “الإخراج” في النظام> صفحة الصوت. لإعادة تنشيط الجهاز ، اتبع التعليمات المذكورة أدناه.
كيفية إعادة تنشيط جهاز صوت في Windows 11
لإعادة تمكين جهاز صوت قمت بتعطيله باستخدام الطريقة الموضحة أعلاه ، ستحتاج إلى اتباع نهج مختلف قليلاً في الإعدادات. أولاً ، انقر بزر الماوس الأيمن على رمز مكبر الصوت في الزاوية اليمنى السفلية من شريط المهام وحدد “إعدادات الصوت”.
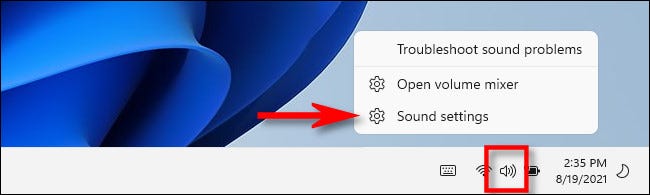
سيتم فتح إعدادات Windows في النظام> الصوت. مرر لأسفل الصفحة حتى تجد قسم “متقدم”. انقر فوق “جميع أجهزة الصوت”.
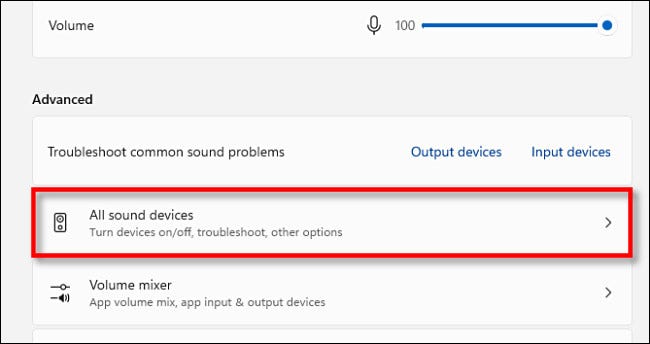
في قائمة أجهزة الإخراج ، انقر فوق جهاز الصوت الذي تريد إعادة تمكينه.
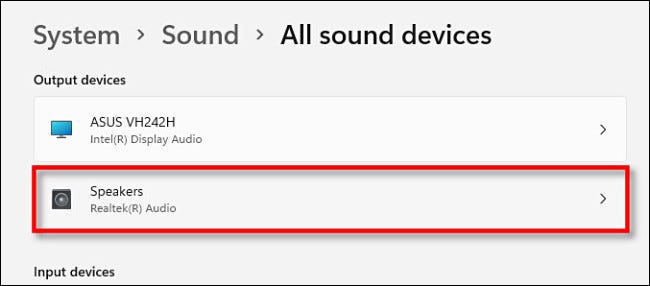
في صفحة خصائص الجهاز ، ضمن “الصوت” ، انقر على الزر “سماح”.
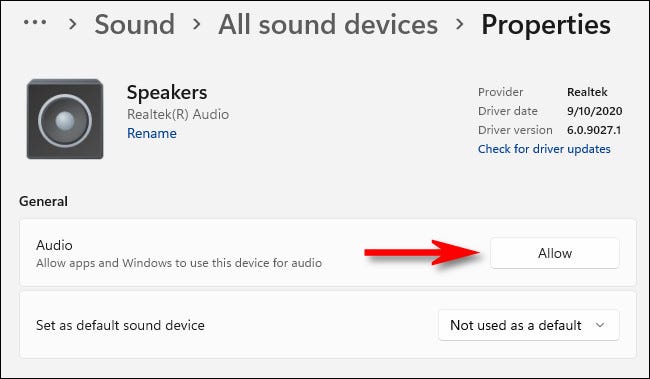
بعد ذلك ، سيتم إعادة تمكين جهاز الصوت وسيظهر في قائمة أجهزة الإخراج ضمن النظام> الصوت بالقرب من أعلى الصفحة مرة أخرى. استماع سعيد!