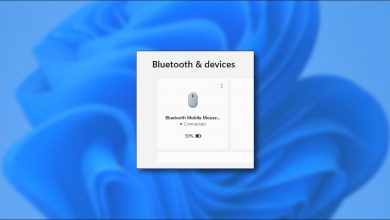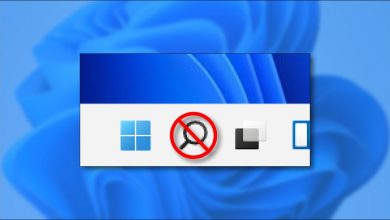كيفية تعطيل التخطيطات المفاجئة في Windows 11
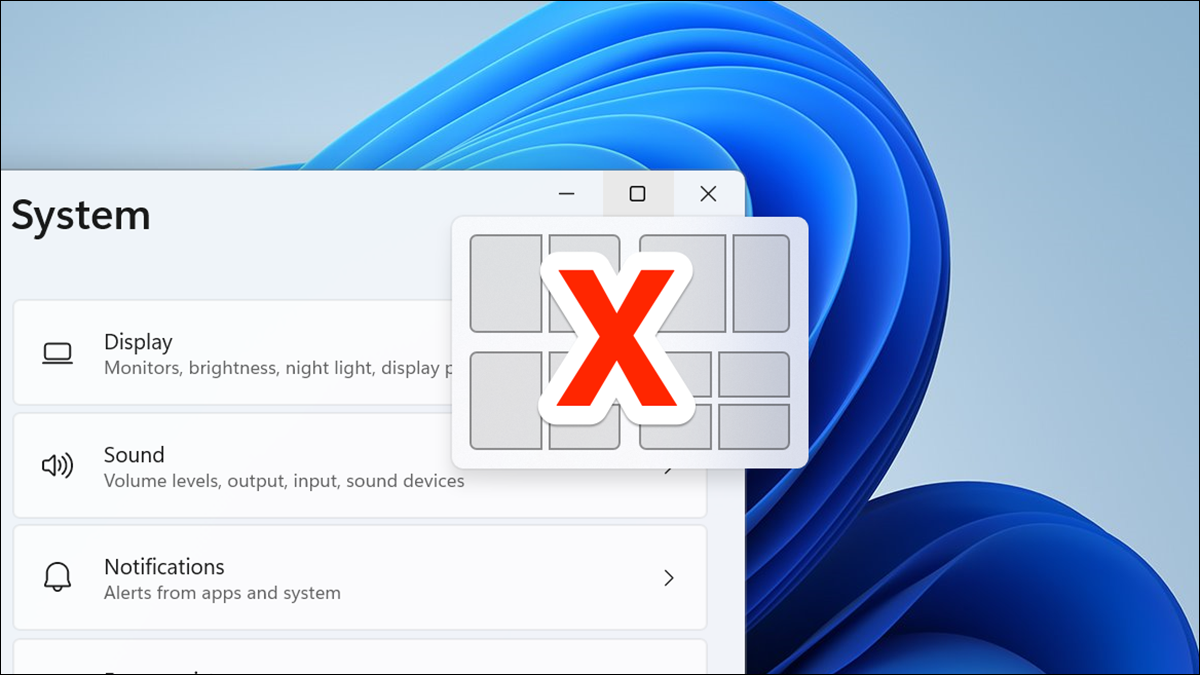
في Windows 11 ، عند تحريك الماوس فوق زر التصغير / التكبير في نافذة التطبيق ، سترى العديد من خيارات تخطيط Snap. إذا وجدت أنها مزعجة ، فيمكنك إيقاف تشغيلها وسنعرض لك كيفية القيام بذلك.
Snap Layouts هي إحدى ميزات Windows 11 لتحريك نوافذ التطبيقات بسرعة. عندما تحوم فوق الزر تصغير / تكبير في نافذة التطبيق وتحدد تخطيطًا من القائمة ، تتبع نافذة التطبيق هذا التخطيط وتغير موضعه على الشاشة.
هذا التراكب المنبثق ليس متاحًا للجميع بالتأكيد ، وإذا كنت لا تريده ، فيمكنك تعطيله. يمكنك أيضًا ببساطة منع خيارات التخطيط من الظهور عند التمرير فوق زر التصغير / التكبير ، كما سنوضح أدناه.
كيفية تعطيل Snap Layouts في Windows 11
لتعطيل Snap Layouts في Windows 11 ، افتح تطبيق الإعدادات على جهاز الكمبيوتر الخاص بك. قم بذلك عن طريق الضغط على مفتاحي Windows + i.
ضمن الإعدادات ، في الشريط الجانبي على اليسار ، حدد “النظام”.
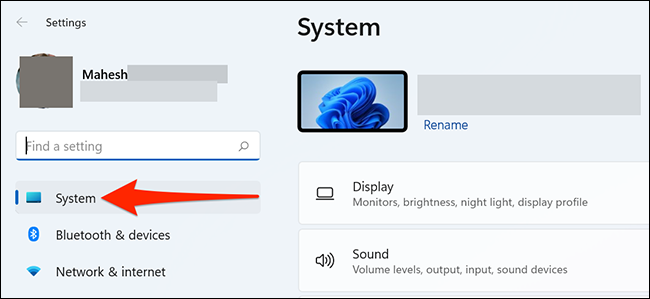
في شاشة “النظام” ، قم بالتمرير لأسفل الجزء الأيمن وانقر فوق “تعدد المهام”.
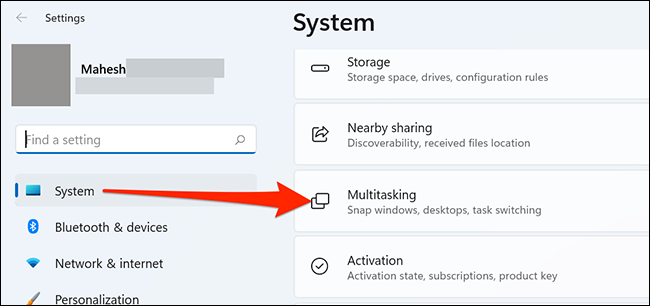
في الجزء العلوي من شاشة “تعدد المهام” ، انقر فوق زر تبديل “ضبط Windows” لإيقاف تشغيله.
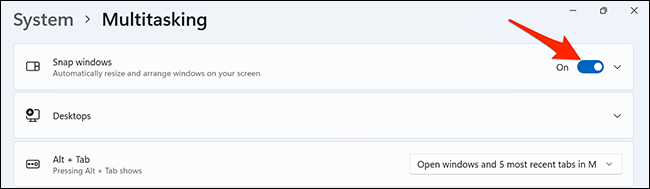
وتم تعطيل Snap Layouts الآن. لن ترى بعد الآن أي خيارات تخطيط عند التمرير فوق زر التصغير / التكبير في نافذة التطبيق.
إزالة التخطيطات من زر تصغير / تكبير
إذا كنت تريد الاحتفاظ بتخطيطات Snap ممكّنة ولكن لا تريد خيارات التخطيط على زر التصغير / التكبير ، فهناك خيار ضمن الإعدادات لتعطيل خيارات التخطيط هذه. سيستمر تمكين الميزة.
للقيام بذلك ، في نفس صفحة “تعدد المهام” حيث قمت بتعطيل “التفاف النوافذ” ، انقر فوق قائمة “التفاف النوافذ” وقم بإلغاء تحديد الخيار “إظهار تخطيطات الالتفاف عند التمرير فوق زر التكبير في النافذة”.
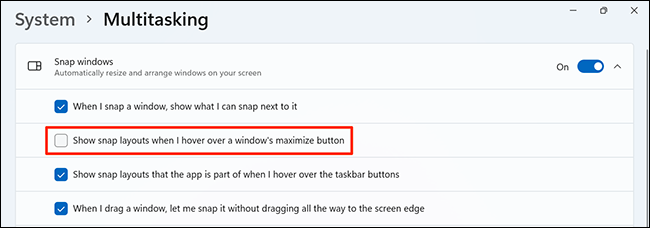
سيؤدي ذلك إلى تمكين Snap Layouts دون إظهار أي خيارات على أزرار التصغير / التكبير في نافذة التطبيق. وهذا كل ما في الأمر.
تعد Snap Layouts ميزة مفيدة بالتأكيد ، ولكن قد لا يرغب الجميع في استخدامها. إذا قررت أنك لست بحاجة إليه ، يمكنك إيقاف تشغيله. وبعد ذلك ، إذا كنت تريد استعادته ، فيمكنك تنشيطه من نفس صفحة التكوين.
في ملاحظة ذات صلة ، هل تعلم أنه يمكنك إجراء تعديلات مثل Windows 11 في Windows 10 ؟ يتيح لك ذلك الوصول إلى ميزة القرص المشابهة لنظام التشغيل Windows 11 على جهاز كمبيوتر يعمل بنظام Windows 10.