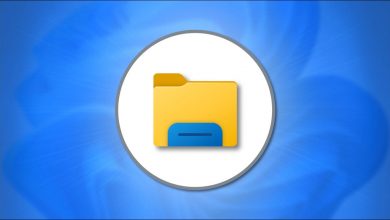كيفية تغيير حجم الخط في Windows 11
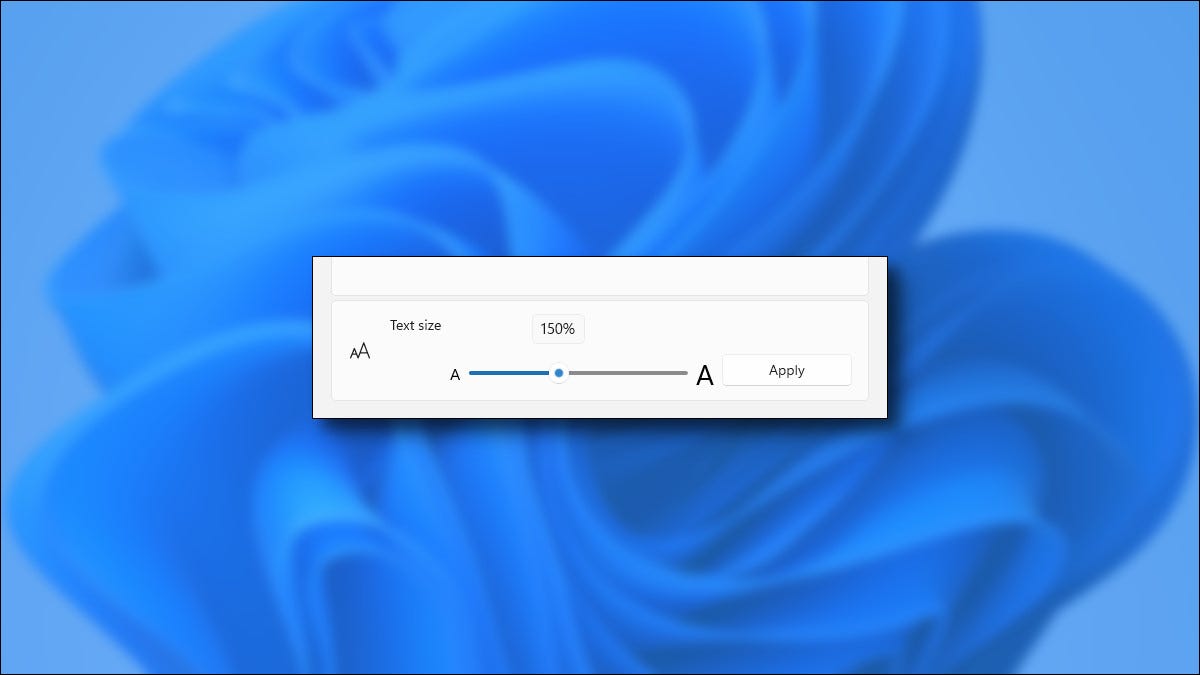
إذا كنت ترغب في جعل خطوط النظام أكبر في Windows 11 لتسهيل قراءتها ، فمن السهل زيادة حجم نص Windows 11 الأساسي الذي سيتم تطبيقه على مستوى النظام باستخدام الإعدادات. هكذا.
أولاً ، افتح إعدادات Windows. للقيام بذلك بسرعة ، انقر بزر الماوس الأيمن فوق الزر “ابدأ” على شريط المهام وحدد “الإعدادات” من القائمة التي تظهر. أو يمكنك الضغط على Windows + i على لوحة المفاتيح.
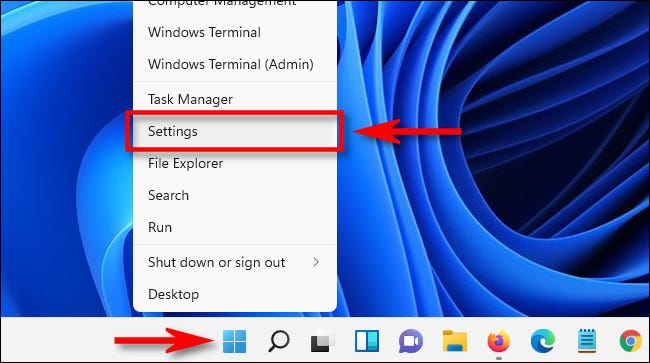
في الإعدادات ، انقر على “إمكانية الوصول” في الشريط الجانبي ، ثم حدد “حجم النص”.
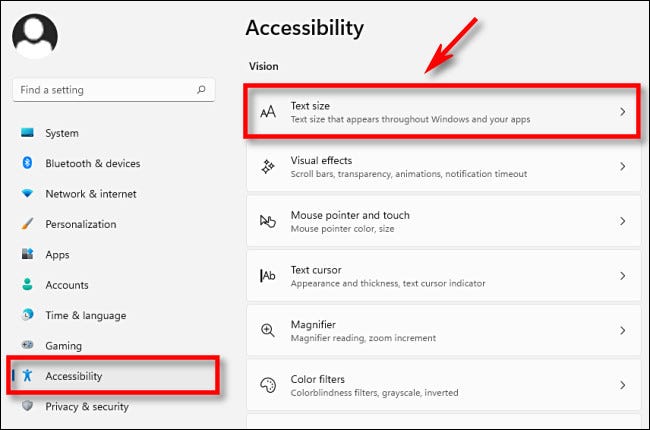
في إعدادات حجم النص ، ابحث عن شريط التمرير المسمى “حجم النص”. انقر واسحب الدائرة الموجودة على شريط التمرير إلى اليمين واليسار لضبط حجم خط النظام.
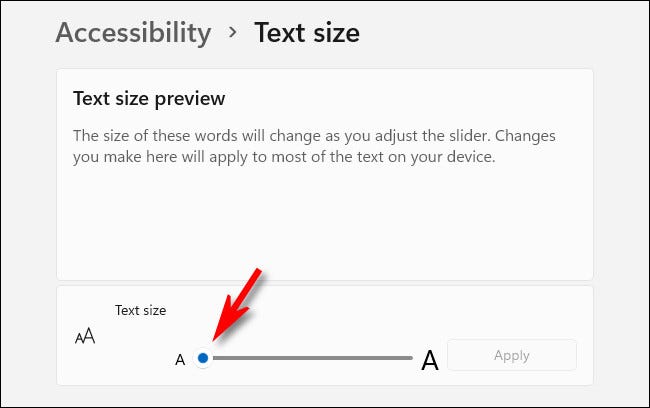
أثناء سحب شريط التمرير ، سترى رقم النسبة المئوية يظهر فوقه مباشرة يشير إلى الحجم الجديد بالنسبة للحجم الأصلي البالغ 100٪. لذلك ، عند “200٪” ، تظهر خطوط النظام مرتين ، على سبيل المثال ، الحجم الافتراضي كبير. عند الانتهاء ، انقر فوق “تطبيق”.
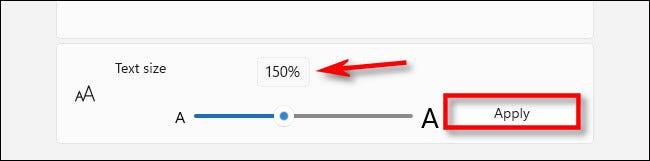
سيتم تحديث جميع النوافذ المفتوحة بشكل مرئي على الفور وسترى تغييرات حجم النص تنعكس فيها. قد لا تتناسب بعض الخطوط الأكبر حجمًا مع الواجهة تمامًا. إذا كان الأمر كذلك ، فستشاهد أحيانًا ، ولكن ليس دائمًا ، علامة حذف (ثلاث نقاط) عندما لا تتناسب الكلمات مع المساحة المتوفرة لها.
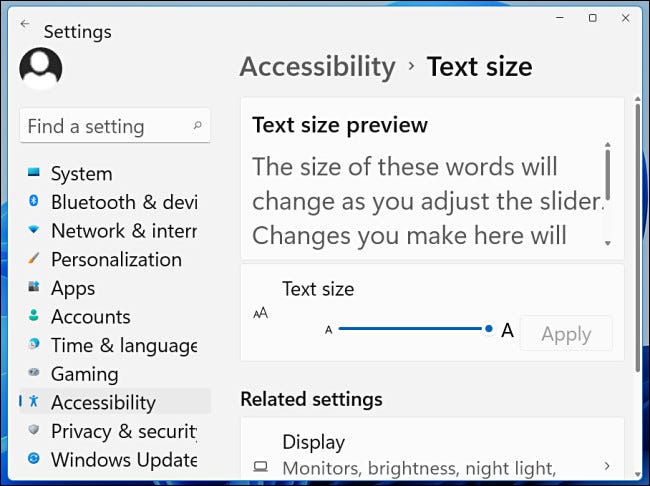
بعد ذلك ، أغلق الإعدادات وسيتم دائمًا تطبيق حجم النص الجديد الذي حددته ، حتى بعد إعادة تشغيل النظام. إذا كنت بحاجة إلى ضبط حجم خط النظام مرة أخرى ، فراجع الإعدادات> إمكانية الوصول> حجم النص واستخدم شريط التمرير “حجم النص”. إذا كنت تريد تعطيل الخطوط الأكبر حجمًا تمامًا ، فاضبط شريط التمرير “حجم النص” على “100٪”.
بالمناسبة ، سيسمح لك Windows 10 بتغيير حجم خط نظامك بطريقة مماثلة ، لكن الخيار موجود في جزء مختلف من الإعدادات (إمكانية الوصول> العرض). حظا طيبا وفقك الله!