كيفية تغيير لغة برنامج Adobe Reader DC؟ افعل ذلك في بضع خطوات فقط!

بشكل عام، عندما نحاول أو ننتهي من تثبيت برنامج على جهاز الكمبيوتر الخاص بنا ، فإنه يميل إلى أن يكون بلغة افتراضية مختلفة عن لغتنا (الإسبانية). في حين أنه يمكنك تنزيل هذه البرامج من مصادر غير رسمية أو قانونية بنسختها الإسبانية، إلا أنه لا يوصى بذلك بشدة. حيث يمكن أن تجلب الفيروسات معها.
إذا تمكنت لسبب ما من تنزيل برنامج Adobe Reader بإصدار بلغة مختلفة عن لغتك. فسنعرض لك قريبًا كل ما عليك فعله لتغيير اللغة، دون الحاجة إلى إعادة تثبيته أو تنزيله مرة أخرى. وهو ما يمكنك القيام به، لكن الفكرة هي عدم اختيار هذا الخيار.
بهذه الطريقة يمكنك الوصول إلى قائمة التفضيلات في Adobe Reader DC
والحقيقة هي أن تغيير اللغة أسهل بكثير مما يبدو، للقيام بذلك عليك اتباع الخطوات التالية:
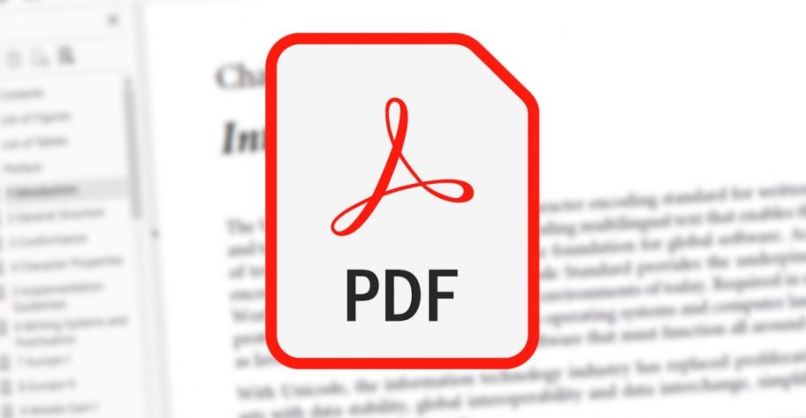
- يجب أن تبدأ بفتح البرنامج
- ثم عليك الذهاب إلى قسم التحرير ومن هناك. حدد خيار التفضيلات
- ومن بين الخيارات التي تظهر عليك اختيار اللغة
- هنا ستلاحظ أن الخيار الأول الذي يظهر هو لغة التطبيق. كل ما عليك فعله هو الضغط على المربع الأيمن ثم الضغط على Select at Application Start.
- سيظهر الآن مربع يسمح لك باختيار إحدى اللغات المتوفرة في القائمة. عليك فقط البحث عن خيارك المفضل وهذا كل شيء.
ضع في اعتبارك أنه بدءًا من الخطوة 4. سيتم إعادة تشغيل البرنامج وعلى الفور ستظهر لك النافذة من الخطوة 5. وكما ستلاحظ، فإن القيام بذلك أمر بسيط جدًا ومقارنته بما تم فعله لتغيير اللغة الافتراضية في Outlook ، فهي لا تتطلب الكثير من الإعدادات أو أي شيء من هذا القبيل.
كيف تقرأ ملف PDF باللغة الإسبانية؟
أما بالنسبة لقراءة ملف PDF، فليس من الضروري اختيار خيارات البرنامج. حيث أن ذلك يعتمد على اللغة التي تقوم بتنزيل المستند بها. لذلك، لقراءة ملف PDF باللغة الإسبانية أو أي لغة أخرى، عليك تنزيل المستند باللغة التي تريدها. إلا إذا اخترت برنامجًا يقوم بتحويل اللغة، لكننا لا نقترح ذلك. لأنه يمكن أن يخلق العديد من مشكلات الترجمة.
قم بالتبديل إلى وضع القراءة بصوت عالٍ
من المهم للغاية أن تضع في اعتبارك أنه عند التبديل إلى وضع القراءة بصوت عالٍ في Adobe Reader، يجب تنشيط هذه الوظيفة، وإلا فلن تكون ذات فائدة. كحقيقة غريبة فيما يتعلق بتغيير اللغة. ضع في اعتبارك أنه من الممكن أيضًا تغيير لغة Spotify إلى الإسبانية . والآن الخطوات الواجب اتباعها هي التالية:
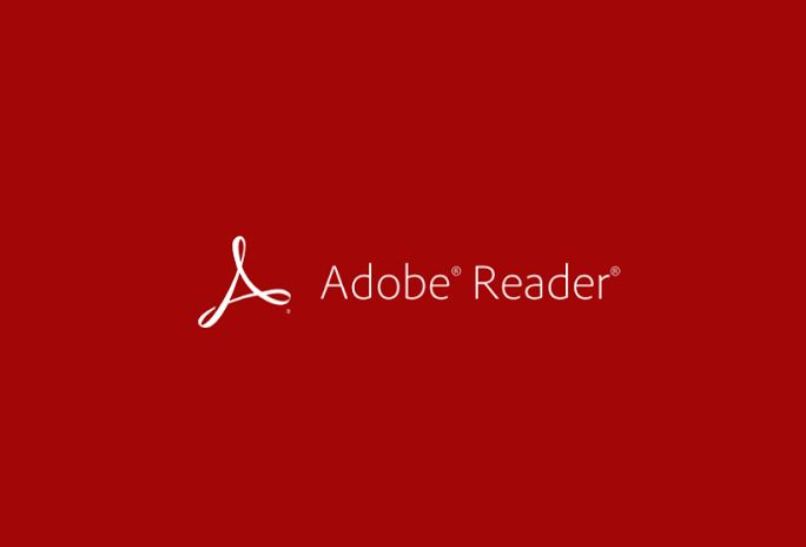
- انتقل إلى قسم “العرض” في البرنامج ومن هناك، حدد “القراءة بصوت عالٍ”.
- تابع الآن تفعيل القراءة بصوت عالٍ
- الآن لقراءة المستند بصوت عالٍ، عليك الذهاب إلى الصفحة التي تريد قراءتها.
- الآن عليك القيام بما يلي: انتقل إلى علامة التبويب “عرض” مرة أخرى، ثم اختر خيار “القراءة بصوت عالٍ” وقم بإنهاء الإجراء بقراءة هذه الصفحة فقط.
إذا كنت لا تريد لسبب ما أن يقرأ البرنامج صفحة واحدة، بل تريد المزيد من المستند أو كل المستند. فما عليك سوى التغيير إلى الخيار الأخير في الخطوة السابقة وهو القراءة حتى نهاية المستند .
هذه هي الطريقة التي يمكنك بها تغيير لغة القراءة بصوت عالٍ لبرنامج Adobe Reader DC
الحقيقة هي أنه لا يوجد بديل واحد لتغيير لغة القراءة بصوت عالٍ لهذا البرنامج، كل شيء سيعتمد على الإصدار الذي قمت بتثبيته، بالإضافة إلى نظام التشغيل والبرامج التي تعمل مع Adobe Reader .

يمكنك تجربة تفضيلات البرنامج أو إعداداته، أو تنزيل مكون إضافي يسمح لك بإضافة لغات قراءة جديدة. أو ببساطة اختيار تنزيل برنامج تابع لجهة خارجية يسمح لك بقراءة أي شيء تنسخه فيه. في الواقع، هناك مستخدمون يميلون إلى تنزيل التصحيحات وتثبيتها حتى يتعرف البرنامج على التغييرات ويقدم لك خيارات لم تكن موجودة من قبل.
ماذا أفعل إذا لم أتمكن من العثور على اللغة التي أريدها في Adobe Reader؟
خياراتك محدودة للغاية، لكن هذا لا يعني أنه ليس لديك ما يحل موقفك. ضع في اعتبارك أن عمليات تغيير لغة البريد الإلكتروني لنظام Windows أو أي برنامج يجب أن تكون بسيطة. لذلك، ضع في اعتبارك ما يلي:
- قم بتحميل البرنامج مرة أخرى ولكن بنسخة إسبانية
- ابحث عن التصحيحات الرسمية من مصادر موثوقة
- ابحث عن البرامج التي تعمل كبديل لبرنامج Adobe Reader نفسه وقم بتثبيتها عند القراءة بصوت عالٍ.







