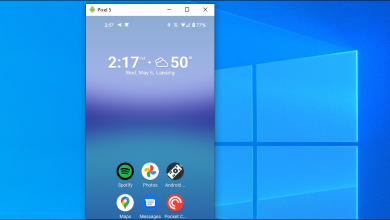كيفية تمكين Bluetooth في نظام التشغيل Windows 11
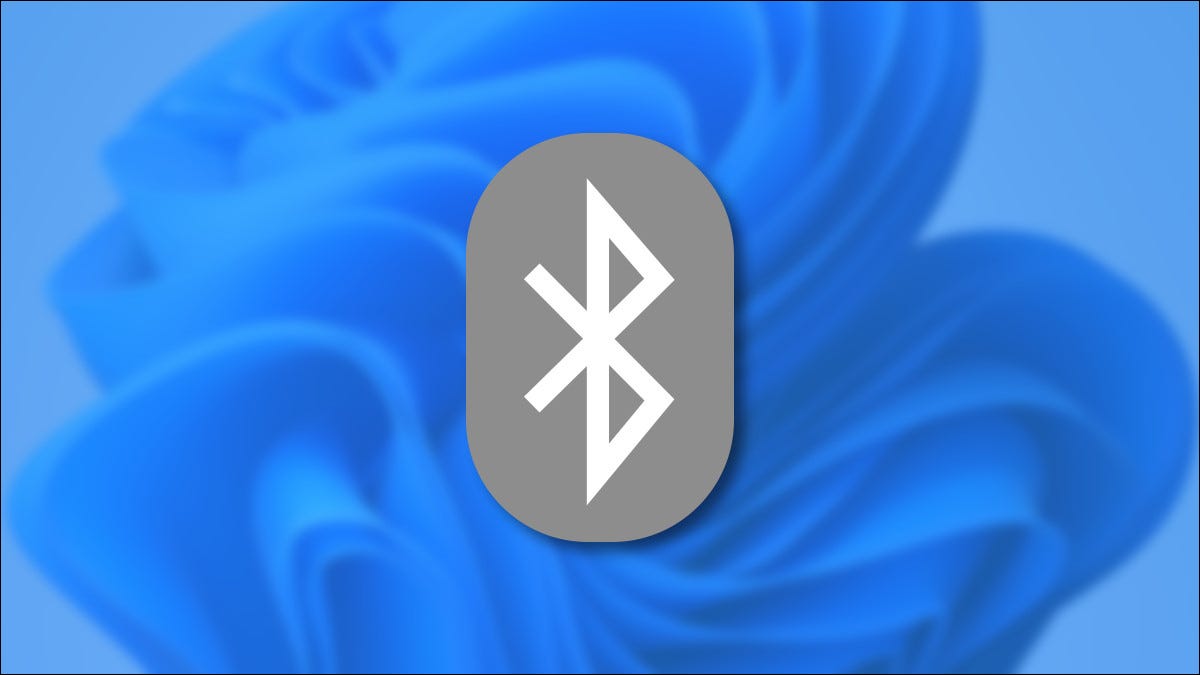
دام قائمة الإعدادات السريعة
أسرع طريقة لتشغيل Bluetooth في نظام التشغيل Windows 11 هي من خلال قائمة الإعدادات السريعة. للوصول إليه ، انقر فوق مجموعة رموز المؤشرات الموجودة على يسار التاريخ والوقت على شريط المهام.
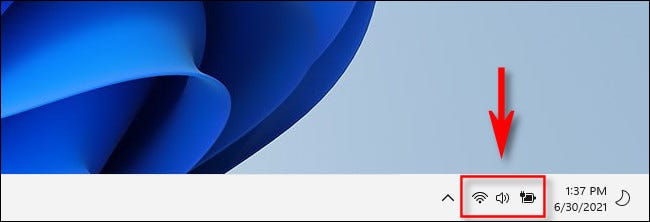
بعد النقر فوق هذا الزر المخفي ، ستظهر قائمة الإعدادات السريعة. انقر على أيقونة البلوتوث التي تبدو على شكل حرف “B” ذي الزوايا الحادة.
(إذا كنت لا ترى زر Bluetooth أو رمزه في قائمة الإعدادات السريعة ، فانقر على رمز القلم الرصاص. ثم انقر على “إضافة” ثم حدد “Bluetooth” من القائمة).
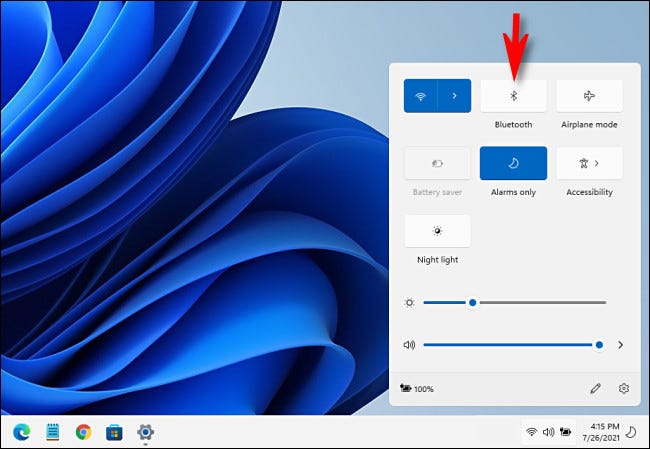
بعد النقر ، سيتغير لون الزر وسيتم تمكين Bluetooth. لإنشاء اتصال ، انقر بزر الماوس الأيمن على زر Bluetooth وحدد “الانتقال إلى الإعدادات”.
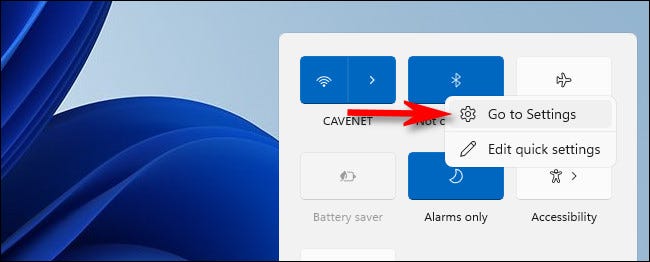
بعد ذلك ، انتقل إلى قسم إضافة جهاز Bluetooth إلى Windows 11 أدناه.
قم بتمكين Bluetooth باستخدام إعدادات Windows
يمكنك أيضًا تمكين Bluetooth من إعدادات Windows. للقيام بذلك ، ابدأ الإعدادات بالضغط على Windows + i على لوحة المفاتيح أو بالبحث عن “الإعدادات” في قائمة “ابدأ”.
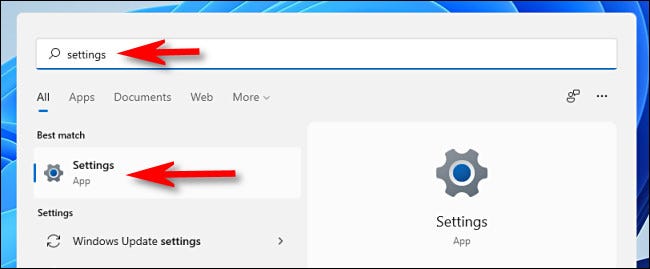
في الإعدادات ، انقر فوق “Bluetooth والأجهزة” في الشريط الجانبي.
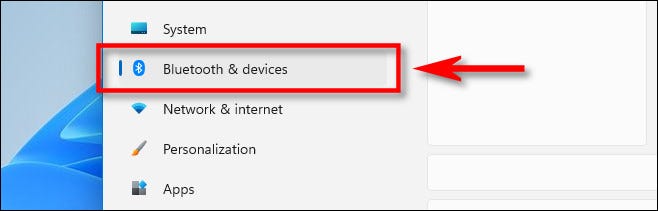
في إعدادات Bluetooth ، ضع المفتاح بجوار “Bluetooth” في الوضع “On”.
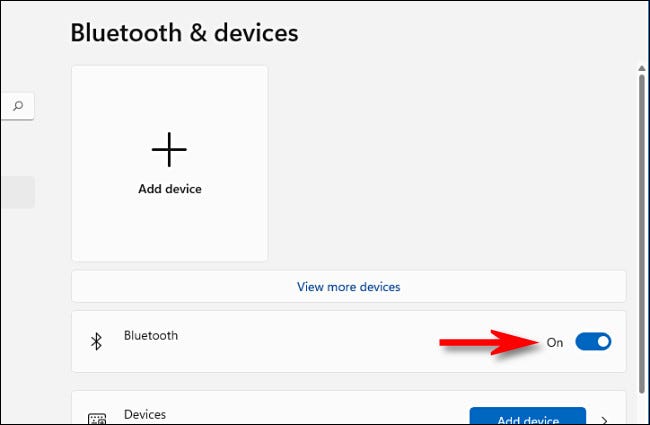
بعد ذلك ، ستكون جاهزًا لإجراء اتصالك الأول ، والذي سنتناوله في القسم أدناه.
أضف جهاز Bluetooth إلى Windows 11
الآن بعد أن انتقلت إلى الإعدادات> Bluetooth والأجهزة (بفضل أي من القسمين أعلاه) ، حان الوقت لتوصيل جهاز طرفي بجهاز الكمبيوتر الشخصي الذي يعمل بنظام Windows 11 باستخدام Bluetooth.
ضمن “البلوتوث والأجهزة” ، انقر على الزر الكبير “إضافة جهاز” مع علامة الجمع (“+”) بالقرب من أعلى نافذة الإعدادات.
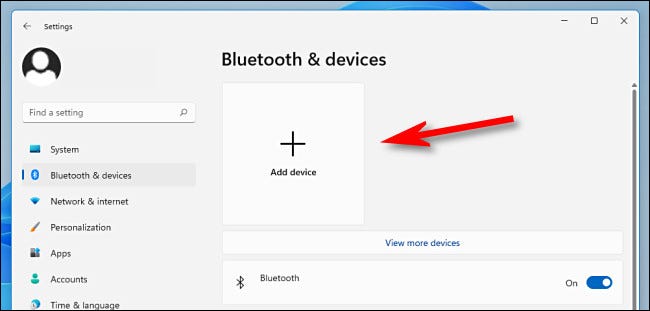
في نافذة “إضافة جهاز” التي تظهر ، انقر على “بلوتوث”.
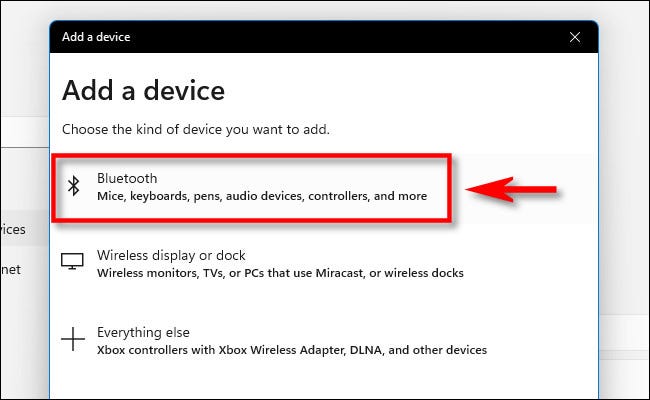
بعد ذلك ، تأكد من أن الجهاز الذي تحاول الاتصال به قيد التشغيل وفي وضع الإقران . تختلف التعليمات حول كيفية القيام بذلك باختلاف الجهاز ، لذا تحقق من دليل الجهاز.
سيدخل Windows في وضع الاكتشاف وسيبحث باستمرار عن الأجهزة الموجودة في وضع الاقتران. عندما تجدهم ، سيظهرون في قائمة داخل النافذة المنبثقة. عندما ترى الجهاز الذي تريد الاتصال به ، انقر فوق اسمه في القائمة.
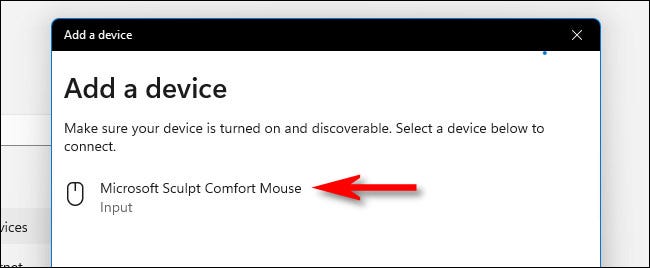
إذا كان الجهاز عبارة عن ماوس أو جهاز ألعاب أو سماعة رأس ، فيجب توصيله تلقائيًا. إذا كانت لوحة مفاتيح ، فقد يعرض لك Windows 11 رمز مرور. كان الأمر كذلك ، فاكتب رمز المرور هذا على لوحة مفاتيح Bluetooth التي تحاول الاتصال بها.
عندما ترى الرسالة “جهازك جاهز للعمل” ، فهذا يعني أن جهاز Bluetooth متصل بجهاز الكمبيوتر الخاص بك. انقر فوق “تم”.
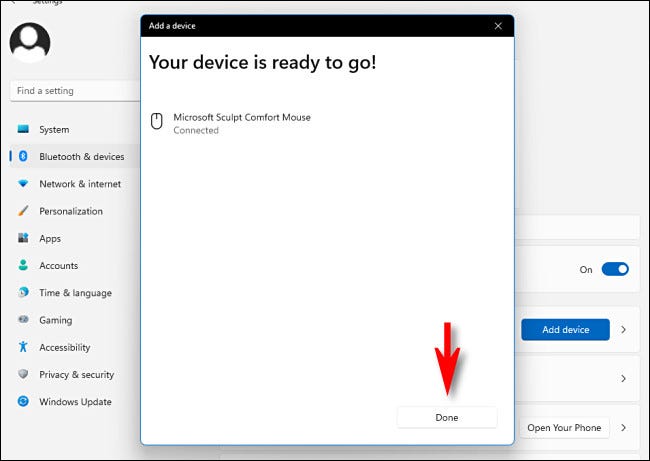
بعد ذلك ، أغلق الإعدادات وانتهيت.
لاحظ أن أجهزة Bluetooth التي تقوم بتوصيلها بنظام Windows 11 تظل مقترنة بجهاز الكمبيوتر الخاص بك ما لم تقم بإقرانها بجهاز كمبيوتر آخر أو هاتف ذكي أو جهاز لوحي آخر في وقت لاحق. هذا يعني أنك لن تضطر عمومًا إلى إقران جهاز Bluetooth الخاص بك بشكل متكرر في كل مرة تريد استخدامه.
بعد فترة ، يتم إيقاف تشغيل معظم أجهزة Bluetooth تلقائيًا لتوفير عمر البطارية. للمتابعة من حيث توقفت ، قم بتشغيل جهاز Bluetooth (إذا كان يحتوي على زر طاقة) أو اضغط على زر على لوحة المفاتيح أو الماوس ، وسيتم تشغيله تلقائيًا وإعادة الاتصال بجهاز الكمبيوتر الخاص بك.
استكشاف الأخطاء وإصلاحها وحذف أجهزة Bluetooth
إذا كنت تواجه مشكلة في توصيل جهاز Bluetooth الخاص بك ، فتأكد من تحديث Windows 11 بالكامل وأنك قمت بتثبيت برامج التشغيل المرفقة مع جهازك. لا تحتاج أجهزة Bluetooth بشكل عام إلى برامج تشغيل للعمل ، ولكن هناك استثناءات. تأكد أيضًا من شحن الجهاز بالكامل أو أن لديك مجموعة جديدة من البطاريات.
يمكنك أيضًا محاولة إعادة تشغيل جهاز الكمبيوتر الخاص بك أو إيقاف تشغيل جهاز Bluetooth وتشغيله ثم محاولة عملية إضافة جهاز مرة أخرى.
لقد لاحظنا أنه إذا قمت مسبقًا بإقران جهاز Bluetooth بجهاز الكمبيوتر الخاص بك ثم قمت بإقرانه بجهاز كمبيوتر شخصي أو جهاز Mac أو جهاز لوحي مختلف ، فلن يظهر الجهاز في قائمة أجهزة Bluetooth المحتملة أثناء بحث Windows. ستحتاج أولاً إلى إزالة الجهاز من Windows 11 ثم محاولة إقرانه بجهاز الكمبيوتر الخاص بك مرة أخرى.
إذا كنت تريد إزالة (إلغاء إقران) جهاز Bluetooth ، فما عليك سوى فتح إعدادات Windows والانتقال إلى “Bluetooth والأجهزة”. ابحث عن اسم الجهاز الذي تريد إزالته ، ثم انقر على الزر ثلاثي النقاط في زاوية مربعه وحدد “إزالة الجهاز”. حظا طيبا وفقك الله!